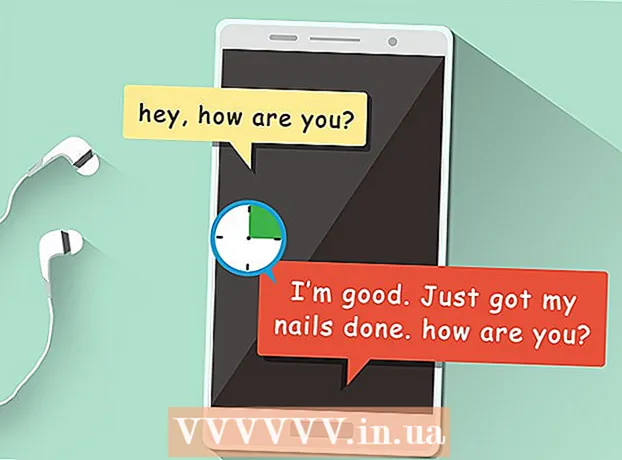Autor:
Peter Berry
Loomise Kuupäev:
17 Juuli 2021
Värskenduse Kuupäev:
1 Juuli 2024

Sisu
FAT32 on üks USB-draivide kõige ühilduvamaid failisüsteemi standardeid. Kui USB-mälupulk on vormindatud vastavalt FAT32 standardile, saate USB-draivi lugeda ja sinna kirjutada enamikust arvutitest või seadmetest, mis toetavad USB-draive. Kõigis opsüsteemides on utiliit, mis võimaldab USB-mälupulka kiiresti vormindada vastavalt FAT32 standardile.
Sammud
1. meetod 4st: Windows (draivid 32 GB või vähem)
Varundage kõik, mida soovite draivil hoida. Kui draiv on juba kasutusel, peaksite varundama andmed, mida soovite säilitada. Kui draiv on vormindatud, kustutatakse kõik sellel olevad andmed.

Avage aken Arvuti / see arvuti. Selles aknas kuvatakse kõik teie arvutiga ühendatud draivid. Selle avamiseks on mitu võimalust:- Avage menüü Start ja valige "Arvuti" või topeltklõpsake töölaual arvuti ikooni.
- Klõpsake tööriistaribal asuvat ikooni Kaustad.
- Vajutage ⊞ Võida+E.

Paremklõpsake oma USB-draivil ja valige "Vorming" (Vorming). See avab akna Vorming.- Kui teie USB-draivi pole siin loetletud, vajutage klahvikombinatsiooni ⊞ Võida+R ja käivitage kettahalduse tööriista avamiseks käsk "diskmgmt.msc". Kui USB-port või draiv pole füüsiliselt problemaatiline, peaks draiv siia ilmuma. Paremklõpsake sellel ja valige "Format".

Valige menüüst "Failisüsteem" "FAT32". Siin on teie jaoks mitu võimalust. FAT32 on saadaval kuni 32 GB draividega. Kui teie USB-draiv on suurem kui 32 GB või kui peate salvestama faile, mis on suuremad kui 4 GB, kaaluge "exFAT". See ühildub paljude uuemate seadmetega ning toetab igas suuruses USB-draive ja faile.- Kui draiv on suurem kui 32 GB ja soovite siiski FAT32-failisüsteemi vormindada, lugege selle artikli järgmist jaotist.
Kui USB ei tööta korralikult, tühjendage märkeruut "Tee kiire vormindamine". Kui märkate, et USB-draiv on aeglane või failide kopeerimisel ilmneb tõrge, käivitage vea leidmiseks ja parandamiseks täielik vorming. Muidugi võtab see rohkem aega kui standardse kiire vormingu käitamine.
Pange draivile nimi. Väljal "Köitesilt" saate sisestada köite nime. See nimi ilmub siis, kui draiv on seadmega ühendatud.
Vormindamise alustamiseks klõpsake nuppu "OK". Teil palutakse kinnitada, et soovite draivilt kõik kustutada. Enamiku draivide puhul on vormindamine üsna kiire. Täisvormingu käitamine võtab rohkem aega.
Kontrollige veel kord, kas draiv töötab või mitte. Pärast vormindamist peaks draiv ilmuma aknas Computer / This PC. Proovige fail sinna kopeerida, veendudes, et draivil pole midagi viga. reklaam
2. meetod 4-st: Windows (draivid on suuremad kui 32 GB)
Laadige alla fat32format. See on tasuta utiliit, mis võimaldab teil vormindada mis tahes draivi, mille maht ei ületa 2 TB, vastavalt standardile FAT32. Selle tarkvara saate alla laadida saidilt. Avage veebisait, klõpsake programmi allalaadimiseks ülaltoodud ekraanipildil märgitud asukohal.
- Allalaaditud faili nimi on "guiformat.exe".
Sisestage draiv, mida soovite vormindada, arvutisse. Selle tööriista abil saate vormindada mis tahes draivi, mille maht on kuni 2 TB.
- Mida suurem on draivi maht, seda kauem kulub Windowsil failide tuvastamine ja ühendamine draivi uuesti sisestamisel. 2 TB draivi ilmumine Windowsis võib pärast vooluvõrku ühendamist võtta umbes 10 sekundit.
Jookse guiformat.exe. Windows palub teil anda programmile administraatorijuurdepääsu. Programmi pole vaja installida ja see töötab kohe.
Valige USB-draiv menüüst Drive. Näete draivi suurust ja praegust vormingut.
Pange draivile nimi. Võite sisestada mis tahes nime. See on nimi, mis ilmub siis, kui draiv on ühendatud arvuti või muu seadmega.
Draivi vormindamise alustamiseks klõpsake nuppu "Start". Vormindamise aeg sõltub draivi mahust.
Kontrollige, kas draiv on vormindatud. Pärast vormindamist kuvatakse draiv aknas Computer / This PC. Pange tähele, et see ei pruugi ilmuda kohe, eriti kui see on suurem kui 1 TB.
- Kui kavatsete oma seadmes ja arvutis kasutada draivi, mis toetab exFAT või NTFS, peaksite FAT asemel kasutama ühte neist vormingutest. Need pakuvad kiiremat edastuskiirust ja toetavad suuremaid failisuurusi. Suuremate kui 32 GB suuruste draivide puhul tuleks kasutada ainult FAT32, juhul kui teie seade toetab ainult seda vormingut.
Meetod 3/4: Mac
Varundage draivilt kõik olulised andmed. Pärast vormindamist kustutatakse kõik kettas olevad seadmed. Nii et enne vormindamise alustamist veenduge, et kõik olulised failid oleksid mujal turvaliselt varundatud.
Avage Disk Utility kaustast Utilities. See kaust asub kaustas Applications.
Valige vasakul olevast loendist oma USB-draiv. Kui USB-draivi ei ilmu, proovige mõnda muud USB-porti. Kui olete kõiki porde kasutanud või proovinud teist arvutit ja USB-draivi ei saa ikkagi kuvada, võib see olla kahjustatud.
Klõpsake vahekaarti "Kustuta". Kuvatakse USB-draivi vormindamisvalikud.
Valige menüüst "Format" või "Volume Format" "MS-DOS (FAT)". Isegi kui see on kirjutatud ainult kui "FAT", on see tõepoolest failisüsteemi FAT32 standard. Pange tähele, et FAT32 toetab ainult kuni 32 GB suuruseid draive ja kuni 4 GB suuruseid faile. Kui teie draiv on suurem kui 32 GB või kui peate kandma suuremaid faile, kaaluge kaasaegsema vormingu - "exFAT" - kasutamist. Kui kavatsete draivi kasutada ainult Maciga, valige käsk "Mac OS Extended (Journaled)".
- Kui teil on draiv, mis on suurem kui 32 GB, kuid vajate tõesti FAT32, saate jagada USB-draivi sektsiooni ja vormindada iga sektsiooni eraldi FAT32-sektsioonideks. Klõpsake vahekaarti "Partitsioon". Järgmisena klõpsake uute tsoonide loomiseks nuppu "+". Määrake iga tsooni suurus kuni 32 GB ja valige iga tsooni menüüst Vorming "MS-DOS (FAT)".
Pange USB-draivile nimi. Sisestage väljale "Nimi" draivitäht. See nimi ilmub iga kord, kui draiv on arvuti või seadmega ühendatud.
Vormindamise alustamiseks klõpsake nuppu "Kustuta". Kõik kettal olevad andmed kustutatakse ja need vormindatakse vastavalt FAT32-failisüsteemi standardile.
Testige USB-draivi. Pärast vormindamise lõpetamist peaksite saama draivis olevaid faile probleemideta lisada ja teisaldada. USB-ketas on teie ekraanil. reklaam
Meetod 4/4: Ubuntu Linux
Varundage andmed, mida soovite säilitada. Vormindamisel kustutatakse kõik kettas olevad andmed. Sellisena kopeerige enne vormindamist kõik, mida soovite USB-draivilt salvestada.
Avage kettad utiliit. See utiliit võimaldab teil oma arvutiga ühendatud draive vormindada. Lihtsaim viis selle avamiseks on nupul Dash vajutamine või klahvikombinatsiooni vajutamine ⌘ ja tippige "kettad". Vidin Kettad on kuvatud loendi esimene tulemus.
Valige oma USB-draiv. See on draivide loendis, mis kuvatakse akna Kettad vasakul küljel.
Klõpsake nuppu Stop (■) - Stop. See põhjustab failiühenduse katkemise ja peaksite saama draivi vormindamist jätkata.
Klõpsake nuppu Gear ja valige "Vorming" (Vorming). Avaneb uus aken.
Valige menüüst "Tüüp" "Ühilduv kõigi süsteemide ja seadmetega (FAT)". Seejuures olete valinud failisüsteemi standardiks FAT32.
- Kui kavatsete Linuxi-põhises masinas kasutada USB-mälupulka, valige käsk "ext4".
Pange USB-draivile nimi. See nimi ilmub iga kord, kui draiv on arvuti või seadmega ühendatud.
Vormindamise alustamiseks klõpsake nuppu "Vorming". Vormindamine võtab aega vaid hetk.
Klõpsake nuppu Esita (▶) - Käivita. Failiühendus teie äsja vormindatud kettaga on nüüd loodud, et saaksite seda kasutama hakata. reklaam