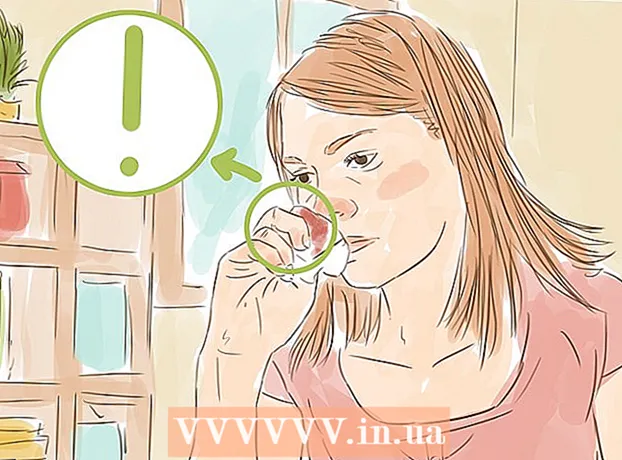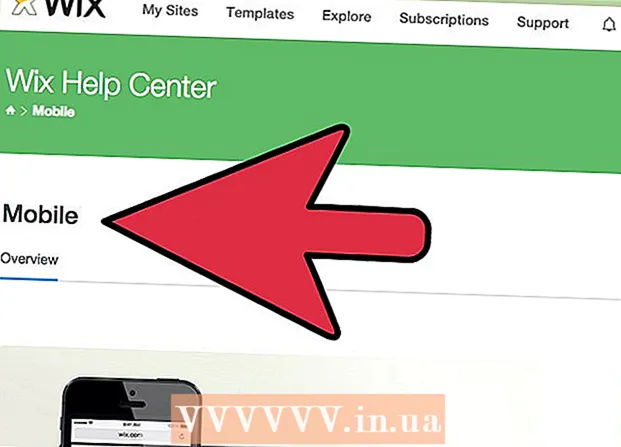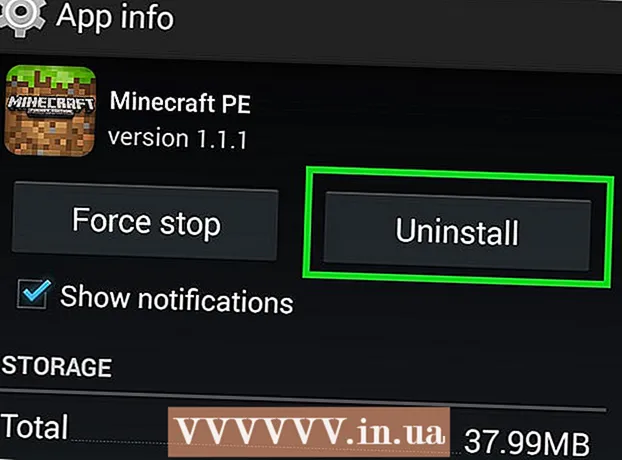Autor:
Lewis Jackson
Loomise Kuupäev:
6 Mai 2021
Värskenduse Kuupäev:
1 Juuli 2024
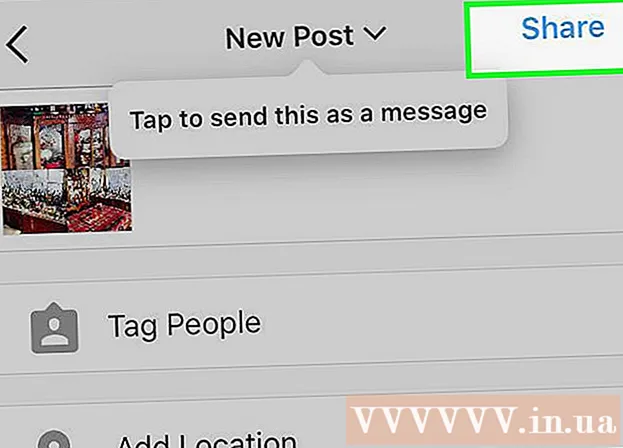
Sisu
See wikiHow õpetab teid, kuidas oma iPhone'is või iPadis korraga mitu fotot Instagrami postitada.
Sammud
1. meetod 2-st: kasutage Instagrami funktsiooni Mitu fotot
Avage Instagram. Kui olete juba sisse loginud, kuvatakse teie Instagrami avaleht.
- Kui te pole Instagrami sisse logitud, sisestage oma kasutajanimi (või telefoninumber) ja parool ning toksake Logi sisse (Logi sisse).

Klõpsake märgil + ekraani alumises keskosas.
Klõpsake nuppu Thư viện (Raamatukogu). See valik asub ekraani vasakus alanurgas.
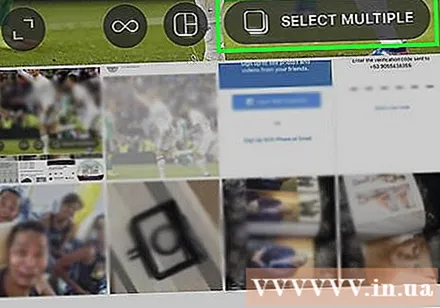
Klõpsake ikooni "Vali mitu" (valige mitu pilti). Sisemise halli ringi valiku keskel on ekraani paremal pool kaks kattuvat ruutu.- Kui te seda valikut ei näe, peate rakenduse värskendama.
Klõpsake igal fotol, mille soovite postitada. Saate valida kuni kümme pilti.

Klõpsake nuppu järgmine (Järgmine) ekraani paremas ülanurgas.
Klõpsake filtril, mille soovite lisada. Kui te filtrit ei vali, siis pilti ei muudeta. Filtrid asuvad ekraani allosas.
- Filtri valimisel rakendatakse ka kõik selle rühma pildid.
Klõpsake nuppu järgmine ekraani paremas ülanurgas.
Klõpsake nuppu Jaga (Jaga). See valik asub ekraani paremas ülanurgas. Kõiki teie valitud fotosid jagatakse Instagramis korraga. Fotogrupi sirvimiseks võite kuvatud pilti pühkida vasakule või paremale. reklaam
2. meetod 2-st: kasutage Instagrami funktsiooni Layout
Avage Instagram. Kui olete juba sisse loginud, kuvatakse teie Instagrami avaleht.
- Kui te pole Instagrami sisse logitud, sisestage oma kasutajanimi (või telefoninumber) ja parool ning toksake Logi sisse.
Klõpsake märgil + ekraani alumises keskosas.
Klõpsake nuppu Thư viện. See valik asub ekraani vasakus alanurgas.
Klõpsake ikooni "Paigutus". See on ekraani paremas keskosas asuva kolme ikooni rühma keskmine valik. Ilmub paigutus.
- Kui teil pole funktsiooni Paigutus, klõpsake nuppu Hangi paigutus (Laadi paigutus) on ekraani allosas, kui seda palutakse. Teid suunatakse rakenduse allalaadimiseks App Store'i lehele Layout.
Klõpsake igal fotol, mille soovite postitada. Saate paigutusest valida kuni üheksa pilti.
- Kui kasutate esimest korda paigutust, vajutage Okei kui teil palutakse lubada paigutusel pääseda juurde telefoni kaamerarullile.
Klõpsake paigutuse tüübil. Need valikud asuvad lehe ülaosas.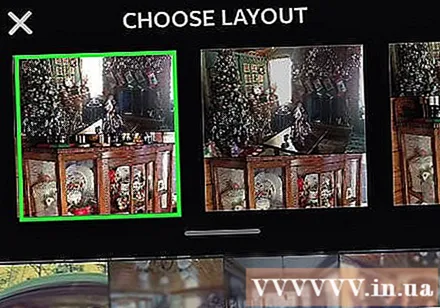
- Paigutustüübid hõlmavad võimalust kuvada pilte üksteise kõrval, pilti teise kohal ja palju muud.
Nende teisaldamiseks klõpsake ja lohistage iga fotot. See valib pildi osa, mida paanil Paigutus kuvatakse.
Klõpsake ja lohistage rohelist eraldajat. Selle eesmärk on muuta ühe pildi suurust, samal ajal ülejäänud pilte proportsionaalselt kokku pakkides.
- Sõltuvalt piltide arvust on teil üks või mitu eraldajat.
Foto muutmine. Teil on paigutuse ekraani allosas erinevad valikud.
- Asenda - Asendage foto, mida parajasti ümbritseb roheline ääris, teise kaamerarulli fotoga.
- Peegel - Pange valitud foto ümber vertikaaltelje.
- Klapp - Pöörake valitud foto horisontaalteljel ümber.
- Piirid - Lisage või eemaldage piltide vahel valged äärised.
Klõpsake nuppu järgmine ekraani paremas ülanurgas. Teie kollaaž ilmub Instagramis.
- Kui klõpsate järgmine, salvestatakse kollaaž ka telefoni kaamerarulli.
Kui soovite, valige kollaažide jaoks filtrid. Kui te ei soovi filtrit lisada, jätke see samm vahele. Filtrid asuvad ekraani allosas.
Klõpsake nuppu järgmine ekraani paremas ülanurgas.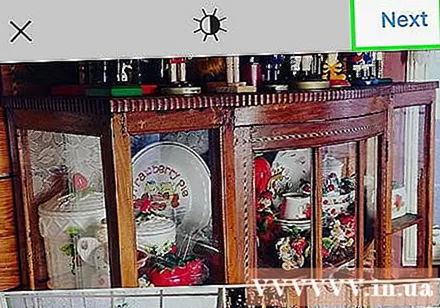
Klõpsake nuppu Jaga. See valik asub ekraani paremas ülanurgas. Kollaaži jagatakse teie Instagrami lehel. reklaam
Nõuanne
- Mitme foto postitamise funktsioon sobib suurepäraselt väikeste albumite loomiseks, mida kasutajad saavad fotode vahel libistades vaadata.