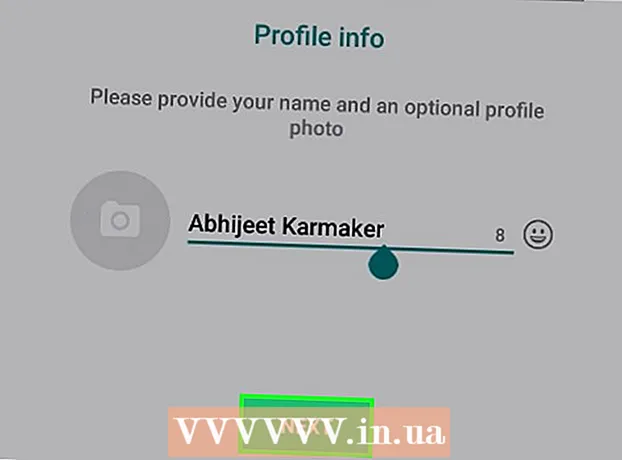Autor:
Randy Alexander
Loomise Kuupäev:
4 Aprill 2021
Värskenduse Kuupäev:
1 Juuli 2024
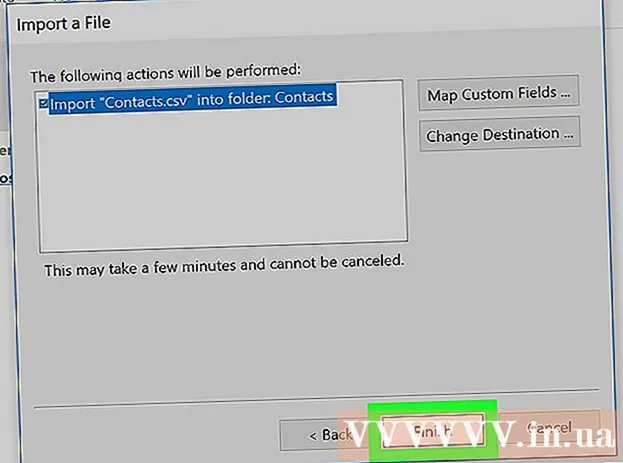
Sisu
See on artikkel, mis aitab teil Windowsi või Maci arvutis rakenduses Outlook 2016 otse Gmailist meilisõnumeid saada. Kui teie arvutisse pole Outlooki installitud, peate kõigepealt ostma ja installima Microsoft Office 365.
Sammud
1. osa 5-st: IMAP-i lubamine Gmailis
rippmenüü avamiseks lehe paremas ülanurgas.
Klõpsake nuppu Seaded selle lehe avamiseks rippmenüü keskel.

Klõpsake kaardil Edastamine ja POP / IMAP (Edasta ja POP / IMAP) seadete lehe ülaosas.
Märkige seadete lehe jaotises "IMAP-i juurdepääs" ruut "Luba IMAP".
- See ruut võib olla juba märgitud. Kui jah, jätkake selles artiklis kaheastmelise kinnitamise lubamisega.

Klõpsake nuppu Salvesta muudatused (Salvesta muudatused) on lehe allosas hall. See lubab teie Gmaili postkasti jaoks IMAP-i ja võimaldab meilil Outlookis kuvada. reklaam
2. osa 5-st: lülitage Gmaili jaoks sisse kaheastmeline kinnitamine
Klõpsake nuppu "Google Apps" (ikooniga Google'i rakendused) ⋮⋮⋮ rippmenüü avamiseks Gmaili lehe paremas ülanurgas.

Klõpsake nuppu Minu konto (Minu konto) rippmenüüs oleva kilbiikooniga, et avada Google'i konto leht.
Klõpsake pealkirja Sisselogimine ja turvalisus (Sisselogimine ja turvalisus) lehe vasakus ülanurgas.
Kerige ekraanil alla ja valige Kaheastmeline kinnitamine (Kaheastmeline kinnitamine) asub lehe paremas alanurgas.
Klõpsake nuppu ALUSTAMA Sinine (Start) lehe paremas alanurgas.
- Selle nupu nägemiseks peate võib-olla natuke alla kerima.
Sisestage küsimisel oma parool. Sisestage parool, mida kasutate e-posti aadressile sisselogimiseks.
Klõpsake nuppu JÄRGMINE (Jätka) lehe allosas.
Klõpsake nuppu Proovige seda kohe (Proovige kohe) sinise värviga lehe paremas alanurgas. See saadab teatise telefoninumbrile.
- Kui te ei näe oma telefoni sellel lehel kuvatud, peate Google'i rakenduses (iPhone'is) oma Gmaili kontole sisse logima või oma Android-telefoni jaotises Seaded oma Google'i kontoga sisse logima.
- IPhone'is peate App Store'ist alla laadima tasuta Google'i rakenduse.
Järgi juhiseid. Avage oma telefoni õpetus, pühkides ekraani paremale, kui telefon on lukus, või puudutage õpetust, kui telefon on lukustamata, seejärel valige. JAH (Nõus) või LUBAMA (Lubama).
Kontrollige oma telefoninumbrit. Vaadake lehe ülaosas olevat telefoninumbrit; Kui see number vastab valitud taastenumbrile, saate jätkata.
- Kui telefoninumber pole õige, peate selle enne jätkamist muutma.
Klõpsake nuppu SAADA (Esita) sinisena lehe paremas alanurgas. Google saadab kinnituskoodi antud telefoninumbrile.
Sisestage kinnituskood. Hangi sõnakood telefoni teksti, seejärel tippige lehe keskel olevale väljale.
Klõpsake nuppu JÄRGMINE (Jätka) sinise värviga lehe allosas.
Klõpsake nuppu Lülitage sisse (Sees) on lehe paremal küljel sinine. See lülitab teie Gmaili kontol sisse kaheastmelise kinnitamise. Nüüd, kui kaheastmeline kinnitamine on seadistatud, peate oma Gmaili konto jaoks looma rakenduse parooli. reklaam
3. osa 5-st: Gmaili jaoks rakenduse parooli genereerimine
Klõpsake ikooniga „Google Apps” ⋮⋮⋮ rippmenüü avamiseks uuesti Gmaili lehe paremas ülanurgas.
Klõpsake nuppu Minu konto (Minu konto) rippmenüüs oleva kilbiikooniga, et avada Google'i konto leht.
Klõpsake nuppu Sisselogimine ja turvalisus (Sisselogimine ja turvalisus) lehe vasakul küljel.
Kerige alla ja klõpsake Rakenduse paroolid (Rakenduse parool) asub lehe paremas servas jaotise kohal, kus kaheastmeline kinnitamine on sisse lülitatud.
Sisestage küsimisel oma konto parool. Sisestage parool, mida kasutate oma Gmaili kontole sisselogimiseks.
Klõpsake nuppu JÄRGMINE (Jätka) paroolivälja all.
Klõpsake andmeraamil Valige rakendus Halli (rakenduse valimine) vasakpoolne külg avab rippmenüü.
Klõpsake nuppu Muu (Kohandatud nimi) ((Nimi) muu) rippmenüü allosas täiendava sisendvälja avamiseks.
Sisestage nimi. Tüüp Väljavaade (või samalaadse rakenduse) lahtrisse.
Klõpsake nuppu KOGU (Loo) sinine värv lehe paremas servas. See genereerib lehe paremas servas 12-kohalise koodi; saate seda koodi kasutada Outlooki sisselogimiseks.
Kopeerige oma rakenduse parool. Klõpsake hiirekursorit kollasel taustal oleva koodi kohal ja lohistage seda, seejärel vajutage Ctrl+C (Windowsis) või ⌘ käsk+C (Macis) koodi kopeerimiseks.
- Võite ka paremklõpsata valitud koodil ja klõpsata Kopeeri (Kopeeri).
4. osa 5-st: Gmaili konto lisamine Outlooki
Avage Outlooki töölauarakendus. Outlooki rakenduse ikoon on sinise värvi valge ümbrikuga valge o ümbrus.
- Kui te pole Outlooki sisse logitud, peate sisestama oma Microsofti e-posti aadressi, sisestama viipamise korral parooli ja järgima ekraanil kuvatavaid juhiseid.
- Outlooki rakendus näeb Outlooki veebisaidilt erinev välja.
Klõpsake nuppu Fail (Fail) rippmenüü avamiseks Outlooki rakenduse akna vasakus ülanurgas.
- Ilma valikuta Fail Outlooki akna vasakus ülanurgas võite kasutada Outlooki veebisaiti või Outlooki versiooni, mis ei võimalda muid kontosid lisada.
- Macis klõpsate nuppu Tööriistad (Tööriistad) ekraani ülaosas.
Klõpsake nuppu Lisada konto (Lisa konto) lehe vasakus ülanurgas Fail rippmenüü avamiseks.
- Macis klõpsate nuppu Kontod ... (Konto) valitud loendis Tööriistad.
Sisestage oma Gmaili aadress. Sisestage selle Gmaili konto aadress, mille soovite Outlookiga sünkroonida.
Klõpsake nuppu Ühenda (Ühenda) e-posti aadressi sisestusvälja all.
Sisestage rakenduse parool. Klõpsake väljal "Parool" ja vajutage Ctrl+V (Windowsis) või ⌘ käsk+V (Macis) varem kopeeritud rakenduse parooli sisestamiseks.
- Samuti saate paremklõpsata väljal "Parool" ja klõpsata Kleepige (Kleebi) rippmenüüs.
Klõpsake nuppu Ühenda (Ühenda) akna allosas. Gmaili kontot hakatakse integreerima Outlooki rakendusse.
Klõpsake nuppu Okei kui seda palutakse. See on märk sellest, et Gmaili konto on ühendatud Outlooki rakendusega. Näete oma Gmaili konto nime Outlooki akna vasakus servas.
- Kõigepealt peate võib-olla tühjendama märkeruudu "Seadista ka Outlook minu telefonis" (Seadistage ka Outlook minu telefonis).
5. osa 5-st: Google'i kontaktide importimine
Laadige alla Gmaili kontaktid. Minge oma veebibrauserist aadressile https://www.google.ee/contacts/, logige viiba paludes sisse oma Gmaili aadressi ja parooliga ning tehke järgmist.
- Kõigi kontaktide valimiseks klõpsake lehe vasakus ülanurgas asuvat kasti.
- Klõpsake valikute loendil Veel (Veel).
- Klõpsake nuppu Eksport ... (Ekspordi) valikute loendis.
- Märkige ruut "Kõik kontaktid".
- Märkige ruut "Outlooki CSV-vorming". Kui kasutate Maci, märkige ruut "vCard format".
- Klõpsake nuppu Eksport akna all.
Avage Outlooki aken. Kontaktide importimiseks sellesse peate avama Outlooki.
- Macis peate klõpsama allalaaditud vCardi failil, klõpsama Fail (Fail) valige ekraani vasakus ülanurgas Ava koos (Ava rakendusega), klõpsake nuppu Väljavaade ja järgige ekraanil kuvatavaid juhiseid. See impordib teie Gmaili kontaktid.
- Kui Outlook on suletud, peate selle enne jätkamist uuesti avama.
Klõpsake nuppu Fail menüü avamiseks Outlooki akna vasakus ülanurgas Fail.
Klõpsake nuppu Ava ja eksport (Ava ja eksport) menüüs Fail lehe Import / eksport avamiseks.
Klõpsake nuppu Import ja eksport lehe keskel impordi- / ekspordijuhiste avamiseks.
Klõpsake valikutel Import teisest programmist või failist (Impordi teisest programmist või failist) akna keskel.
Klõpsake nuppu järgmine (Jätka) akna paremas alanurgas.
Klõpsake nuppu Komaeraldusega väärtus (Eraldage komadega eraldatud väärtused) akna ülaosas.
Klõpsake nuppu järgmine (Jätka).
Klõpsake nuppu Sirvi ... (Sirvige) akna paremas ülanurgas.
Valige allalaaditud kataloogifail. Minge kohta, kuhu allalaaditud kontaktifail salvestatakse, seejärel klõpsake faili valimiseks.

Klõpsake nuppu Avatud (Ava) akna paremas alanurgas. Kataloogifailid laaditakse üles.
Klõpsake nuppu järgmine (Jätka). Samuti on teil võimalus oma kontaktidest koopia teha (nt Luba duplikaatide loomine (Koopiad lubatud)) enne jätkamist akna keskel.

Valige kaust "Kontaktid". Lohistage ekraani üles või alla, kuni leiate kausta Kontaktid (Kontaktid) aknas, seejärel klõpsake valimiseks.- Tavaliselt leiate kataloogi Kontaktid akna ülaosa lähedal.
- Kaust Kontaktid mitte nagu tegelik kataloog.

Klõpsake nuppu järgmine (Jätka).
Klõpsake nuppu lõpetama (Valmis) akna allosas kontaktide importimiseks Outlooki.
- Kui olete valmis, saate Outlooki kontakte vaadata klõpsates Aadressiraamat (Aadressiraamat) jaotises "Leia" Outlooki akna ülaosas.
Nõuanne
- "Kaheastmeline kinnitamine" on Google'i kahefaktoriline autentimisseanss. See tähendab, et kui uues arvutis oma Gmaili kontole sisse logite, peate oma sisselogimise kinnitama telefoni kahe kinnitusetapi kaudu.
- Google'i kontaktide uusim versioon ei toeta kontaktide eksportimist, seega peate selleks kasutama vana versiooni.
Hoiatus
- Outlooki rakenduses "Loetuks" märkimine ei tähista Gmailis uute e-kirjade puhul automaatselt "Loetud".
- Gmail ei luba meilidel lisada ..exe-faile. Lisaks on manuste maksimaalne maht 25 MB.