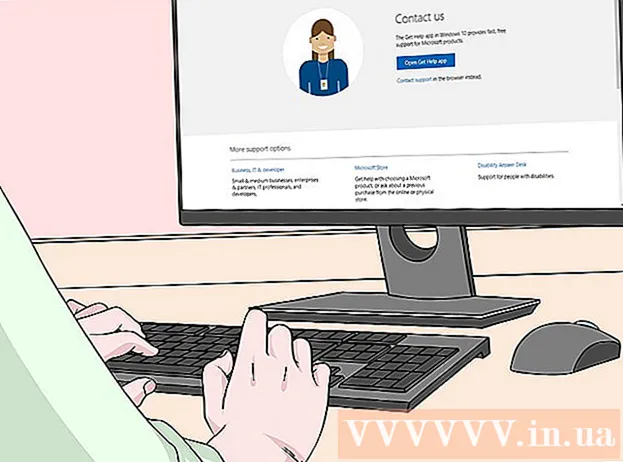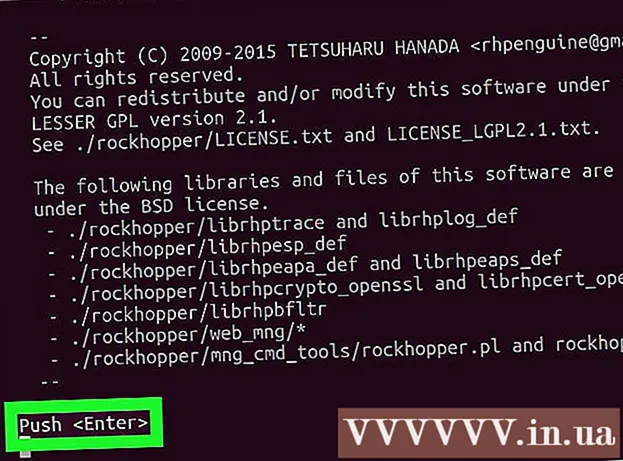Autor:
Lewis Jackson
Loomise Kuupäev:
8 Mai 2021
Värskenduse Kuupäev:
1 Juuli 2024
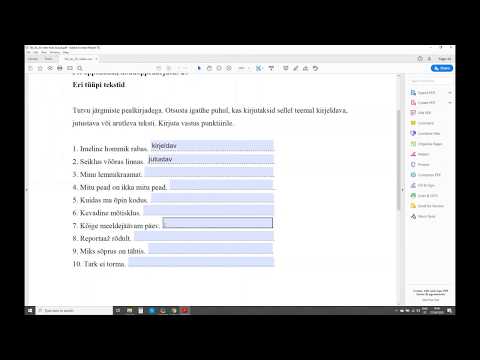
Sisu
Microsoft Word 2013, sõnatöötlustarkvara Word uusim versioon, on esimene versioon, mis võimaldab teil otse Wordis PDF-faile avada ja redigeerida. Kui kasutate Microsoft Word 2013, on see protsess üsna lihtne. Kui ei, peate kasutama täiendavat teisendustarkvara.
Sammud
1. meetod 2-st: kasutage rakendust Word 2013
Avage Microsoft Word. Vajutage Windowsi klahvi (Alt-klahvist vasakul), sisestage märksõna "sõna" ja vajutage seejärel ↵ Sisestage (Import).

Klõpsake tühjal dokumendil. Wordi esmakordsel avamisel kuvatakse teile spetsiaalsed vormindamis- ja vormindamisvalikud. Kuid selle õpetuse jaoks valige palun "tühi dokument".
Klõpsake nuppu "Fail". Klõpsake akna vasakus ülanurgas vahekaarti Fail. Akna vasakusse serva ilmub rippmenüü, millel on mitu erinevat valikut.

Klõpsake nuppu "Ava". Leidke valik Ava ja klõpsake seda. See on teie jaoks üks esimesi loetletud võimalusi. Avaneb teine menüü, mis sisaldab allikaid, kust saate dokumendi avada.
Klõpsake õiget allikat. Kui PDF-fail on teie arvutis, klõpsake nuppu Arvuti. Kui need asuvad USB-draivis või muus välises kõvakettas, klõpsake sellel kõvakettal.

Valige PDF-fail. Leidke ja avage oma arvutis õige PDF-fail nende asukohast.
Klõpsake dialoogiboksis nuppu "OK". Pärast PDF-faili avamist teatatakse teile, et protsessi lõpuleviimine võtab aega. Sõltuvalt PDF-faili suurusest ja failis sisalduva graafika hulgast võib see võtta kauem aega.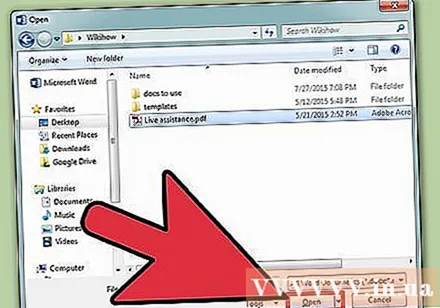
- Pange tähele, et kui fail sisaldab palju graafikat, on tõenäoline, et Word ei pruugi dokumenti õigesti vormindada. Saate faili ikkagi avada, kuid tulemused ei pruugi olla samad.
Lubab redigeerida. Kui laadisite faili alla veebisaidilt, võite leida, et redigeerimine pole lubatud. See on võrgu turvameede, mida Word kasutab arvutite viirusnakkuse vältimiseks.
- Kui usaldate faili allikat, klõpsake akna vasakus ülanurgas vahekaarti Fail ja seejärel klõpsake kollases dialoogiboksis käsku "Luba redigeerimine".
Dokumendi redigeerimine. Võite alustada dokumendi redigeerimist nagu muud Wordi dokumenti.
Dokumendi peal liikumine. Kasutage lehtede sirvimiseks akna vasakul ja paremal asuvaid nooli või liikuge tavapäraselt. reklaam
2. meetod 2-st: kasutage Wordi vanemaid versioone
Laadige alla Adobe Acrobati lugeja. Teie veebis failide teisendamiseks on saadaval veebiteenused, kuid on raske teada, kui turvalised need veebisaidid on. Lisaks kasulikule muundurile pakub Adobe Acrobat ka dokumentide märgistamise funktsioone. Adobe Acrobat Readeri hankimine maksab teile palju raha, kuid selle saate parandada, laadides alla 30-päevase prooviversiooni lingilt: https://www.acrobat.com/en_us/free-trial-download .html? promoid = KQZBU #. Järgige programmi installimiseks juhiseid.
- Peate sisestama mõned andmed, nagu nimi, e-posti aadress (e-post) ja sünniaeg. Ärge unustage tühistada märkeruut uute Adobe-toodete ja teabe kohta e-kirjade saamiseks. Need sõnumid võivad olla tüütud.
- Kui te ei soovi uue konto registreerumist või olete 30-päevase prooviperioodi ära kasutanud, on teile saadaval tasuta dokumendikonversiooni veebiteenused. Külastage veebisaiti https://www.pdftoword.com/ või http://www.pdfonline.com/pdf-to-word-converter/ ja järgige veebisaidil olevaid juhiseid. Pange tähele, et nende veebiprogrammide kasutamine ei pruugi olla ohutu.
Avage Acrobat Reader. See protsess võib olla veidi erinev, olenevalt sellest, kas olete Maci või personaalarvuti kasutaja.
- Personaalarvutite kasutajatele: Vajutage Windowsi klahvi, sisestage märksõna "Acrobat Reader" ja klõpsake siis ↵ Sisestage.
- Maci kasutajatele: Avage juhtpaneelil Finder, sisestage otsingukasti märksõna "Acrobat Reader" ja seejärel avage programm.
Laadige dokument üles. PDF-dokumentide teisendamiseks peate kõigepealt avama PDF-dokumendi Acrobat Readeris. Leidke akna vasakus servas pealkirja „Arhiivid” all üksus „Arvuti” ja klõpsake seda. Seejärel klõpsake sinist nuppu "Sirvi" ja avage PDF-fail.
Teisenda dokumendid. Seda saate teha kahe erineva meetodi abil. Mõlemal viisil luuakse Wordi dokument PDF-dokumendist.
- 1. meetod: Klõpsake akna vasakus ülanurgas valikut Fail. Seejärel klõpsake rippmenüüs nuppu „Salvesta teisena“. Lõpuks klõpsake kahel valikul nuppu "Word või Excel Online" (Word või Excel Online).
- Avanenud veebisaidil valige käsk "Teisenda" ja "Dokumendi keel". Valige kindlasti Wordi õige versioon ja soovitud keel. Seejärel klõpsake sinist nuppu "Ekspordi Wordi".
- 2. meetod: Klõpsake akna paremas servas asuvat nuppu "Ekspordi PDF", valige soovitud Wordi versioon ja klõpsake sinist nuppu "Teisenda".
- 1. meetod: Klõpsake akna vasakus ülanurgas valikut Fail. Seejärel klõpsake rippmenüüs nuppu „Salvesta teisena“. Lõpuks klõpsake kahel valikul nuppu "Word või Excel Online" (Word või Excel Online).
Avage uus Wordi dokument. Leidke ja avage vastloodud Wordi dokument kõikjal, kuhu otsustate faili salvestada. reklaam
Nõuanne
- Teisendage kindlasti arvutisse sobivasse Wordi vormingusse. Wordi vanemad versioonid (enne 2007. aastat) on tavaliselt DOC-vormingus, samas kui uuema versiooniga failid on DOCX-vormingus.