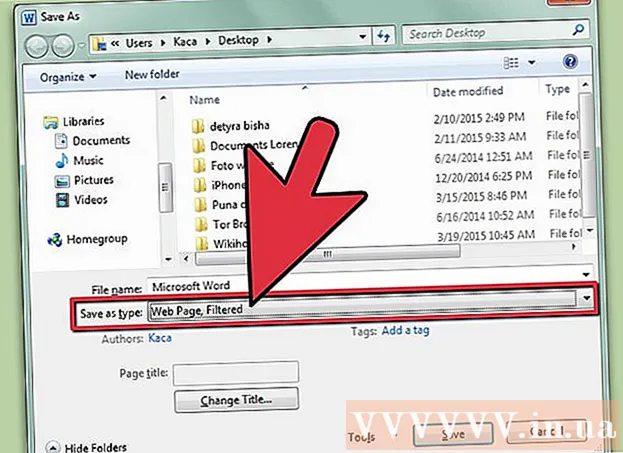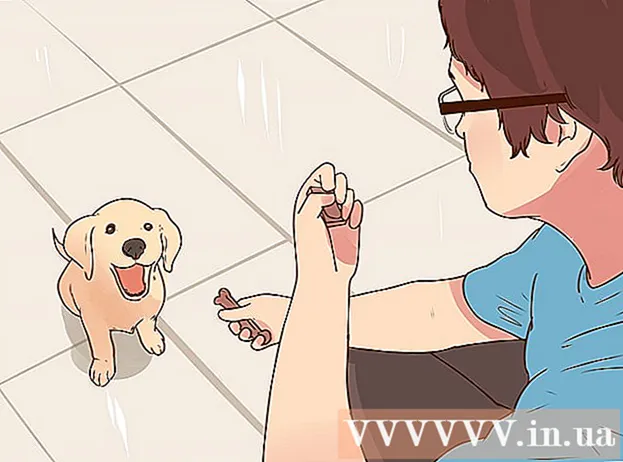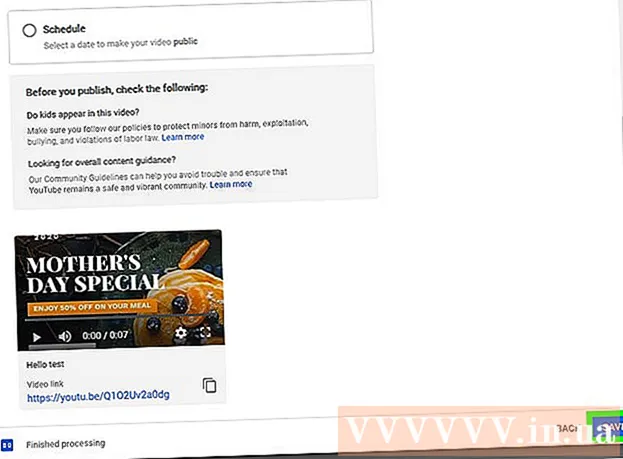Autor:
Laura McKinney
Loomise Kuupäev:
1 Aprill 2021
Värskenduse Kuupäev:
26 Juunis 2024

Sisu
iPad on Apple'i valmistatud tahvelarvuti. Sellel seadmel on palju funktsioone, sealhulgas muusika kuulamine, juurdepääs rakendustele, postile ja muule. IPadi ühendamine arvutiga ei ole keeruline ja see võimaldab teil teavet kahe seadme vahel teisaldada.
Sammud
1. osa 5-st: ühendage iPad arvutiga
Laadige alla ja installige iTunes (kui teie arvutis pole seda programmi). Võite iTunes'i tasuta alla laadida Apple'i iTunes'i veebisaidilt.

Ühendage iPad arvuti USB-pordi kaudu. Pordi peate ühendama otse arvutisse, mitte USB-jaoturi kaudu (kasutatakse mõne USB-pordi lisamiseks arvutisse, et kasutajad saaksid kasutada rohkem välisseadmeid).- Puudutage iPadis valikut „Usalda“. See teade kuvatakse ainult siis, kui ühendate iPadi esmakordselt.

Avage iTunes. Programm võib paluda teil valida iPadi usalduse funktsioon, mis nõuab usaldusväärset ühendust arvutiga.
Kontrollige, kas iPad on iTunes'is ilmunud. Kui kasutate iTunes 12, või seadme menüüs, kui kasutate iTunes 11, näete ülemisel tööriistaribal iPadi ikooni.
- Kui iPadi ikooni ei kuvata, peate kontrollima, kas seade on sisse lülitatud. Kui iPadi ei saa avada ja iTunes ei tunne seda ära, peate panema tahvelarvuti taasterežiimi.

Valige iTunes'is iPad. See avab iPadi jaoks kokkuvõtte akna, kus saate luua varukoopia või alla laadida iOS-i värskenduse. reklaam
2. osa 5-st: muusika ja filmide sünkroonimine iPadiga
Lisage failid iTunes'i teeki. Sisu kopeerimiseks või iPadi sünkroonimiseks peate selle lisama oma iTunes'i teeki. Saate arvutisse lisada faile, näiteks MP3, AAC, MP4, MOV ja mõnda muud failitüüpi. Sisu saab osta ka iTunes Store'ist.
- Lugege üksikasjalikumaid juhiseid muusika lisamiseks iTunes'i.
- Lugege üksikasjalikumaid juhiseid videofailide lisamiseks iTunes'i.
- Lugege üksikasjalikumaid juhiseid WMA-failide teisendamiseks MP3-ks.
Valige iTunes'is iPad. Klõpsake ülemisel tööriistaribal iPadi ikooni, kui kasutate iTunes 12, või seadme menüüs, kui kasutate iTunes 11.
Klõpsake vahekaarti Muusika. ITunes 12-s on kaart pärast iPadi valimist vasakul paanil. ITunes 11-s asub sakk pärast iPadi valimist vertikaalselt põhiraami kohal.
- Märkige märkeruut "Muusika sünkroonimine", et iTunes saaks teie muusikat teie iPadiga sünkroonida. Võite sünkroonida kogu oma kogu või määrata albumeid, esitajaid, žanreid või esitusloendeid, mille soovite iPadisse kopeerida.
Klõpsake vahekaarti Film. ITunes 12-s on kaart pärast iPadi valimist vasakul paanil. ITunes 11-s asub sakk pärast iPadi valimist vertikaalselt põhiraami kohal.
- Märkige ruut „Filmi sünkroonimine”, et iTunes saaks videoid ja filme iPadiga sünkroonida. Saate valida, milliseid raamatukogust filme soovite sünkroonida, või saate automaatselt vaadata vaadatavate filmide põhjal.
- Kui teie videoteegis on telesaateid, kuvatakse need vahekaardil Telesaated.
Klõpsake nuppu.Sünkroonimine või Rakenda kopeerimisprotsessi alustamiseks. See samm võtab aega, eriti kui kopeerite palju suuri muusika- või videofaile. reklaam
3. osa 5-st: fotode sünkroonimine iPadiga
- Paigutage pildid ühte piirkonda. iTunes sünkroonib fotod algsest kaustast või mis tahes alamkaustadest algses kaustas. Kui kasutate Maci, saate iPhoto abil korraldada oma pildid albumiteks.
- Piltide arvutis korraldamise kohta klõpsake siin.
Valige iTunes'is iPad. Klõpsake ülemisel tööriistaribal iPadi ikooni, kui kasutate iTunes 12, või seadme menüüs, kui kasutate iTunes 11.
Klõpsake vahekaarti Fotod. ITunes 12-s on kaart pärast iPadi valimist vasakul paanil. ITunes 11-s asub sakk pärast iPadi valimist vertikaalselt põhiraami kohal.
Märkige märkeruut „Sünkrooni fotod asukohast” ja valige rippmenüüst allikas. Pärast kausta valimist saate sünkroonida kõik kaustas olevad pildid või kindla alamkausta.
Klõpsake nuppu.Sünkroonimine või Rakenda kopeerimisprotsessi alustamiseks. See samm võtab aega, kui sünkroonite paljusid pildifaile.
Sünkroonige muid faile. Samuti saate iTunes'i abil sünkroonida muud tüüpi faile, nagu rakendused, taskuhäälingusaated ja kontaktid. Klõpsake vastavat kaarti ja valige sünkroonitav. reklaam
4. osa 5-st: WiFi sünkroonimise seadistamine
Avage iTunesis vahekaart iPad. Veenduge, et teie iPad on arvutiga USB kaudu ühendatud ja kui olete iPadi ekraanil vajutanud nuppu "Usalda" (vajadusel).
- WiFi sünkroonimine võimaldab teil iPadi sisu hallata, ilma et peaksite seda oma arvutisse ühendama.
Valige "Sünkrooni selle iPadiga WiFi kaudu" (Sünkrooni selle iPadiga WiFi kaudu). See samm võimaldab teil teha sama sünkroonimise kui iPadi USB kaudu ühendamisel, välja arvatud traadita ühenduse kaudu.
Kliki.Rakenda.
Ühendage iPad traadita võrguga.
Märkige arvuti sisselülitamiseks ja iTunes'i avamiseks.
Ühendage iPadi laadija ja alustage sünkroonimist. iPad sünkroonitakse arvutiga seni, kuni see on ühendatud sama võrguga, arvuti on sisse lülitatud ja iTunes töötab. reklaam
5. osa 5-st: iPadi ühendamine arvutimonitoriga
- Osta ekraaniadapter. Tänapäeval on iga iPadi tahvelarvuti mudeli jaoks saadaval lai valik adaptereid, samuti teie monitori toetatav ühenduse tüüp.
- Parim viis oma iPadi uuema ekraaniga ühendamiseks on HDMI-adapter. VGA-ühendused on madalama kvaliteediga, kuid on ka üsna populaarsed.
- Adapteri abil monitori ühendamiseks ühendage iPad. Vajadusel saate adapteri helipistikut kasutada ka väliste kõlarite kinnitamiseks.
- Kasutage iPadi nagu tavaliselt. Vaikimisi kuvab iPad ekraani nii iPadis kui ka monitoril (välja arvatud see, et algne iPad suutis kuvada ainult videote esitamist). Mõlemas seadmes kuvatakse kogu operatsioonisüsteem ja rakendused.
- Esitage videot ekraanil ja juhtige iPadiga. Ekraanil esitatakse esitatavat videot ja iPad kuvab taasesituse juhtnupud. reklaam