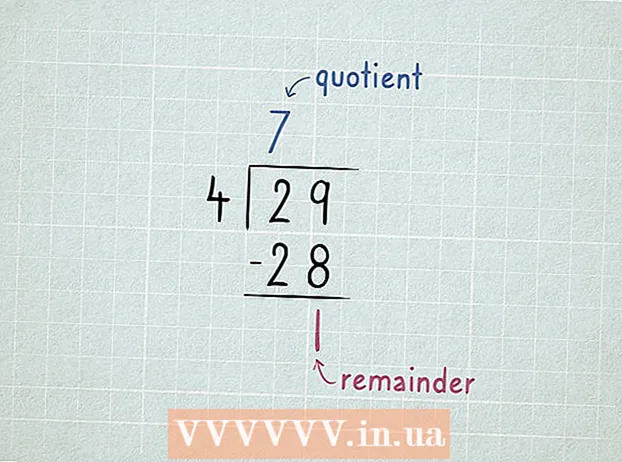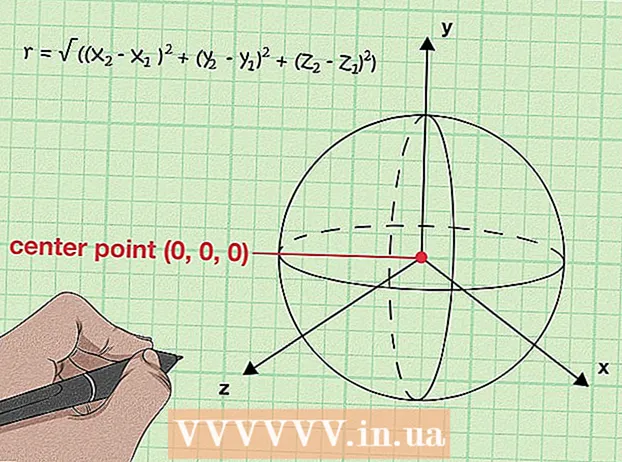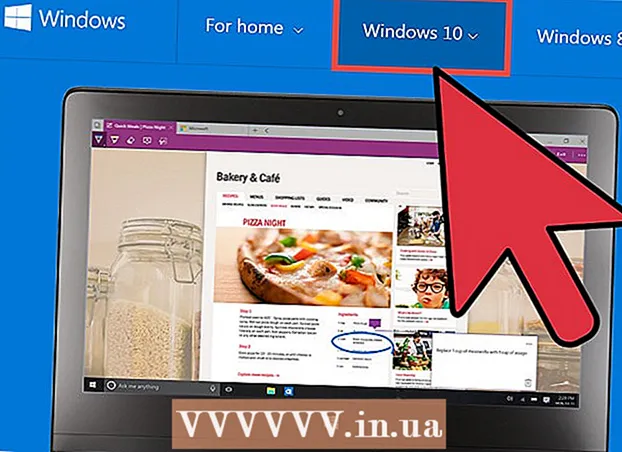Autor:
Lewis Jackson
Loomise Kuupäev:
11 Mai 2021
Värskenduse Kuupäev:
1 Juuli 2024

Sisu
Android-seadme kaabliühendus võimaldab sirvida telefoni sisu täpselt nagu teistel USB-seadmetel. Maci puhul vajate Androidi arendajalt spetsiaalset tarkvara nimega Android File Transfer. Kiirete traadita ülekannete jaoks saate kasutada ka platvormiülest programmi AirDroid.
Sammud
1. meetod 3-st: kasutage macOS-i
Minge oma Maci abil Androidi failiedastuse veebisaidile. Android-seadme ühendamiseks Maciga ja failide sirvimiseks vajate spetsiaalset programmi Android File Transfer.
- Allalaadimislehe avamiseks minge Safariga sisse.

Klõpsake nuppu "Lae alla nüüd" (Laadi kohe alla), et installifail Maci alla laadida.
Pärast allalaadimist avage häälestusprogramm. Vaid mõne MB kaaluv DMG-fail võtab isegi aeglase ühenduse korral allalaadimiseks vaid mõne sekundi.

Lohistage "Android File Transfer" kausta Utilities. Mõlemad ikoonid aknas ilmuvad installiprogrammi käivitamisel.
Avage kaust Rakendused. Klõpsake töölaual menüüd "Mine" ja valige "Rakendused".

Käivitage Androidi failiedastus. Kui soovite, käivitamiseks klõpsake nuppu "Ava". Pärast installimist küsitakse teilt ainult esimest käivitamist.
Avage Android-seadme ekraan. Androidi seadme ekraan tuleb avada, et Mac saaks oma salvestusruumi juurde pääseda.
Android-seadme ühendamiseks Maciga kasutage USB-kaablit. Androidi failiedastuse aken ilmub tõenäoliselt siis, kui Android-seade on õigesti seadistatud.
Avage Android-seadme märguandepaneel. Puudutage ülalt alla paneeli avamiseks, mis kuvab kõik teie märguanded.
Seadme USB-režiimi valimiseks puudutage valikut USB. Otsige teadete loendist USB-logo.
Valige "Failiedastus", "Meediumiedastus" või "M-TP". See režiim võimaldab Android-seadmel ühenduda Maciga USB-mäluseadmena ja avada rakenduses Android File Transfer.
Sirvige faili Androidi failiedastuse aknas. Selles aknas kuvatud seadmekaustad on üsna sarnased Finderi aknas kuvamisega.
Kui olete lõpetanud, katkestage ühendus Android-seadmega. Kui olete oma Android-seadme sisule üle kandnud ja sellele juurde pääsenud, ühendage Macist lahtiühendamiseks lihtsalt kaabel lahti. Veenduge, et kui te seda teete, ei teisendata ühtegi faili. reklaam
2. meetod 3-st: Windowsi kasutamine
Ühendage Android-seade USB-kaabli abil arvutiga. Siin saate telefoni laadimiskaablit ise kasutada.
Avage oma Android-seadmes märguandepaneel. Ekraanil kõigi märguannete kuvamiseks pühkige ülevalt alla.
Klõpsake märguandepaneelil kuvatud märguannete loendis oleval valikul "USB". Leidke USB-logo.
Valige "Failiedastus", "Meediumiedastus" või "M-TP". Sõltuvalt teie seadmest ei pruugi nimi olla identne. Sel hetkel ilmub Android-telefon arvutisse seadmena.
Oodake draiveri installimist. Tavaliselt installib Windows kõik vajalikud draiverid automaatselt, võimaldades Android-seadmel teie arvutiga suhelda. Kui installimine nurjub või Windows ei leia õiget draiverit, peate draiveri installima telefoni tootjalt.
- Google'is saate otsida märksõna "draiverid" telefonimudel"siis minge tootja lingile. Ärge laadige draivereid alla ebausaldusväärsetest allikatest.
Avage aken "Arvuti / see arvuti". Kuvatakse kõik arvutiga ühendatud seadmed ja draiverid. Võite selle avada menüüs Start või klõpsata ⊞ Võida+E.
Topeltpuudutage Android-seadet. Tõenäoliselt tunnete selle ära ainult mudeli numbri järgi. Teie seade on loetletud jaotises „Seadmed ja draivid” või „Eemaldatava salvestusruumiga seadmed”.
Sirvige sisu oma Android-seadmes. Pärast telefoni avamist aknas Arvuti / See arvuti näete Androidi failisüsteemi jaoks mitut kausta. Levinud kaustade hulka kuuluvad DCIM (kaamera), pildid, videod, muusika ja helinaid. Sageli loob rakendus ka oma konkreetsed kaustad.
Kui olete lõpetanud, ühendage Android-seade lahti. Kui olete oma Android-seadme sisule üle kandnud ja sellele juurde pääsenud, klõpsake ekraani paremas alanurgas asuvas süsteemses salves nuppu Ohutu riistvara eemaldamine. Valige "Eject" oma Android-seade.
- Nupu Turvaline riistvara eemaldamine leidmiseks peate võib-olla laiendama peidetud ikoone.
Meetod 3/3: kasutage traadita ühenduse loomiseks AirDroidi (Mac ja Windows)
Installige oma Android-seadmesse rakendus AirDroid. AirDroidi saab Google Play poest tasuta alla laadida. See rakendus võimaldab teil ühenduda arvutis AirDroidiga ja edastada faile ilma traadita ühenduse loomiseta.
Looge AirDroidi konto, et saaksite oma Android-telefoni arvutiga hõlpsalt ühendada. Klõpsake esimest korda AirDroidi käivitamisel nuppu "Registreeru" ja järgige juhiseid.
Laadige arvuti jaoks alla programm AirDroid. Töölauarakendus on Maci ja Windowsi operatsioonisüsteemidele tasuta saadaval. Selle saate alla laadida saidilt. Kerige lehe lõppu ja klõpsake oma opsüsteemi jaoks nuppu Laadi alla.
Käivitage AirDroidi installer. Kui allalaadimine on lõppenud, käivitage AirDroidi arvutisse installimiseks installiprogramm.
- Ärge unustage keelduda McAfee Web Advisor'i installimise pakkumisest, kui te ei soovi seda mittevajalikku programmi arvutisse installida.
Vajadusel lubage juurdepääs Windowsi tulemüüri kaudu. Käivitage rakendus pärast installimise lõppu ja teil palutakse lubada juurdepääs AirDroidile Windowsi tulemüüri kaudu. Tänu sellele saate oma Android-seadmele kaugjuurdepääsu.
Logige sisse arvutis AirDroidi rakendusse. Logige sisse selle kontoga, mida kasutasite Android-seadmes sellesse rakendusse sisselogimiseks. Sel hetkel luuakse ühendus Android-telefoniga automaatselt.
Failide saatmine arvutist telefoni. Saate kiiresti oma Android-seadmesse faile lisada, lohistades need AirDroidi aknasse. Klõpsake nuppu "Failide edastamine" ja valige vahekaart "Seade" ning lohistage fail, mille soovite oma telefoni lisada.
Failide saatmine Android-seadmest arvutisse. Klõpsake AirDroidi rakenduse peamenüüs nuppu "Failiedastus". Valige "AirDroid Desktop" ja sirvige faile, mida soovite saata. Need failid edastatakse juhtmeta arvutisse. reklaam