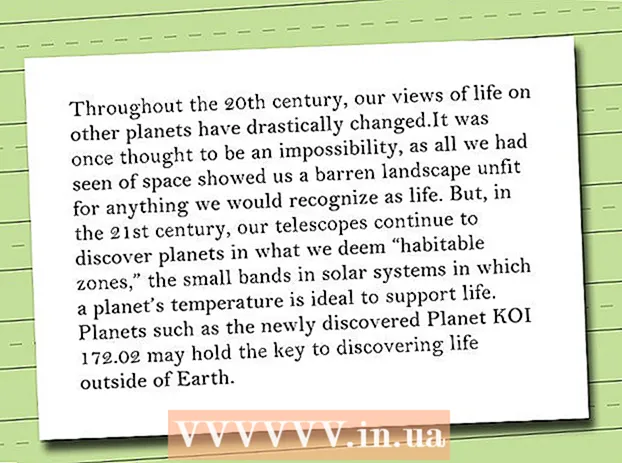Autor:
Lewis Jackson
Loomise Kuupäev:
6 Mai 2021
Värskenduse Kuupäev:
1 Juuli 2024
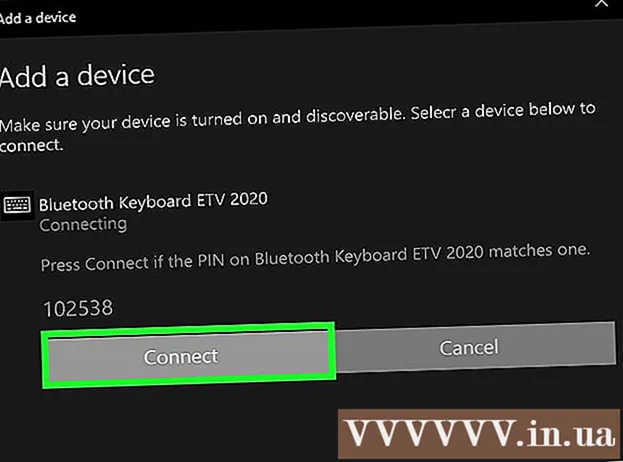
Sisu
See on artikkel, mis näitab, kuidas juhtmeta klaviatuuri Windows 10 arvutiga ühendada. Paljud klaviatuurid saavad teie arvutiga traadita ühenduse luua väikese USB-vastuvõtja abil - tavaliselt on seda tüüpi klaviatuur. Bluetooth on vajalik, kuna nad kasutavad vastuvõtjaga ühenduse loomiseks raadiosagedust (RF). Teised klaviatuurid vajavad Bluetoothi (või lasevad teil soovi korral üle minna Bluetoothile). Kui teie klaviatuur toetab Bluetoothi, näete kusagil toote pakendil kuvatavat Bluetoothi ikooni (näiteks vibu).
Sammud
. Kui kasutate Bluetoothi, näete sageli nuppe "Ühenda", "Sidumine" või "Bluetooth". Klaviatuuri sidumisrežiimi lülitamiseks peate nuppu vajutama umbes 5 sekundit.
- Enamikul klaviatuuridel on LED, mis vilgub, kui nad on valmis teise Bluetooth-seadmega paaristama. Valgus süttib tavaliselt täielikult, kui klaviatuur on arvutiga ühendatud.

Windowsi. Selleks saate klõpsata menüül Start ja klõpsata menüü vasakus alanurgas hammasrattaikooni.- Klaviatuuriga saate ühenduse luua ka tegevuskeskuse abil, mis kuvatakse tavaliselt tegumiriba kõige paremas servas (kella kõrval). Klõpsake teateikoonil (näeb välja nagu ruuduline vestluskast, mõnikord ka numbriga), klõpsake ikooni Bluetooth, klõpsake nuppu Ühenda (Ühenda) ja jätkake 8. toiminguga.
. Jätke see samm vahele, kui juba näete liuguri kõrval sõna "Sees".
- Kui klaviatuur toetab tehnoloogiat Swift Pair, kuvatakse ekraanil teade, milles küsitakse, kas soovite Swift Pairi kohta märguandeid saada. Palun klõpsake Jah kui soovite, ja valige Ühenda Klaviatuuriga ühenduse loomiseks kuvatavas aknas (Ühenda). Protsess on lõpule jõudnud, kui saate nüüd klaviatuuri kasutada!

Klõpsake nuppu + Lisage Bluetooth või muud seadmed (+ Lisage Bluetooth või mõni muu seade). See on paremas ülanurgas esimene valik.
Klõpsake nuppu Bluetooth. Teie arvuti otsib Bluetooth-seadmeid ja kuvab teabe loendi.

Klõpsake klaviatuuri nimel. Klaviatuuri nime kuvamine Bluetoothi otsingutulemite loendis võtab aega. Lisateave ilmub pärast klõpsamist.- Kui klaviatuuri nime ei kuvata, proovige klaviatuur keelata ja uuesti avada. Kui näete vastenuppu, vajutage seda uuesti.
Klaviatuuri arvutiga sidumiseks järgige ekraanil kuvatavaid juhiseid. Sõltuvalt klaviatuuri tüübist peate paaristamise lõpuleviimiseks tegema mõned täiendavad toimingud. Kui klaviatuur on seotud, klõpsate Valmis (Valmis) või Sulge (Sule) akna sulgemiseks ja traadita klaviatuuri kasutamiseks.
- Kui paaristamisrežiimis vilgub klaviatuuril paari / ühenduse tuli, süttib tuli tavaliselt siis, kui sidumisprotsess on lõpule jõudnud.
Nõuanne
- Mõnel Windowsi ja Maci arvutiga töötaval Logitechi klaviatuurimudelil on klahvivajutus, mida saate Windowsi ja MacOS-i klahvipaigutuse vahetamiseks vajutada. Nendel klaviatuuridel on klahvid, mille Windows on vaikimisi paigutanud, kuid kui klaviatuur oli varem teie Maciga ühendatud, vajutage klahvi ja hoidke seda all. Fn+P Windowsile üleminekuks umbes 3 sekundit.
- Kui ühendus traadita klaviatuuri ja arvuti vahel katkeb, proovige USB-vastuvõtjat eemaldada ja uuesti sisestada. Kui teil on endiselt signaaliga probleeme ja klaviatuur toetab Bluetoothi ja raadiosagedust, proovige ühenduse luua mõne muu traadita tehnoloogia abil, et näha, kas probleem on lahendatud.
- Korraga saate kasutada nii traadita kui ka juhtmega klaviatuure.
- Traadita Bluetooth-klaviatuuriga saab ühenduda ka tahvelarvutitega.