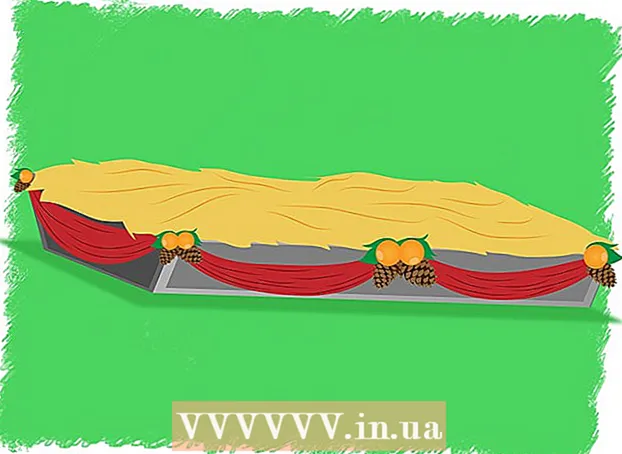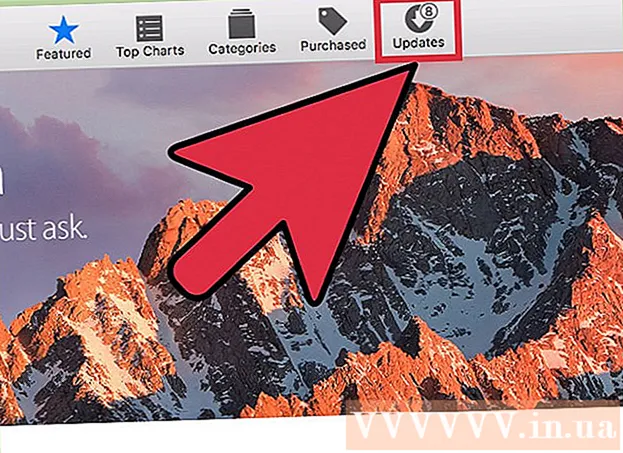
Sisu
Tarkvara värskendamine aitab hoida teie arvutit ja programme turvalisena, parandada vigu ja lisada uusi funktsioone. Paljud teie seadmesse installitud ja regulaarselt värskendatud rakendused võivad funktsionaalsust parandada. Samal ajal annab Apple regulaarselt välja ka süsteemivärskendusi, mis hoiavad Maci turvalisena ja sujuvalt. Kui OS X uus versioon on välja antud, saate täienduse App Store'ist tasuta alla laadida. Kui kasutate OS X vanemat versiooni, saate seda värskendada tarkvaravärskenduse utiliidi kaudu.
Sammud
1. meetod 5-st: värskendage App Store'i rakendusi ja süsteemitarkvara
Klõpsake Apple'i menüül ja valige "Rakenduste pood.’ Apple'i menüü asub ekraani vasakus ülanurgas. App Store'i abil saate kontrollida rakenduste uusimaid versioone ja installida OS X-i turva- ja stabiilsusvärskendusi. Need muudatused algavad OS X Yosemite'ist; Kui teil on vanem OS X versioon, lugege allpool jaotist OS X pärandvärskenduste installimine.

Klõpsake vahekaarti "Värskendused". Selle vahekaardi leiate App Store'i akna ülaosast. Näete nuppu, mis näitab saadaolevate värskenduste arvule vastavat arvu.
Klõpsake installimiseks saadaolevate värskenduste kõrval nuppu "Värskenda". Värskendus laaditakse kohe teie seadmesse alla ja installitakse pärast allalaadimise lõppu.- Saadaolevate värskenduste loendis (kui see on saadaval) näete nii rakenduse kui ka süsteemi värskendusi.

Luigi Oppido
Arvutiparandustehnikud ja omanikud, lõbustuspunktide arvutid Luigi Oppido on Pleasure Point Computers'i omanik ja operaator Santa Cruzis, CA. Tal on üle 25-aastane kogemus arvuti üldise remondi, andmete taastamise, viirusetõrje ja täiendamise alal.
Luigi Oppido
Arvutiparandustehnikud ja -omanikud, lõbustuspunktiga arvutidEkspertide nõuanded: Kui installite värskendusi oma Maci, kontrollige värskendatud versiooni ja veenduge, et see oleks hea. Näiteks kui see on versioon 10.12.2 (macOS Sierra) või 10.13.1 (macOS High Sierra), ei tööta teie arvuti hästi, kuid kui see on versioon 10.12.5 või 10.13.6, on see hästi.
Saadaolevate värskenduste allalaadimiseks ja installimiseks klõpsake nuppu "Värskenda kõiki". Kui saadaval on mitu värskendust, klõpsake kõigi värskenduste allalaadimiseks ja installimiseks ühe korraga.
Pärast installimist otsige värskendusi. Mõned värskendused ilmuvad alles siis, kui olete vana installinud. Pärast kõigi saadaolevate värskenduste installimist avage uuesti vahekaart Värskendused, et näha, kas neid on veel. reklaam
2. meetod 5-st: lubage automaatne värskendamine
Avage menüü Apple ja valige "Süsteemi eelistused" (Süsteemi kohandamine). Rakenduste ja süsteemivärskenduste automaatse värskendamise saate sisse lülitada, nii et teil pole vaja ennast kontrollida ja tarkvara on alati ajakohane ja turvaline.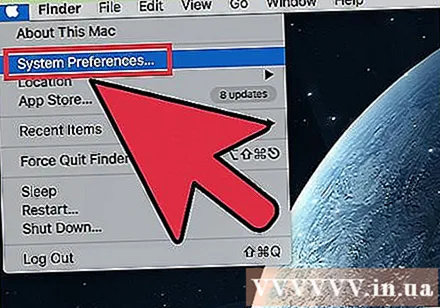
- Apple'i menüü leiate ekraani vasakus ülanurgas.
Klõpsake valikul "App Store". See avab App Store'i seaded.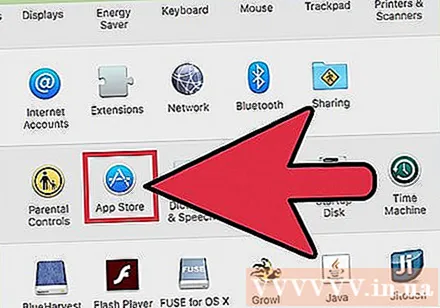
Märkige ruut "Kontrolli värskendusi automaatselt". See aktiveerib paljusid automaatse värskendamise suvandeid.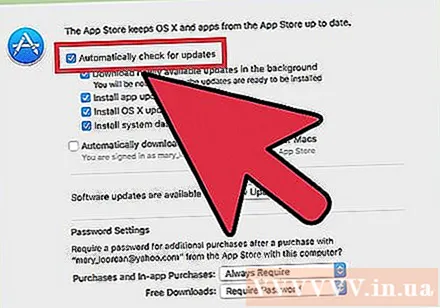
Märkige allpool 3 ruutu "Uuenduste automaatne kontrollimine.’ See on võimalus kontrollida, alla laadida ja installida rakenduse värskendusi, süsteemivärskendusi ja turvalisust üks kord päevas.
Klõpsake nuppu "Kontrolli kohe", et näha, kas värskendus on saadaval. Sel juhul laaditakse värskendus alla ja installitakse kohe. reklaam
3. meetod 5-st: värskendage installitud rakendusi mitte App Store'i kaudu
Kontrollige rakendusesiseseid värskendusi (kui need on saadaval). Paljudel veebisaidilt alla laaditud või kettalt installitud rakendustel on sisseehitatud värskenduste kontrollimise tööriistad. Vaadake menüüd Abi või Fail. Saadaolevate värskenduste otsimiseks ja installimiseks järgige juhiseid. Paljud programmid hakkavad desinstallima ja seejärel installima uusima versiooni.
- Kõigil programmidel pole seda funktsiooni.
Külastage arendaja veebisaiti. Mõned arendajad postitavad oma veebisaidile programmipaigad. Minge selle programmi avalehele ja kontrollige jaotist "Uudised" või "Allalaadimised", et näha, kas saadaval on uuem versioon.
- Lingi programmi veebisaidile leiate menüü Abi jaotisest Teave.
Laadige alla ja installige uusim versioon. Mõnel veebiallikatest installitud rakendusel pole värskendusvalikut, peate installima uusima versiooni ise.
- Laadige uusima versiooni jaoks installer arendaja veebisaidilt alla.
- Lohistage praegune programm kaustast Rakendused prügikasti. See on programmi kustutamine, kuid rakenduse isiklike seadete säilitamine.
- Käivitage allalaaditud installer ja lohistage rakendus oma kausta Applications. See on uusima versiooni installimise toiming.
4. meetod 5-st: värskendage OS X-i uuemale versioonile
Avage App Store. OS X uusimat versiooni saab tasuta täiendada ja soovitatakse süsteemi värskendada, et pääseda juurde uutele funktsioonidele ja paremale turvalisusele. Uuenduse saate Maci App Store'ist.
Leidke App Store'ist uusim OS X versioon. Selle leiate vahekaardi „Esiletõstetud” ülaosast, kui te pole seda versiooni veel installinud. Kui te ei näe vahekaarti „Esiletõstetud”, võite minna vahekaardist Esiletõstetud paremale vahekaardile „Kiirlingid”. Saate otsida värskenduse nime järgi.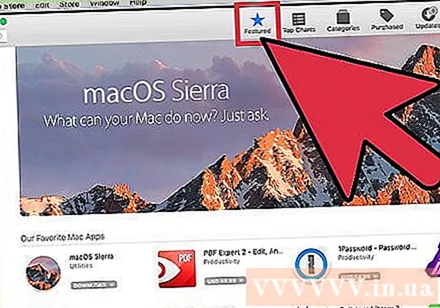
- Selle kirjutise uusim versioon on "El Capitan".
Uuenduse allalaadimise alustamiseks klõpsake nuppu "Laadi alla". OS X värskendus on üsna suur, allalaadimine võib võtta mitu tundi.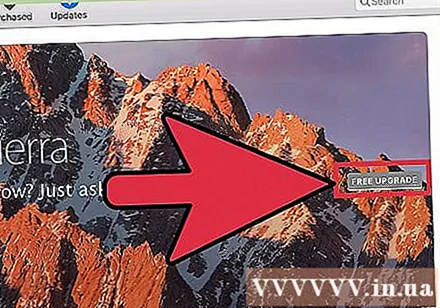
- Kui teil pole kiiret Interneti-ühendust või te ei soovi ribalaiuse piirangut ületada, võite oma seadme tuua Apple Store'i ja süsteemi tasuta uuendada.
Käivitage programm "Installige OS X Nimi"(OSX-i installi" Nimi ") kaustas Applications. Kui installimine ei alga pärast allalaadimist automaatselt, saate käivitada programmi, mis kuvatakse kaustas Applications. See on uuendusprotsessi teostamine.
Järgige värskenduse installimiseks juhiseid. Enne installimise alustamist näete mitu teateekraani, näiteks tingimused ja tingimused. Enamik kasutajaid ei muuda selles etapis midagi.
- Värskendus ei mõjuta üksikuid faile ega programme.
Oodake, kuni installimine lõpeb. Uuendusprotsess võtab tavaliselt 20–30 minutit ja Mac lõpetab taaskäivitamise, kui see on tehtud. Isiklikud failid ja programmid salvestatakse pärast värskendamist endiselt nende algsesse asukohta. reklaam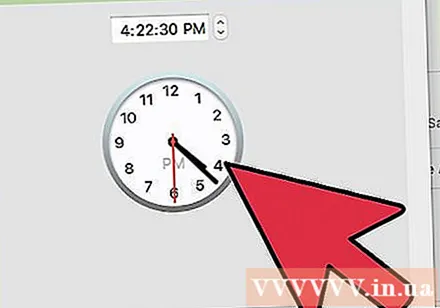
5. meetod 5-st: installige vanad OS X-i versioonivärskendused
Avage menüü Apple ja valige "Tarkvarauuendus" (Tarkvarauuendused). See avab uue akna, et kontrollida saadaolevaid süsteemivärskendusi.
Tarkvarauuenduse seadete haldamine. Võite tarkvaravärskendusi ajastada või otsida värskenduste otsimise ja installida need automaatselt, kui uus versioon saadaval on.
- Valige "Otsi värskendusi" ja seejärel kontrollimiseks sagedus. Saate seda kontrollida iga päev, nädal või kuu.
- Valige "Laadi värskendused automaatselt alla", kui soovite, et teie arvuti kontrollib ja installib värskendusi automaatselt, kui need on saadaval. Kui värskendus on lõppenud, võib arvuti taotleda taaskäivitamist.
Klõpsake nuppu "Kontrolli kohe". Selle eesmärk on kontrollida saadaolevate süsteemide ja Apple'i programmivärskenduste olemasolu.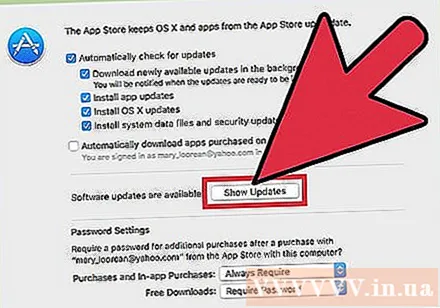
Märkige ruut, mis vastab värskendusele, mille soovite installida. Pärast värskenduste otsimist näete saadaolevate värskenduste loendit. Iga värskenduse kõrval on dialoogiboks. Märkige ruut, mis vastab värskendusele, mille soovite alla laadida ja installida.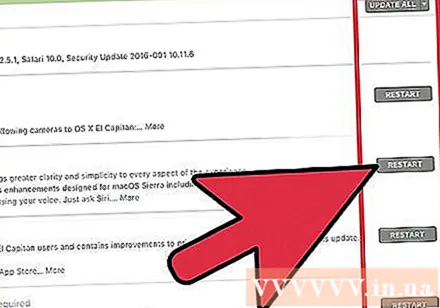
Klõpsake nuppu "Install # Üksused "(üksuse" # "määramine). Teilt küsitakse administraatori parooli. Pärast parooli sisestamist hakkab seade värskendust alla laadima ja installima.
Rakenduste värskenduste otsimiseks avage App Store. Tarkvarauuenduse aken ei otsi App Store'is rakenduse värskendusi. Peate seda App Store'is ise kontrollima.
- Avage rakenduste salves App Store.
- Klõpsake vahekaarti "Värskendused".
- Täieliku allalaadimiseks klõpsake värskendusega rakenduse kõrval nuppu "Värskenda" või värskenda kõiki.