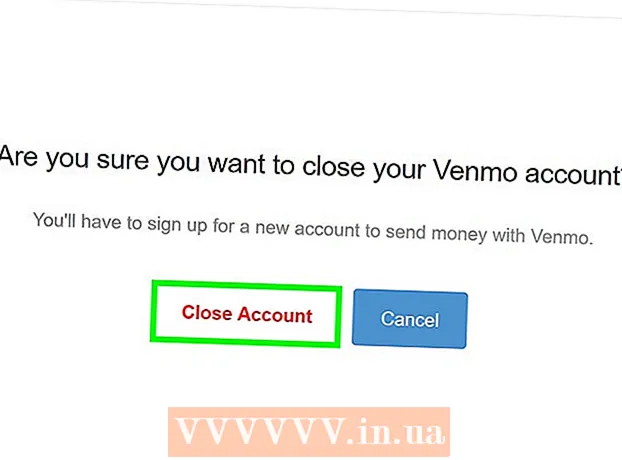Autor:
Randy Alexander
Loomise Kuupäev:
4 Aprill 2021
Värskenduse Kuupäev:
26 Juunis 2024

Sisu
See wikiHow õpetab teid, kuidas kasutada Adobe Photoshopi oma fotode silitamiseks (jälgimiseks) Windowsi või Maci arvutis.
Sammud
1. osa 2-st: fotode ettevalmistamine teravustamiseks
Avage Photoshopis foto, mille soovite jälgida. Kui Photoshop on avatud, klõpsake nuppu Fail Klõpsake ekraani ülaosas menüüribal (Fail) nuppu Ava ... (Ava ...) ja valige pilt.

Klõpsake nuppu Kiht (Klass) menüüribal.
Klõpsake nuppu Korduv kiht ... (Kopeerige kiht ...), seejärel klõpsake Okei.
- Võite uuele kihile anda ka teise nime, vastasel juhul nimetatakse kiht nimeks "koopia".

Klõpsake ekraani paremas alanurgas aknas "Kihid" dubleeritud kihil.
Klõpsake väljal "Läbipaistmatus:"(Läbipaistvus) akna Kihid paremas ülanurgas.
Määra 50% läbipaistvus.
Kihi lukustamiseks klõpsake akna Kihid ülaosas tabalukuikoonil.
Klõpsake nuppu Kiht menüüribal.

Klõpsake nuppu uus (Uus) ja seejärel klõpsake nuppu Kiht ....
Pange uuele kihile nimi "Tracing", seejärel klõpsake Okei.

Klõpsake aknas Kihid kihil "Taust".
Vajutage klahvikombinatsiooni Ctrl+← Tagasilükkeklahv (PC) või ⌘+Kustuta (Mac). Kiht täidetakse valge taustaga.
- Teil peaks nüüd olema paigutusaknas kolm kihti: ülaosas kiht "Jälgimine"; Kiht lukustatakse nii, et teie foto on keskel ja valge alumine kiht. Kui kihid pole selles järjekorras, lohistage hiirt, et korraldada nagu ülaltoodud järjekorras.
2. osa 2-st: pildile fokuseerimine

Klõpsake akna ülaosas kihti "Jälgimine".
Klõpsake nuppu Vaade (Kuva) menüüribal.

Klõpsake nuppu 200% foto suurendamiseks. Klõpsake nuppu Suurenda või Suumi välja rippmenüüs Vaade ja määrake pildi teravustamiseks õige suurusega.
Valige löögi värv. Klõpsake ekraani paremas ülanurgas olevas värvimenüüs kattuvat ruudu nuppu, seejärel klõpsake ruutude all oleva spektri värvi. Klõpsake ülejäänud ruudul ja seejärel klõpsake sarnast värvi.
- Must ja valge on spektri paremal küljel.
Valige akna vasakus servas menüüs Tööriist tööriist.
- Pliiatsi tööriist: tekitab algusest lõpuni võrdse tiheduse ja suurusega tindilööke. See tööriist sobib lõpus väikeste löökide jaoks. Pliiatsi tööriist on pliiatsikujuline ja asub tööriistade menüü teise otsa lähedal. Kui näete pliiatsi asemel pintsliikooni, klõpsake pintsli kuju pikalt ja seejärel klõpsake nuppu Pliiatsi tööriist.
- Pintsli tööriist: loob lõpus kergemad ja kitsamad jooned, keskelt tumedamad. See tööriist sobib, kui soovite teha pehmeid pintslitõmbeid. Pintslitööriistal on harjaikoon ja see asub tööriistamenüü teise osa ülaosas. Kui näete harja asemel pliiatsiikooni, klõpsake pikalt pliiatsiikoonil ja seejärel klõpsake nuppu Pintsli tööriist.
- Pliiatsi tööriist: Loob ankrupunktidega redigeeritavad teed, mida saate teisaldada või reguleerida. Pliiatsitööriist sobib objektidele, mida soovite pärast löökide loomist palju muuta või täpsustada. Klõpsake teksti all olevat täitesulepeaikooni T menüüs Tööriistad, et valida pliiatsi tööriist.
Reguleerige akna vasakus ülanurgas oleva pliiatsi- ja harjatööriista sätteid.
- Klõpsake tööriistaikooni kõrval oleval rippmenüü kastil, et reguleerida löögi tihedust ja gradienti (suurenemine / vähenemine või kõvadus). Mida kõrgem on gradient, seda rohkem näeb löök välja nagu tõelise pliiatsi või pintsliga joonistamine.
- Pintsli või pliiatsi kuju ja omaduste kohandamiseks klõpsake suuruse menüüst paremal asuvat kaustaikooni.
Reguleerige akna ülemises vasakus osas pliiatsi tööriista seadeid.
- Kui soovite pliiatsi tööriista abil silitamise ajal radu luua, klõpsake ikoonist paremal asuval rippmenüü kastil ja klõpsake nuppu. Tee.
Hakka silitama. Liigutage tööriista hiire või puuteplaadiga üle joone, mida soovite jälgida.
- Pliiatsi ja pintsli tööriistade kasutamiseks klõpsake ja lohistage tööriista harja käigu kohal. Tööriista liigutamiseks ja uue käigu alustamiseks vabastage hiire nupp.
- Pliiatsi tööriista kasutamiseks klõpsake ja vabastage hiir vertikaalselt jälgitava pildi joonel, algus- ja lõpp-punkti vahele ilmub joon. Väga üksikasjalike kõverate või joontega vajate rohkem klikke.
Peida originaalfoto. Töö nägemiseks klõpsake keskmise kihi (algset fotot sisaldava kihi) kõrval silmaikooni. Algne pilt kaob ja pilt, mille kaardistate, ilmub valgel taustal.
- Kui olete valmis, klõpsake nuppu Vaade menüüribal ja klõpsake valimiseks 100% foto vaatamiseks tegelikus suuruses.
Salvesta Foto. Klõpsake nuppu Fail menüüribal ja valige Salvesta kui ... (Salvesta kui…). Seejärel andke failile nimi ja klõpsake nuppu Salvesta (Salvesta). reklaam
Hoiatus
- Peate mõistma ja austama originaalfotode omanike autoriõigusi.
- Ära mine lihtsalt teiste töid kopeerima.