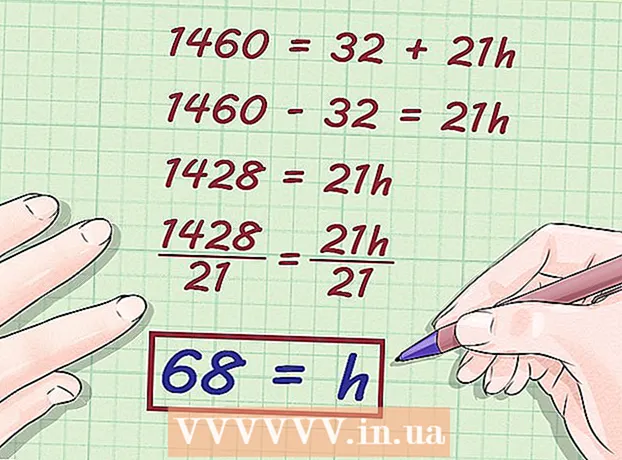Autor:
Randy Alexander
Loomise Kuupäev:
25 Aprill 2021
Värskenduse Kuupäev:
1 Juuli 2024
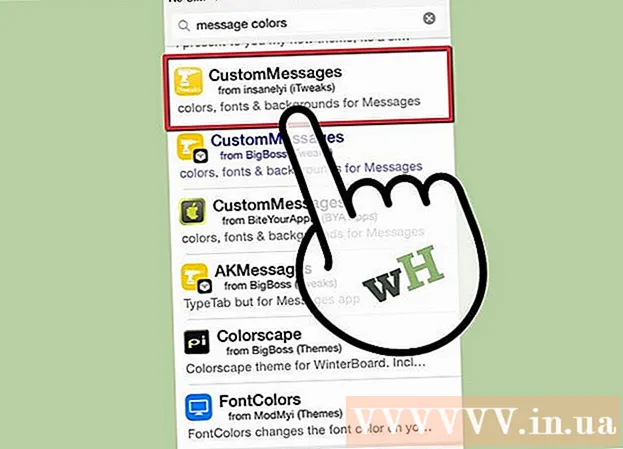
Sisu
Apple'i iMessage on hõlpsasti kasutatav ja populaarne suhtlusrakendus paljude iPhone'i kasutajatega. Seda pole kõige lihtsam kohandada, kuid kui soovite, on teil iMessage'is siiski mõned viisid kõnemulli värvi kohandamiseks. See artikkel selgitab igat viisi ja juhendab teid iMessage'i rakenduste järkjärgulise kohandamise kaudu.
Sammud
1. meetod 2-st: iMessage'i värvide muutmine täiendavate rakendustega
Klõpsake oma iPhone'i avaekraanil App Store'i ikooni. Kui kasutate mõnda muud rakendust, vajutage ikoone sisaldavale avakuvale naasmiseks avaekraani nuppu.
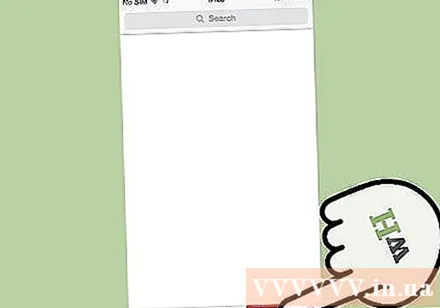
Minge lehe allosas olevale otsinguvõimalusele. Sellel suvandil on suurendusklaasi ikoon. Pange tähele, et enamiku iOS-i versioonide puhul asub see valik App Store'i peamise lehe allosas, kuid see on igas operatsioonisüsteemis iga versiooni jaoks veidi erinev.
Leidke rakendusi, mis loovad erinevaid sõnumipilte. Kõik App Store'i rakendused ei muuda tegelikult iMessage'i sätteid, vaid loovad lihtsalt pildi sõnumist, mille soovite saata (font, font või värv), ja võimaldavad kleepida selle pildi sõnumidialoogi. sõnum.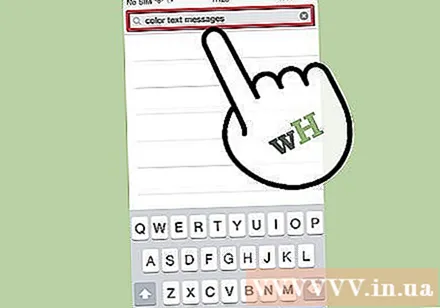
- Saate valida paljude rakenduste vahel, näiteks Värviline tekstisõnumite saatmine ja Sõnumite värvimine. Enamikul rakendustel on sama funktsionaalsus, ainult et kasutatavate fontide ja fondivärvide arv erineb.
- Kui soovite näha täielikku loendit, sisestage otsinguribale märksõna "color iMessage" ja vajutage nuppu "Otsi". Näete rida rakendusi, mis on spetsiaalselt loodud oma stiilse iMessage'i õhupalli loomiseks.
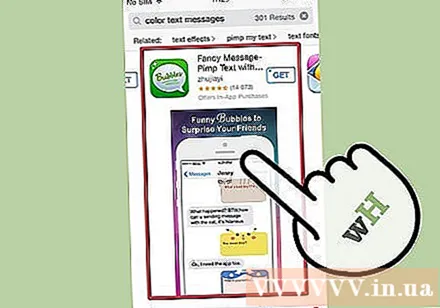
Valige rakendus. Sirvige iMessage'i jaoks mitmesuguseid rakendusi, näiteks värvilised tekstsõnumid, värvilised sõnumsõnumid Pro ja värvilised tekstisõnumid. Mõned loendis olevad rakendused on tasuta allalaaditavad, teised peavad maksma vähemalt 0,99 dollarit (~ 20000VND).- Lugege rakenduse ülevaateid. Mõni rakendus on lollakas või praegused versioonid ei tööta enam iMessagesi kohandamiseks.
- Leidke soovitud funktsioon. Enamik rakendusi sisaldab nende pakutavate kõnemullide fotosid. Valige stiil, mis sobib kõige paremini teie stiiliga.
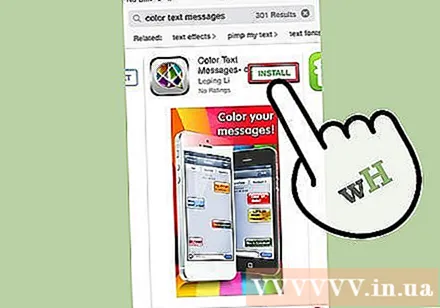
Klõpsake nuppu "Install". Kui te pole oma Apple ID-sse sisse logitud, peate selles etapis sisestama oma volitused.
Avage rakendus. Pärast rakenduse installimist saate valida ava, et leida avaekraanilt ikoon.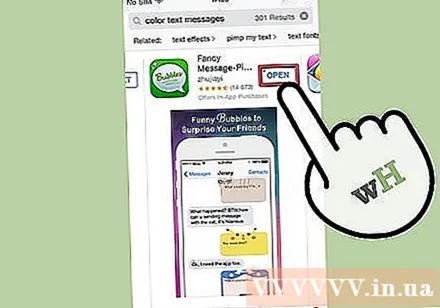
Looge kohandatud sõnumeid. Teie stiilile vastavate piltide loomiseks kasutage saadaolevaid valikuid.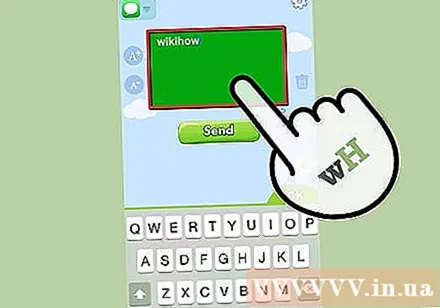
- Rakendusega "Värvige oma sõnumeid" näete ekraani keskel 3 valikut: esimene võimalus on font ja taustapilt, teine võimalus võimaldab teil muuta fondi värvi või taustavärvi (või mõlemat ), lubab 3. võimalus fonte muuta. Puudutage mõnda valikut ja näete, et ekraani alumises osas kuvatakse taustpiltide, värvide või fontide loend. Valige soovitud valik ja sisestage siis sõnum, mille soovite saata.
- Rakendusega "Värviline tekstisõnumid" näete vastavalt kuut ikooni järgmiste nimedega: Värvilised mullid, Tekstureeritud mullid, Värvilised tekstid, Kuma tekst valgus), kursiivtekst, kummitustekst. Puudutage soovitud suvandit, seejärel kerige allapoole, et näha ekraani keskel järjestikku paigutatud muudatusi. Valige soovitud font ja värv, seejärel sisestage tekst.
Kopeerige, kleepige ja saatke vastloodud pilt. Praeguste seadmete korral peate pildifaili käsitsi iMessage'i rakendusse üle kandma.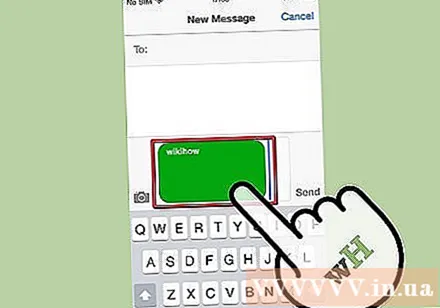
- Rakenduse "Värvige oma sõnumeid" abil kirjutage oma sõnum ja vajutage nuppu "Saada". Näete teadet, et rakendus on pildi lõikelauale kopeerinud ja näitab, kuidas seda saata. Klõpsake nuppu "Jätka". Rakendus töötab uuesti taustal, nii et saate iMessage'i avada. Leidke sobiv kontakt ja hoidke kätt sõnumikastis, kuni ilmub ikoon "kleebi". Klõpsake sellel ikoonil, foto on saadetud sõnumina.
- Rakendusega "Värviline tekstisõnumid" klõpsake pärast pildi loomist nuppu "Klõpsake siin tekstisõnumi saatmiseks". Peaksite nägema hüpikut, et fail on lõikelauale kopeeritud. Vajutage nuppu OK ja seejärel avalehe nuppu. Avage iMessage ja leidke sobiv kontakt. Hoidke oma kätt sõnumikastis, kuni ilmub ikoon "kleebi", klõpsake sellel ja foto on saadetud sõnumina.
2. meetod 2-st: iMessage'i värvi muutmine iPhone'i avamisega
Lisateave iPhone'i vanglakaristamise kohta. IPhone'i kogukonnas on jailbreak kõigi Apple'i iOS-i seadistatud piirangute eemaldamine. Kasutajatele, kes soovivad oma iPhone'i kohandada, on see ilmselt üks parimaid võimalusi. See pole siiski mõeldud kõigile.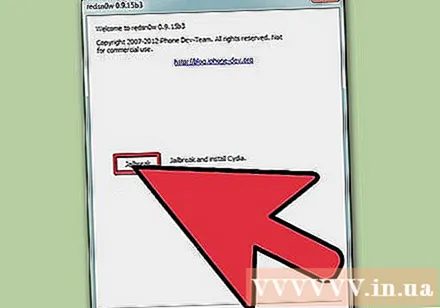
- Kontrollige, kas teie iPhone on jailbroken rikkunud garantii. Kui te pole sellest veel aru saanud, peaksite enne seadme avamist ootama, kuni garantii lõpeb.
- Apple püüab luua rangete eeskirjade abil kasutajatele ohutu keskkonna. Sa ei pea muretsema pahavara ega andmepüügi pärast nagu Apple ilma piiranguteta.
Uuendage programmi ja salvestage fail. Enne jätkamist varundage failid kindlasti igaks juhuks.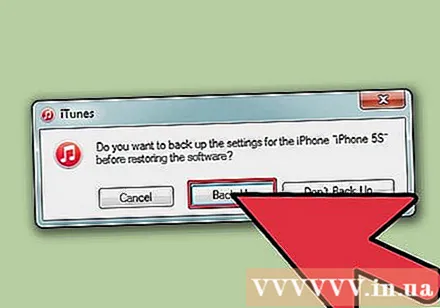
- Värskendage iTunes uusimale versioonile.
- Varundage iPhone'i andmed iTunesist ja / või pilvemäluteenusest.
- Valige jailbreak-programm. Võite valida selliseid programme nagu RedSn0w või RageBreak. Peaksite uurima oma iPhone'i mudeli jaoks uusimat ja sobivaimat programmi. Vaatamata suurele valikuvõimalustele ei ole parima otsustamine lihtne, kui keegi teine ei viita sellele. Lühidalt, need ei ole Apple'i heakskiidetud programmid, nii et neid ei testita professionaalselt.
- Paljud programmid töötavad iOS-i mõnes versioonis, kuid mitte hilisemate värskendustega (kuna Apple muudab tahtlikult operatsioonisüsteemi, et vältida pragunemist). Näiteks programm, mis töötab iOS 8.1.1-l, kuid mitte 8.1.2-l. Peaksite uurima teavet, milles arutatakse, mida programm saab teha ja mida mitte.
Installige jailbreak-programm. Enne seadme jailbreak'i jätkamist peate faili alla laadima teise arvutisse.
- Laadige jailbreak-programm alla oma arvutisse.
- Installige programm arvutisse. Võib-olla annab programm teile parooli, mida saate järgmises etapis kasutada. Võtke teadmiseks ja hoidke käest kinni.
- Laadige alla uusim iOS-i püsivara. Leiate püsivara faili. Jailbreak-programmi administraatorina käivitamisel peate valima püsivara faili.
Ärge unustage ettevalmistusetappi arvuti ja iPhone'i linkimiseks. Kontrollige, kas teie telefon ja arvuti on ühendatud sama traadita võrguga.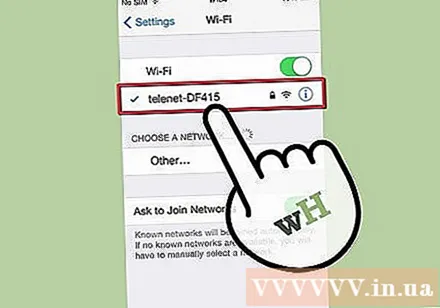
Viige jailbreak protsess lõpule.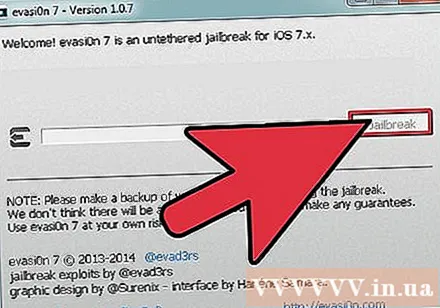
- Pange iPhone seadme püsivara täiendamise (DFU) režiimi. (IPhone'i režiimi DFU režiimi viimiseks hoidke toitenuppu 3 sekundit all. Seejärel hoidke nuppu Kodu ja toitenuppu korraga 10 sekundit all. Vabastage toitenupp ja hoidke nuppu Kodu all.) Lülitage telefon välja ja ühendage see arvutiga. Seejärel kopeerite oma telefoni just alla laaditud programmi.
- Jailbreak-programm tuleb iPhone'is aktiveerida. Vabastage nupp Avaleht. Oodake, kuni teie iPhone taaskäivitub.
- Pärast jailbreak-programmi aktiveerimist palutakse teil seade uuesti DFU-režiimi viia. Peate oma iPhone paar korda taaskäivitama.
- Leidke IP-aadress, mida iPhone kasutab. Valige Seaded> WiFi.
- Käivitage terminal oma arvutis. Sisestage käsk: "ssh root @<địa chỉ='’ ip=''>. " (Sisestage iPhone'i IP-aadress ja hoidke 2 sulgudes.)
- Sisestage jailbreak programmi installimisel antud parool.
Installige Cydia (vajaduse korral). Cydia on rakendus, mis võimaldab teil pärast jailbreak'i oma iPhone'i uusi programme alla laadida. Mõni jailbreak-programm installib Cydia automaatselt, nii et te ei pea seda eraldi installima. Kui teie kasutatavas programmis pole Cydiat installitud, sisestage terminali järgmine käsk: "wget -q -O /tmp/cyinstall.sh http://downloads.kr1sis.net/cyinstall.sh && chmod 755 /tmp/cyinstall.sh && /tmp/cyinstall.sh. "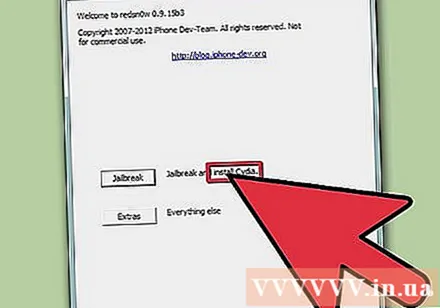
Taaskäivitage iPhone. Peaksite rakenduse Cydia avaekraanile panema.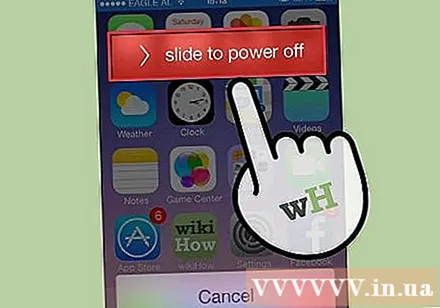
Käivitage Cydia. Leidke programm, mis võimaldab teil kohandada iPhone'i liidese olulisi osi, näiteks sõnumivärve või iMessage'i. Kaks kõige populaarsemat valikut on Winterboard ja Dreamboard, soovi korral saate valida mõne muu. Installige programm iPhone'i. Uus rakendus kuvatakse avaekraanil.
Valige ekraanil kohandatud rakenduse ikoon. Märkige ruut selle õhupalli kõrval, mida soovite kasutada. Programm aitab teil sissetulevaid ja väljaminevaid kirju mitmesuguste värvidega kohandada. reklaam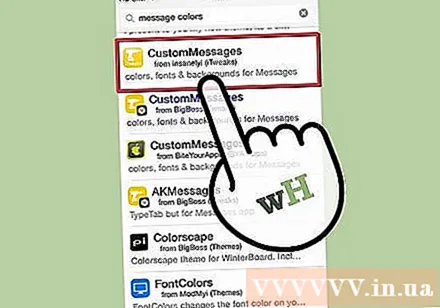
Nõuanne
- Esmalt proovige iMessage'i värvi rakenduse abil muuta, kui teie iPhone pole lukustamata.