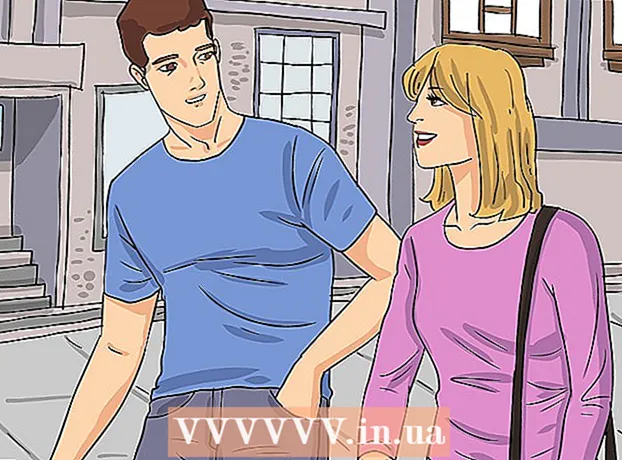Autor:
Lewis Jackson
Loomise Kuupäev:
8 Mai 2021
Värskenduse Kuupäev:
1 Juuli 2024
![SysTools Export Notes [Official] - How to Convert Lotus Notes NSF to Outlook PST](https://i.ytimg.com/vi/XDrelWFIUtw/hqdefault.jpg)
Sisu
E-posti konto ühendamisel Outlookiga peate sisestama e-posti aadressi ja parooli, et Outlook saaks sellelt kontolt e-kirju saata ja vastu võtta. Kui muudate oma e-posti parooli, peate selle Outlookis muutma, et Outlook saaks teie kontole juurde pääseda. Samuti saate oma Outlooki andmefaili kaitsta parooliga, mida saate alati muuta, kui teate algset parooli. Lõpuks saab Outlook.com-is oma parooli muuta, muutes oma Microsofti konto parooli.
Sammud
1. meetod kolmest: Outlookiga seotud e-posti konto
Klõpsake vahekaarti "Fail" ja valige "Info" (Teave). See avab lehe "Kontoteave".
- Kui kasutate Outlook 2003, klõpsake menüüd Tööriistad ja valige "E-posti kontod".

Klõpsake nuppu "Konto seaded" ja valige "Konto seaded.’ Näete uut akent, kus kuvatakse kõik Outlookiga ühendatud e-posti kontod.- Kui kasutate Outlook 2003, valige "Kuva või muuda olemasolevaid e-posti kontosid" (olemasolevate e-posti kontode kuvamine või muutmine).

Valige konto, mille parooli soovite muuta. Pange tähele, et muudate parooli, mida Outlook kasutab e-posti kontole juurdepääsemiseks, mitte selle e-posti konto parooli. Kui peate oma e-posti parooli muutma, peate seda tegema oma e-posti teenuse pakkuja kaudu. Näiteks oma Gmaili parooli muutmiseks peate kõigepealt külastama Google'i konto taastamise lehte ja seejärel muutma Outlookis parooli.- Kui soovite Outlooki andmete kaitsmiseks faili parooli muuta, lugege palun järgmist sammu.
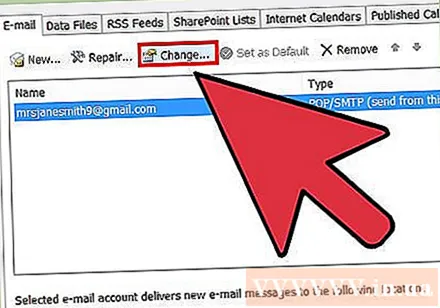
Klõpsake nuppu "Muuda". See samm avab teie valitud konto üksikasjade lehe.
Sisestage väljale "Parool" õige parool. See kast asub jaotises "Sisselogimisteave".
- Pange tähele, et see samm ei muuda teie e-posti konto parooli. Nii saate muuta ainult parooli, mida Outlook teie kontole juurdepääsemiseks kasutab.
Seadete salvestamiseks ja parooli kontrollimiseks klõpsake nuppu "Järgmine". Outlook kontrollib teie kontot ja proovib teie kontole sisse logida. Kui sisestatud parool on õige, saate teate "Palju õnne!" (Palju õnne!). reklaam
2. meetod 3-st: Outlooki andmefail
Klõpsake vahekaarti "Fail" ja valige "Info" (Teave). See samm avab lehe "Kontoteave".
- Outlook võimaldab teil määrata Outlooki andmefaili (PST) parooli.Pärast PST-faili parooli määramist palutakse kasutajatel sisestada parool Outlooki e-posti konto avamiseks. PST-faili parooli muutmiseks peate sisestama esialgse parooli. Kui unustate algse parooli, ei saa te Outlooki avada ega PST-faili parooli muuta.
Klõpsake nuppu "Konto seaded", seejärel valige "Konto seaded.’ Avaneb aken Konto sätted.
Klõpsake vahekaarti "Andmefail". Selles etapis kuvatakse Outlooki andmefaili teave.
Valige "Outlooki andmefail" ja valige "Seaded" (Seadistamine). Avaneb andmefaili installimise aken.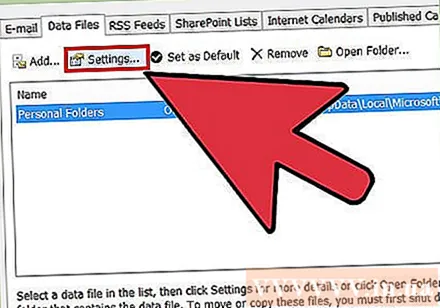
Klõpsake nuppu "Muuda parooli". Kui kasutate Exchange'i kontot, ei saa te seda nuppu klõpsata. Sellisel juhul kasutatakse andmekaitseks ka teie Exchange'i parooli.
Sisestage oma vana parool ja looge uus. Sisestage vana parool ja seejärel kaks korda uus parool. Andmefaili parooli ei saa muuta, kui te ei tea vana parooli. reklaam
Meetod 3/3: Outlook.com
Minge Microsofti konto parooli lähtestamise lehele. E-posti konto @ outlook.com (või @ hotmail.com või @ live.com) on Microsofti konto. Seetõttu muudab @ outlook.com e-posti parooli muutmine ka kõigi teiste kontoga seotud Microsofti toodete, sealhulgas Windowsi, Skype'i ja Xbox Live'i paroole.
- Parooli lähtestamise protsessi saate alustada külastades.
Valige "Ma unustasin oma parooli" ja klõpsake nuppu "Järgmine" (Järgmine). Alustatakse parooli lähtestamise protsessi.
Sisestage Microsofti konto ja sisestage captcha. Microsofti konto on e-posti aadress @ outlook.com, mille parooli soovite muuta.
Valige, kuidas lähtestuskood hankida. Võite lähtestuskoodi saada mitmes kanalis, olenevalt teie konto seadetest. Kui teil on varundatud e-posti konto, saate koodid selle aadressi kaudu. Kui seostate oma telefoninumbri Microsofti kontoga, saate koodi SMS-i teel. Kui teie telefoni on installitud Microsofti konto rakendus, saate rakenduse kaudu lähtestuskoodi genereerida.
- Kui te ei pääse täielikule teele, valige „Mul pole ühtegi neist” (mul pole ühtegi neist). Teie isiku kinnitamiseks palutakse teil täita lühike küsimustik.
Sisestage saadud kood. See viib teid parooli lähtestamise lehele.
Sisestage oma uus parool. Jätkamiseks palutakse teil kaks korda sisestada uus parool. Teie parool muutub kohe ja teil palutakse oma seadme uue parooliga uuesti sisse logida. reklaam