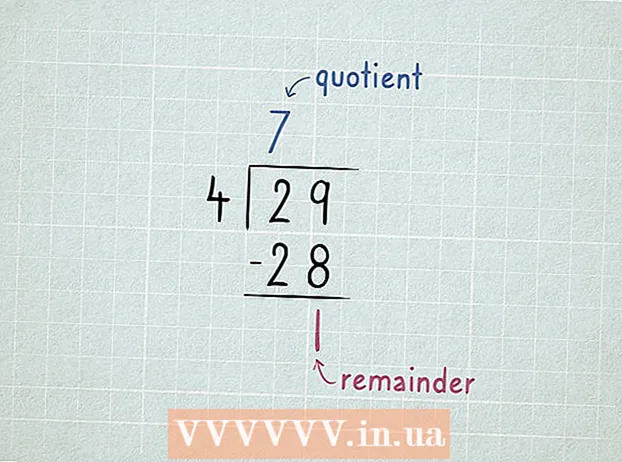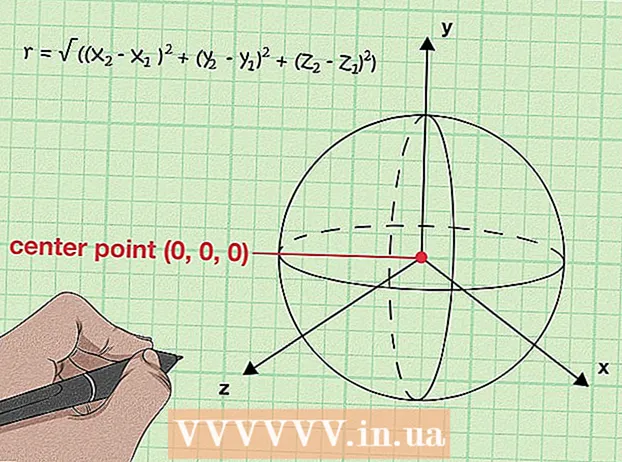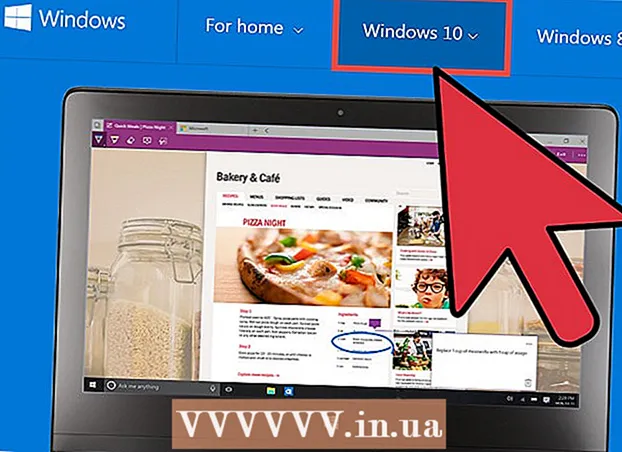Autor:
Laura McKinney
Loomise Kuupäev:
3 Aprill 2021
Värskenduse Kuupäev:
1 Juuli 2024
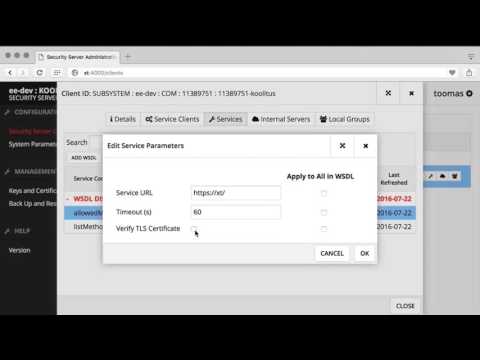
Sisu
Kas teie arvamuse avaldamise eest on teid foorumites kunagi keelatud? Või häkkite videomängu ega saa nüüd jätkata. IP-keelud on tüütud, eriti kui see häirib teie igapäevaseid võrgutegevusi. Avaliku IP-aadressi muutmiseks Windowsis saate lähtestada modemi, luua ühenduse teise seadmega või kasutada puhverserverit / VPN-i. Saate oma arvuti IP-aadressi vastavalt võrgule muuta, see on tõhus viis võrguprobleemide lahendamiseks. IP-aadressi peate muutma ruuteri või Windowsi võrguühenduste kaudu.
Sammud
1. meetod 2-st: avaliku IP-aadressi muutmine
Ühendage modem lahti. Enamik teenusepakkujaid määrab dünaamilised IP-d, mis võivad aja jooksul muutuda. Kui te modemi mõneks ajaks lahti ühendate, on tõenäolisem, et masinale määratakse uus aadress, kui modem sisse lülitatakse.

Oodake 5 minutit. Mõned võrguteenuse pakkujad määravad uue IP-aadressi 5 minuti jooksul. Ühendage modem uuesti ja kontrollige avalikku IP-d. Kui IP-d pole muudetud, eemaldage modem uuesti vooluvõrgust ja jätke see ööseks (või vähemalt 8 tunniks) sisse.
Ühendage teiste seadmetega. Võimalik, et IP-aadress määratakse esimese modemiga ühendatud seadme põhjal. Esimene seade on tavaliselt ruuter. Uue IP-aadressi saamiseks proovige arvutit otse modemiga ühendada:
- Lülitage kõik seadmed välja. Modemi vanade seadete kustutamiseks ärge unustage kõik võrguga seotud seadmed välja lülitada, ühendage modem ruuterist lahti. Modemi tuli kustub. Veenduge, et arvuti oleks välja lülitatud.
- Teie arvuti ühendatakse ruuteriga kaitsekihti läbimata otse Internetiga vaid mõne minutiga. Enne arvuti väljalülitamist ja protsessiga jätkamist lülitage viirusetõrjeprogramm kindlasti sisse.
- Ühendage modem arvutiga Etherneti kaabli abil. Ühendage võrgukaabli kaks otsa modemi Interneti-porti ja arvuti Ethernet-porti.
- Lülitage kõigepealt modem sisse. Oodake mõni minut, kuni modem täielikult käivitub.
- Lülitage arvuti sisse.Oodake, kuni arvuti täielikult käivitub ja Interneti-ühenduse loob. Lülitage arvuti kohe välja, kui võrguühendus on olemas
- Ühendage ruuter uuesti. Pärast arvuti väljalülitamist ühendage modemi Interneti-porti võrgukaabli abil ruuteri WAN-porti. Võrguseadeid pole muudetud, kuid teil on nüüd uus avalik IP-aadress.

Võtke ühendust teenusepakkujaga. Harvadel juhtudel määrab teenusepakkuja staatilise IP. Staatilise IP-aadressi muutmiseks peate pöörduma otse tehnilise toe poole. Tavaliselt saate oma IP-aadressi muuta ainult üks kord.
Peida IP-aadress puhverserveriga. Ühenduse erineva IP-aadressi kuvamiseks kasutage puhverserverit või VPN-i (virtuaalset privaatvõrgusüsteemi), tavaliselt IP-d riigist või maailmast. Usaldusväärsed puhverserverid ja VPN-id nõuavad sageli igakuiseid tellimusi. reklaam
2. meetod 2-st: isikliku IP-aadressi muutmine

Värskendage üksikuid IP-aadresse käsuviibas (käsuviip). Käsuviiba avamiseks tippige menüü Start menüüsse Otsing väljale cmd. Windows 8-s tippige Start-ekraani ilmumisel "cmd".- Pärast käsuviiba avamist sisestage käsk: "ipconfig / release"
- Pärast teate kuvamist sisestage käsk: "ipconfig / uuendada"
- Peaksite nägema uut IP-aadressi ja muid võrguühenduse seadeid.
IP-aadressi muutmine ruuteri kaudu. Ruuter määrab igale võrgus olevale seadmele individuaalse IP-aadressi. Iga seadme IP-aadressi saate muuta, avades ruuteri konfiguratsioonilehe.
- Avage üksus LAN Setup. Päis sõltub ruuteri tootjast. Otsige jaotist Aadresside broneerimine. Selles jaotises saate püsivalt määrata isikliku IP-aadressi kindlale seadmele. Loome uue pealkirja.
- Valige ühendatud seadmete loendist seade. Kui te ei leia oma seadet, peate MAC-aadressi ja seadme nime käsitsi sisestama.
- Valige IP-aadress. Tavaliselt võite säilitada IP-aadressi 3 esimest osa (tavaliselt 192.168.1). Viimane osa on number, mida muuta. Enamiku ruuterite puhul saate sisestada numbreid vahemikus 1 kuni 100, teine võimaldab sisestada nii suuri numbreid kui 254.
- Veenduge, et teie valitud numbrit ei kasutaks sama võrgu teine seade. Vastasel juhul põhjustab see seadme ühenduse kaotamise IP-aadressi konflikti.
IP-aadressi muutmine Windowsi võrguühenduste kaudu. Avage võrguühendused. Klõpsake nuppu Alusta (Käivita), paremklõpsake Võrk (Võrk). Valige Atribuudid (Atribuudid) menüüs. See avab võrgu- ja ühiskasutuskeskuse. Valige Võrguühenduste haldamine / kuvamine (Halda / näita võrguühendusi) vasakul paanil.
- Windows 8 kasutajad saavad sisestada avakuvale märksõna "võrk ja jagamiskeskus" ning valida loendist.
- Windows XP kasutajad saavad paremklõpsata Minu võrgukohad (Minu võrgukohad) menüüs Start ja valige Atribuudid ühenduste loendi vaatamiseks.
Paremklõpsake ühendusel, mida soovite muuta. Klõpsake nuppu Vali Atribuudid. Kui teil palutakse sisestada administraatori parool või kinnitus, sisestage parool või esitage kinnitus.
Klõpsake vahekaarti Võrguühendus. Üksuses See ühendus kasutab järgmisi üksusi (See ühendus kasutab allolevaid andmevälju), klõpsake nuppu Vali Interneti-protokolli versioon 4 (TCP / IPv4) (Interneti-protokolli versioon 4 (TCP / IPv4)) või Interneti-protokolli versioon 6 (TCP / IPv6), siis klõpsake nuppu Atribuudid.
- IPv4 IP-aadressi määramiseks klõpsake nuppu Kasutage järgmist IP-aadressi (Kasutage allpool olevat IP-aadressi), seejärel sisestage väljale määratud IP-aadress IP-aadress (IP-aadress), Alamvõrgu mask (Võrgumask) ja Vaikelüüs (Vaikelüüs).
- IPv6 IP-aadressi määramiseks klõpsake nuppu Kasutage järgmist IPv6-aadressi (Kasutage järgmist IPv6-aadressi), seejärel sisestage väljale määratud IP-aadress IPv6 aadress (IPv6 aadress), Alamvõrgu prefiksi pikkus ja Vaikelüüs.
- Tavaliselt kasutatav IPv4-aadress on 192.168.1.2; Võrgumask on 255.255.255.0. Vaikelüüs on ruuteri aadress. Näiteks sisestate jada järgmiselt:
- IP-aadress: 192.168.0.2 kuni 192.168.0.12 (mitme arvuti jaoks)
- Alamvõrgu mask: 255.255.255.0
- Vaikelüüs: 192.168.0.1
Klõpsake nuppu Okei. reklaam
Hoiatus
- IP-aadressi saate ise määrata, kuid teie teenusepakkuja blokeerib teid tõenäoliselt teie võrguühenduse kaudu. IP-aadressi käsitsi muutmiseks järgige jaotises Võrguühendused ülaltoodud samme. Sisestage sama IP, mis kuvatakse käsuviiba aknas. Näiteks kui käsuviibal kuvatav IP on 75.1.2.3, muutke IP-aadressiks 75.1.2.4. Peate käsitsi sisestama alamvõrgu, lüüsi ja DNS-serveri IP-aadressid. Kui uus IP-aadress peatab arvuti töötamise, määras teenusepakkuja selle IP-aadressi suure tõenäosusega teisele sama võrgu arvutile. Peate liikuma järgmisele IP-aadressile ja jätkama testimist, kuni seade töötab. Mõned pakkujad vastavad MAC- või modemiandmetele määratud IP-ga. Kui ülaltoodud 2 ei ühti, ei saa te võrguga ühendust luua. Kui määrate IP arvuti kaudu ruuteri kaudu, peate ruuteri liidesele lisama http ja määrama IP siin ise. See meetod sarnaneb arvutite IP-määranguga ja sõltub ruuteri liidesest. Juhiseid näete tootja veebisaidilt.
- Nagu varem mainitud, on need meetodid rakendatavad ainult siis, kui nii arvuti kui ka võrk kasutavad DHCP-d. Kui kasutate ruuterit ja DHCP on lubatud, mõjutavad ülaltoodud toimingud ainult arvuti IP-aadressi, mis kasutab kohtvõrku (LAN) arvuti ja ruuteri vahel, mis oli esimest korda Interneti-ühenduses. Teenusepakkujaga ühenduse loomiseks kasutatava avaliku IP-aadressi muutmiseks peate muutma IP-aadressi, mida seade (OSI kiht 3) kasutab arvuti ja võrgu eraldamiseks.