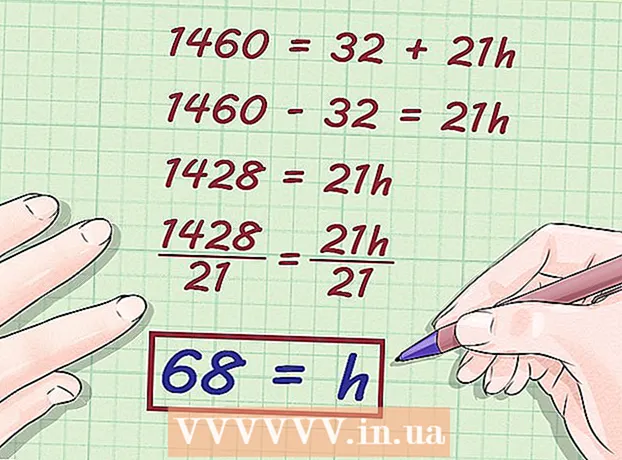Autor:
Randy Alexander
Loomise Kuupäev:
4 Aprill 2021
Värskenduse Kuupäev:
1 Juuli 2024

Sisu
Soovitud pildi kuvamiseks peate ekraani kalibreerima. Kui olete veebidisainer, fotograaf või graafikaprofessionaal, on see äärmiselt oluline. Te ei soovi veeta tunde värvide kohandamisel ja seejärel kellegi teise ekraanil vaatamisel või segadusse printimisel. Selleks, et mitte aega raisata asjatult, peate monitori kalibreerima, et värvid ja pildid oleksid täpsed.
Sammud
1. osa 2: seadistamine
Reguleerige ekraani heledust ja selgust. Veenduge, et ekraan ei oleks peegeldunud valguse, pimestamise, pimestamise ega otsese valguse käes. Pimedas ruumis pole vaja viibida, kuid ruum ei tohiks olla liiga hele, kuna valgus mõjutab ekraani kuvataset. Kui ekraan määrdub, pühkige see enne jätkamist ära.
- Kui redigeerite fotosid regulaarselt või teete muid toiminguid, mis nõuavad muud värvitundlikkust, on oluline hoida valguse tase kogu päeva jooksul või tööseansside vahel konstantsena.

Kontrollige ekraani eraldusvõimet. Kui kasutate LCD-ekraani, peate kontrollima kasutusjuhendit või ümbrist "tõelise" eraldusvõime jaoks või vaadake allolevat loetelu. Kõigi ekraanide jaoks valige lugemiseks või pisipiltide vaatamiseks kõrgeim eraldusvõime.- Tavalistel LCD-monitoridel on järgmine tõeline eraldusvõime: 19 tolli (48,3 cm): 1280 x 1024; 20 tolli (50,8 cm): 1600 x 1200; 22 tolli (55,9 cm): 1680 x 1050; 24 tolli (61 cm): 1900 x 1200.

Reguleerige kuvatavate värvide arvu. Valige ekraanil "miljonid värvid" või määrake "mutrid ja poldid" suurele värvisügavusele, kui see on saadaval. Värvisügavus on bitide arv, mis määrab värvi igas pikslis (punane, roheline ja sinine). Värvide arvu ja sügavuse määratlus võib tekitada segadust, kuid tegelikult on 24-bitistel ja "miljonitel värvidel" tänapäevastel ekraanidel võrdväärne väärtus. 16-bitine ehk "tuhat" näitab palju madalamat kvaliteeti, kuid kasutab vähem videokaardi mälu; samas kui vanamoodsad 8-bitised ja "256 värvi" kuvavad tänapäevastel monitoridel ülimalt madala kvaliteediga pilte. 30-bitine ja uuem ekraan on palju parem, kuid enamik kasutajaid ei saa sellest aru.- Värvide maksimaalset sügavust piiravad monitor, graafikakaart ja operatsioonisüsteem. Parandamiseks peate nägema spetsifikatsioone.
- Windowsis paremklõpsake töölaual ja valige Graafilised atribuudid või Ekraani eraldusvõime. Windows 7-s peate pääsema adapterile → Loetlege kõik režiimid.
- Macis avage System Preferences ja valige Displays. Paljudes uuemates Mac-ides pole sätetel valikuid, kuid tavaliselt määratakse värvide sügavus vaikimisi 24-bitiseks.

Piltide võrdlemiseks printimine (valikuline). Võite selle sammu vahele jätta, kui te ei kasuta arvutit piltide muutmiseks ja seejärel paberile printimiseks. See pole oluline, kui te ei kasuta kvaliteetset printerit ja läikivat fotopaberit.- Parim on printida kõik fotod ühele lehele: mustvalged fotod, loomulikus valguses tehtud fotod, vähese valgusega fotod, natüürmordid ja nahatoonid mitmesugustes tingimustes.
- Hoidke kuiv tint päikesevalguse eest ja määrake õige uus värv.
Jätkake pärast ekraani stabiliseerumist. Kui olete järginud ülaltoodud samme, laske ekraanil enne kalibreerimise jätkamist 30 minutit puhata, eriti CRT-monitoride puhul. See tagab, et arvuti on oma tavapärase töötemperatuuri taastanud, ilma et see mõjutaks ekraanil kuvatavaid värve.
- Kui te ei kasuta arvutit, määrake aeg, mil see pikemaks ajaks magama jääb, et ekraan ootamise ajal välja ei lülituks.
2. osa 2: redigeerimine
Tutvuge tasuta häälestusvõimalustega. Sisseehitatud funktsioonide kohta lisateabe saamiseks vaadake seda sammu allpool või kasutage veebitööriista, näiteks Photo Friday või displaycalibration.com. Pärast tööriista valimist saate järgida ekraanil kuvatavaid juhiseid ja / või rakendada alljärgnevaid üksikasjalikke juhiseid.
- Klõpsake Windowsi arvutis nuppu Start> Juhtpaneel. Leidke juhtpaneeli otsinguribalt "Kuva kalibreerimine" ja klõpsake nuppu "Kalibreeri kuva värv". Jätkamiseks peate sisestama administraatori parooli.
- Macis avage System Preferences> Displays → sakk Värv → Calibrate .... Kui te seda valikut ei näe, otsige süsteemieelistuste otsinguribalt käsku "Kalibreeri".
Kaaluge kalibreerimistarkvara ostmist. Kuigi see pole paljude kasutajate jaoks tingimata vajalik, vajavad graafilised disainerid või professionaalsed fotograafid professionaalse taseme redigeerimistarkvara. Otsige tarkvara, millel on kolorimeeter, gammaparandus ja värvitemperatuur.
- Mõnes Photoshopi versioonis on redigeerimistarkvara "Adobe Gamma", kuid see on vana tarkvara ja on saadaval ainult CRT-monitoride ja vanemate operatsioonisüsteemide jaoks.
Reguleerige heledust ja kontrasti. Need valikud võivad olla füüsilised nupud ekraanil või seadistada kalibreerimisjuhendis. Tavaliselt kuvatakse kalibreerimisjuhendis 2 või 3 halltooni, mis aitavad teil reguleerimisel. Järgige ekraanil kuvatavaid juhiseid. Parimate tulemuste saavutamiseks peavad monitori pildid sisaldama vähemalt 4 värvi: must, tumehall, helehall ja valge.
- Täpsemate reguleerimiste saamiseks sirutage ja tõmmake ekraanilt eemale.
- Paljud sülearvutid ei võimalda teil kontrastsust reguleerida.
Gamma seade. Kui arvuti helendab piksleid, suurendab see ekraani pinget. Kuid iga pinge ja heleduse suhe on üsna keeruline, peate kohanema "gammastandardiga", mis on nimetatud seotud matemaatilise termini järgi.Mõni häälestusseade võimaldab teil liugurit reguleerida, kuni see sobib teie vajadustega, kuid tavaliselt kasutatakse ainult kahte seadet:
- Gamma 2.2 on kõige sagedamini kasutatav monitoride standard. See standard võimaldab teil pilte ja videoid vaadata eeldatava valguse ulatuses, kuvades veebis kujundusi, mis on sarnased teiste Interneti-kasutajate omadega.
- Gamma 1.8 kuvab pildid, mis sarnanevad prindidega. Üksikasjalike animatsioonide redigeerimisel näete varje hõlpsasti.
- Pange tähele, et pilditöötlustarkvara reguleerib tavaliselt gammaväärtust ise.
Valge tasakaalu seaded. Nimetatud ka värvitemperatuurSee tegur määrab monitori üldise värvitooni. Kõige tavalisem arvutimonitoride standard on sinakas D65 (või 6500). See on arvutite või telerite kasutajatele tuttav standard. Mõned regulaarselt printivad graafikaprofessionaalid eelistavad printide ja loomuliku valguse paremaks simuleerimiseks kasutada standardseid D50 (või 5000), neutraalseid või kergelt kollakat toone.
- Mõnda kuvarit saab reguleerida otse füüsilisel nupul. Proovige nuppu, kui kalibreerimisjuhistest ei leia valge tasakaalu ega värvitemperatuuri reguleerimise sätteid. Valige "soe", kui õiget numbrit ei kuvata.
Ajastage järgmine kalibreerimine. Kalibreerige ekraani iga 2–4 nädala tagant, et nähtavus vastaks alati teie vajadustele. Eksperdid kalibreerivad ekraanid sageli enne oluliste projektide tegemist. reklaam
Nõuanne
- Mõnes monitoris kuvatakse ebaühtlane heledus. Lohistage foto ümber ekraani ja vaadake, kas pilt on kuskil heledam või tumedam. Selle parandamiseks pole muud võimalust kui uue ekraani asendamine. Kui jälgite kalibreerimise ajal ainult osa ekraanist, siis ärge moonutage tulemusi.
- Mõnes monitoris on automaatse kalibreerimise jaoks sisseehitatud nupud, kuigi pigem kontrollige tulemusi ise.
Hoiatus
- Kui arvutisse on installitud mitu häälestusprogrammi, võite korraga käitada ainult ühte programmi, vastasel juhul tekib konflikt.
- Iga printeri printer prindib erinevaid värve, nii ka trükipaber. Võite printeri kalibreerida, kuid selleks on vaja spetsiaalset tarkvara.
- Kui kasutate Windows Vistat, kaotate väljalogimise ajal või kasutajakonto kontrolli aktiveerimisel oma ICC (rahvusvaheline värvikombinatsioon) ja / ICM (pildivärvide haldur) andmed.