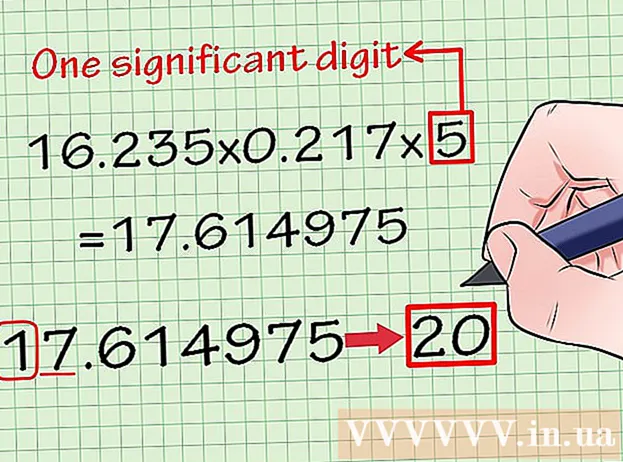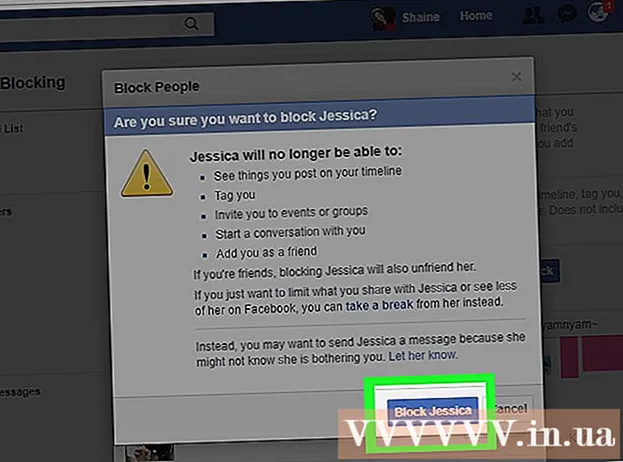Autor:
Laura McKinney
Loomise Kuupäev:
10 Aprill 2021
Värskenduse Kuupäev:
1 Juuli 2024

Sisu
Mida kauem te arvutit hooldusteta kasutate, seda aeglasemalt see töötab. Viimasel ajal, kui olete märganud, et teie arvuti töötab palju aeglasemalt kui varem, või soovite, et teie vana arvuti töötaks kiiremini, saate teha palju tööd. Kui arvuti jookseb kokku või mõni muu probleem, võib lahendus olla lihtsalt taaskäivitamine. Kui teie arvuti on nakatunud reklaamvaraga, võite ohtude skannimiseks ja eemaldamiseks kasutada erinevaid programme.
Sammud
1. osa 6: Põhitõdede lahendamine
Probleemi korral taaskäivitage arvuti. Ehkki see kõlab piisavalt lihtsalt, lahendab arvuti taaskäivitamine rohkem probleeme, kui arvate. Enne taaskäivitamist veenduge, et olete avatud teksti salvestanud.

Lähtestage võrk, kui Interneti-ühenduse loomine ei õnnestu. Kui saaksite varem veebisaidile minna ja nüüd ei saa, proovige võrk taaskäivitada. See meetod lahendab tavaliselt modemi ja ruuteriga seotud ühenduse probleemid.- Eemaldage modemi toitejuhe ja ruuteri (kui on) toitejuhe.
- Oodake umbes 30 sekundit ja ühendage modem uuesti.
- Pärast modemi tulede sisselülitamist ühendage ruuter uuesti. Teie võrk peaks toimima umbes minuti pärast.

Kontrollige arvuti kella. Kui süsteemikell pole õigesti seadistatud, ei pruugi teil olla võimalik konfidentsiaalset teavet veebisaitidelt laadida. See võib tekitada probleeme mitme veebilehe laadimisel. Peaksite kontrollima, kas süsteemi kell ja kellaaja seaded on õiged.
Taaskäivitage printer, kui te ei saa sellega ühendust luua. Kui te printerit ei näe, võib taaskäivitamine aidata printeril uuesti ilmuda. Printeri saate toitenupu abil välja lülitada või toitejuhe lahti ühendada. Oodake umbes 30 sekundit ja lülitage see siis uuesti sisse. reklaam
2. osa 6-st: reklaamvara eemaldamine ja brauseri puhastamine (Windowsis)
Avage juhtpaneel. Kui teie veebibrauser töötab aeglaselt või näete pidevalt hüpikuid, reklaame ja mitut tööriistariba, on tõenäoline, et olete nakatunud reklaamvara. Reklaamvara on soovimatu tarkvara, mille eesmärk on teie veebibrauserit kahjustada, meelitada otsima teises suunas ja brauserit reklaamidega üle ujutama. Esimene samm sellest infektsioonist vabanemiseks on kummaliste programmide desinstallimine juhtpaneeli abil. Protsess on veidi erinev sõltuvalt Windowsi operatsioonisüsteemi versioonist:
- Windows 10 ja 8 puhul - paremklõpsake Windowsi nupul ja valige "Juhtpaneel".
- Windows 7, Vista ja XP puhul - klõpsake nuppu Start ja valige menüüst Start käsk "Juhtpaneel".
Valige "Programmi desinstallimine" või "Programmid ja funktsioonid.’ Näete arvutisse installitud programmide loendit.
Otsige kummalisi hiljuti installitud programme. Saate loendi sortida installikuupäeva järgi, mis tähendab, et saate hõlpsasti leida hiljuti installitud programme ilma teie teadmata. Vaadake loendis läbi iga programm ja tõstke esile kummalised. Tehke iga kummalise programmi jaoks veebiotsing, et näha, kas see on soovimatu programm.
Valige soovimatu programm ja klõpsake nuppu "Desinstallimine.’ Programmi süsteemist desinstallimiseks järgige juhiseid. Korrake samme teiste eemaldatavate programmide jaoks.
- Nüüd on õige aeg eemaldada programmid, mida te enam ei vaja. Vanad mängud, kasutamata brauserid, ühekordsed lisandmoodulid, mis enam kunagi kokku ei kuku, ja muud programmid võivad kõik aidata arvuti aeglasele jõudlusele. Mälu vabastamiseks ja arvuti alglaadimise kiiruse parandamiseks eemaldage need.
Laadige alla AdwCleaner. See on tasuta utiliit, mis otsib populaarseid pahavara ja reklaamvara, seejärel eemaldab leitud. AdwCleaneri saate alla laadida saidilt.
Käivitage AdwCleaner. Klõpsake AdwCleaneris nuppu "Skannimine", et arvuti nakkuste suhtes skannida. See peaks võtma umbes 20 minutit. Kui skannimine on lõpule jõudnud, klõpsake AdwCleaneri leitud nakatunud üksuste eemaldamiseks nuppu "Puhasta".
Laadige alla ja installige Malwarebytes Anti-Malware. Selle programmi tasuta versioon võimaldab leida ja eemaldada enamiku nakkusi. Installeri saate alla laadida, minnes ja valides "Laadi alla". Seejärel võite klõpsata nupul "Laadi alla tasuta versioon". Käivitage installer pärast allalaadimist programmi installimiseks.
Skannige pahavaratõrjes. Käivitage Malwarebytes Anti-Malware ja kui soovite, laadige alla kõik värskendused. Arvutiga skannimine võib kesta 20–30 minutit. Pärast skannimise lõppu saate skannitult kõik eemaldada, klõpsates nuppu „Kõik karantiinis“.
Laadige alla ja käivitage otsetee puhastaja. Paljud reklaamvara lisavad lingi brauseri otseteele, mis põhjustab võltsitud veebisaidi laadimist ka pärast nakkuse eemaldamist. Pahavaravastase kogukonna loodud tasuta programmil Shortcut Cleaner on võimalus skannida kõiki otseteid ja eemaldada pahatahtlikud lingid. Skannimise saate alla laadida siit. Brauseri otseteede kiireks skannimiseks ja parandamiseks käivitage allalaaditud programm.
Lähtestage oma veebibrauser. Veebibrauseris võib skannimisprogrammist maha jääda veel mõni pahavara. Brauseri taaskäivitamine eemaldab mis tahes kummalise tarkvara ja taastab nende vaikeseaded:
- Internet Explorer - klõpsake nuppu Tööriistad ja valige "Interneti-suvandid". Klõpsake vahekaarti "Täpsem" ja klõpsake nuppu "Lähtesta". Märkige ruut "Kustuta isiklikud seaded" ja klõpsake nuppu "Lähtesta".
- Chrome - klõpsake nuppu Chrome'i menüü ja valige „Seaded“. Klõpsake nuppu "Kuva täpsemad seaded" ja kerige alla. Klõpsake nuppu "Lähtesta seaded" ja seejärel nuppu "Lähtesta".
- Firefox - klõpsake nuppu Firefoxi menüü, seejärel klõpsake nuppu "?". Valige "Teave tõrkeotsingu kohta" ja klõpsake nuppu "Värskenda Firefoxi". Kinnitamiseks klõpsake veel kord "Värskenda Firefoxi".
Taaskäivitage arvuti, käivitage uuesti pahavaratõrje ja AdwCleaner. Pärast puhastamist, otsetee taaskäivitamist ja brauser on tehtud, peaksite arvuti taaskäivitama ja skannima uuesti mõlema programmiga. Pärast taaskäivitamist võib ikka midagi maha jääda. reklaam
3. osa 6-st: desinstallige reklaamvara ja puhastage Safari (Mac)
Desinstallige kaustast Rakendused kummalised programmid. Rakenduste kaust sisaldab kõiki süsteemi installitud programme. Kui näete mõnda kahtlast programmi, mida te ei tunne, lohistage need desinstallimiseks prügikasti (Prügikast).
- Tehke iga tundmatu programmi jaoks veebiotsing, et näha, mida see sisaldab ja kas see on ohutu.
Laadige alla ja installige Malwarebytes Anti-Malware for Mac. Selle programmi nimi oli varem AdwareMedic ja see on üks tõhusamaid tööriistu Macis pahavara leidmiseks ja eemaldamiseks. Eespool saate programmi tasuta alla laadida.
- Pärast faili allalaadimist topeltklõpsake seda ja lohistage Maci pahavaratõrje oma kausta Applications.
- Kui näete teadet, et te ei saa programmi installida, kuna see pole App Store'i programm, paremklõpsake (Ctrl-klõps) allalaaditud failil, valige "Ava", seejärel klõpsake uuesti "Ava".
Käivitage Malware Anti-Malware ja skannige arvuti. Esimest korda pahavaratõrje käivitamisel küsitakse teilt administraatori parooli. See samm on vajalik mõne faili eemaldamiseks kaitstud kohtades, mis vajavad erilisi õigusi. Maci pahavara otsimiseks klõpsake nuppu "Skannimine". See toimub 15–20 minuti jooksul.
Pärast skannimise lõppu klõpsake nuppu "Eemalda valitud üksused". See on samm eemaldamaks kõik, mida pahavara tõrje skannimise käigus leidis. Skannimise lõpetamiseks võidakse teil paluda arvuti taaskäivitada. reklaam
4. osa 6-st: arvuti optimeerimine (Windows)
Windowsi uuendus. Uusimate värskenduste installimine aitab teil tekkinud vead parandada ja teie arvuti turvalisena ja stabiilsena hoida. Windows Update aitab kõiki värskendusi kontrollida ja installida. Windows Update'i utiliidi otsimiseks avage töölaud või menüü Start ja tippige "Windows update".
- Windows 10-st leiate Windowsi värskenduse utiliidi uue menüü Seaded jaotisest "Värskendamine ja turvalisus".
Kontrollige saadaolevat salvestusruumi. Kõvakettal oleva salvestusruumi maht ei avalda tavaliselt jõudlusele suurt mõju, kuid kui installitud Windowsi operatsioonisüsteemiga kõvakettal on vähem kui 20% saadaolevast salvestusruumist, võib arvuti töötada aeglaselt. Windows kasutab seda vaba ruumi ajutiste failide teisaldamiseks ja salvestamiseks, nii et kui seda on liiga vähe, võib see teie arvutit aeglustada. Süsteemi tõrgeteta toimimiseks peaksite vanad failid regulaarselt kustutama.
- Avage aken Arvuti / see arvuti (klõpsake nuppu ⊞ Võida+E) ja otsige Windowsi draivi (tavaliselt draiv C :). Sellel kettal peaks optimaalse jõudluse tagamiseks olema vähemalt 20% vaba salvestusruumi.
Vanade ajutiste failide skannimiseks ja eemaldamiseks käivitage tööriist Disk Cleanup. Avage oma töölaud või menüü Start ja utiliidi otsimiseks tippige "ketta puhastamine". Valige Windowsi draiv ja oodake analüüsi. Märkige iga eemaldatava faili ruudud. Nende kustutamisel näete, kui palju salvestusruumi saate tagasi saada.
- Kontrollige kaustasid Allalaadimised ja Dokumendid, et näha, kas seal on vanu faile, mida te seal enam ei vaja.
Desinstallige vanad programmid, mida te enam ei kasuta. Arvuti kasutamise käigus võib olla palju programme, mida kasutate ainult üks kord ja siis unustate nende olemasolu. Need vanad programmid võivad teie kõvakettal kulutada palju salvestusruumi, mõned neist töötavad taustal ja tarbivad süsteemiressursse. Vanade programmide korrapärane desinstallimine võib teie arvuti sujuvalt töötada.
- Avage juhtpaneel ja valige käsk "Programmi desinstallimine" või "Programmid ja funktsioonid". Sirvige installitud programmide loendit ja eemaldage programmid, mida te enam ei kasuta. Valige programm ja klõpsake selle desinstallimiseks nuppu "Desinstalli". Kui te pole kindel, mis see on, tehke otsinguid veebis.
- Tasuta programm "PC Decrapifier" otsib teie arvutist tarkvara, mis on inimeste arvates tarbetu. Need soovimatud programmid on tavaliselt arvutisse eelinstallitud ja neid nimetatakse sageli "täispuhutavaks tarkvaraks". Saidilt saate arvutist Decrapifier kodus kasutamiseks tasuta alla laadida. Programm ei vaja installimist, nii et käivitage see pärast selle allalaadimist ja laske sellel oma arvutit skannida. Kui leitakse mõni bloatware, saab need kohe eemaldada.
Lülitage operatsioonisüsteemist algavad programmid välja (käivitamine). Paljud programmid on seadistatud alustama Windowsi opsüsteemiga. Kuigi see võib vajadusel programmide avamise kiirendada, võivad liiga paljud programmid oluliselt mõjutada Windowsi alglaadimise aega.
- Windows 10 ja 8 jaoks - vajutage Ctrl+⇧ Tõstuklahv+Esc Task Manageri avamiseks. Selle laiendamiseks klõpsake nuppu "Lisateave", seejärel klõpsake vahekaarti "Startup". Valige üksused, mille soovite käivitamisel eemaldada, ja klõpsake nuppu "Keela". Kui te pole kindel, mis programm see on või kui seda on vaja alustamiseks, tehke otsinguid veebis.
- Windows 7 ja Vista jaoks - vajutage ⊞ Võida+R ja tippige "msconfig". Klõpsake vahekaarti "Startup". Tühjendage märkeruut iga üksuse kõrval, mille soovite välja lülitada. Kui te ei tea, mis programm on, saate otsida Internetist. Lihtsalt tippige otsingumootorisse "käivitamise" nimi ja esimesed tulemused näitavad teile, mis programm see on.
Proovige oma lemmikprogramm asendada mõne muu programmiga. Paljud populaarsed programmid pole eriti optimeeritud, nii et töötamise ajal võib arvuti aeglaselt töötada. Mõne programmi hulka kuuluvad Norton Antivirus, iTunes ja Adobe Reader. Kõigil neil programmidel on tasuta ja kerged alternatiivid, mis võivad teie arvuti kiirust märkimisväärselt parandada.
- Nortoni viirusetõrjetarkvarana kasutamise asemel kaaluge Windowsi sisseehitatud Microsoft Defenderi kasutamist. Avast ja Bit-Defender on ka kaks tasuta ja populaarset valikut. Võite vaadata, kuidas Windows Defender enda jaoks lubada ja kasutada.
- Kui kasutate meediumifailide jaoks iTunes'i, kaaluge sellise programmi kasutamist nagu foobar2000 või MediaMonkey, mis mõlemad toetavad iOS-i seadme sünkroonimist.
5. osa 6-st: arvuti optimeerimine (Mac)
Installige uusimad värskendused. Mac OS X ja muu tarkvara värskendused võivad teie süsteemi stabiilsena ja tõrgeteta toimida. Värskendused installitakse tavaliselt automaatselt, kuid parem on aeg-ajalt kontrollida, kas ootejärjekorras on olulisi värskendusi.
- Avage Mac App Store ja klõpsake akna ülaosas vahekaarti Värskendused. Vaadake üle ja installige kõik süsteemi ja installitud programmide saadaolevad värskendused.
Vabastage kõvakettal ruumi. Kui teie salvestusruum on otsas, võib see mõjutada teie Maci jõudlust. Vanade programmide ja failide korrapärane kustutamine võib teie Maci töötlemiskiirust märkimisväärselt parandada.
- Vanade programmide desinstallimiseks lohistage need kaustast Rakendused prügikasti.
- Kontrollige kaustades Allalaadimised ja Dokumendid vanu faile, mida saate kustutada.
- Sellised programmid nagu CleanMyMac3, Disk Inventory X ja DaisyDisk leiavad ja eemaldavad arvutis palju vanu üleliigseid faile. Failide eemaldamise tööriista abil saate vabastada palju salvestusruumi.
- Kasutage kasutamata keelefailide eemaldamiseks ükskeelset. Programmi saate alla laadida tasuta aadressilt. Ärge eemaldage kasutatavat keelt ega inglise keelt, kuna see võib operatsioonisüsteemile probleeme tekitada.
Eemaldage üleliigsed ikoonid töölaualt. Kui töölaud sisaldab liiga palju üleliigseid ikoone, võib süsteem töötada tavapärasest aeglasemalt. Töölaua ikoonide ja failide arvu vähendamine võib parandada jõudlust.
Lülitage välja programmid, mis algavad opsüsteemist (käivitamine). Mõni programm on seadistatud alustama Maci operatsioonisüsteemiga. Kuigi see võib hõlbustada programmi vajadusel laadimist, võivad liiga paljud programmid takistada teie Maci täielikku käivitamist.
- Klõpsake õunakujulisel menüül ja valige "System Preferences".
- Valige "Kasutajad ja rühmad" ning seejärel "Logi üksused".
- Valige rakendus, mida te ei soovi käivitamisel laadida, ja klõpsake nuppu "-". Võimalik, et peate esmalt klõpsama lukustusmustril ja sisestama administraatori parooli.
Kontrollige kõvaketast Disk Utility abil. Mõnikord võivad failid ja õigused valesti minna, mis tekitab teie Macis probleeme. Disk Utility suudab skannida ja parandada selliseid vigu.
- Käivitage Disk Utility kaustast Utilities kaustas Applications.
- Valige vasakul paanil kõvaketas.
- Klõpsake vahekaarti "Esmaabi" ja klõpsake nuppu "Ketta kinnitamine". Skannimine algab ja skannimise lõpuleviimine võtab aega.
- Kui see otsib vigu, klõpsake nuppu "Disk Repair".
6. osa 6-st: arvuti sujuvaks töötamine
Olge Internetist programmide allalaadimisel eriti ettevaatlik. Kõige levinum reklaamvara nakatumise allikas on tarkvara, mis installitakse siis, kui arvate, et installite midagi muud. Iga kord, kui laadite programmi Internetist alla, peate hoolikalt jälgima iga installija ekraani, eriti kui see on tasuta programm.Hülgage kindlasti installide installimiseks mittevajalikud kutsed ja märkige iga ruut uuesti.
- Otsige alternatiive, mis on avatud lähtekoodiga, kuna need ei sisalda installeris tavaliselt reklaamvara.
- Vältige juurdepääsu allalaadimissaitidele nagu CNet või Tucows, kuna need meelitavad teid kasutama nende reklaamidega toetatud allalaadimishaldureid.
Käivitage kerge viirusetõrjetarkvara. Kui kasutate Windowsi arvutit, peaks teil peaaegu kogu aeg töötama viirusetõrjetarkvara. Tavaliselt piisab Windows Defenderi kasutamisest, kuid võite kasutada Avast, Bit-Defender, Kaspersky või mõnda muud populaarset viirusetõrjetarkvara. Veenduge, et teil oleks lubatud ainult üks viirusetõrje, kuna need võivad olla vastuolulised.
- Saate ise teada saada, kuidas viirusetõrjetarkvara leida ja installida.
Puhastage arvutit regulaarselt. Liiga palju tolmu võib arvuti sees kuumeneda. Kui arvuti läheb liiga kuumaks, aeglustuvad osad automaatselt temperatuuri alandamiseks. Oma arvuti puhtana ja jahedana hoidmine aitab tagada, et see töötab alati maksimaalsel jõudlusel. Sellele tuleks rohkem tähelepanu pöörata, kui teil on lemmikloom või suitsetate toas.
- Saate osta suruõhupurgi või kasutada õhukompressorit suurema osa mustuse eemaldamiseks arvuti sees.
- Siit saate teada, kuidas oma personaalarvuti mustust puhastada.
Kui olete lõpetanud, desinstallige programmid. Kui hoolitsete installitud programmide eest, saate oma arvuti pikka aega üleliigsetest programmidest vabana hoida. Paljude salvestusruumide vabastamiseks desinstallige programmid, kui neid enam ei kasutata. Võite isegi installija varukoopiaid hoida, et saaksite tulevikus kiiresti uuesti installida, ilma et peaksite faile uuesti alla laadima. reklaam