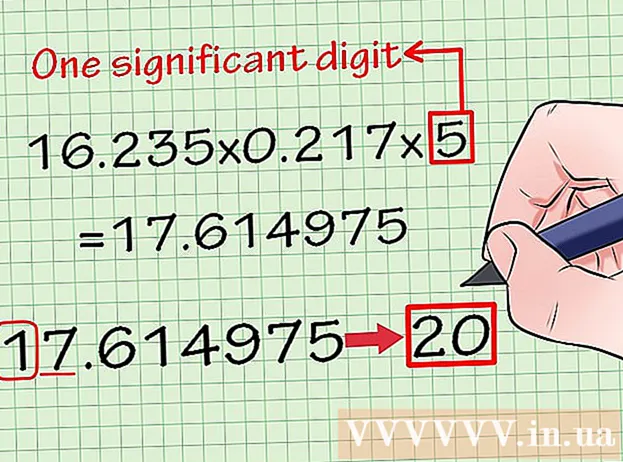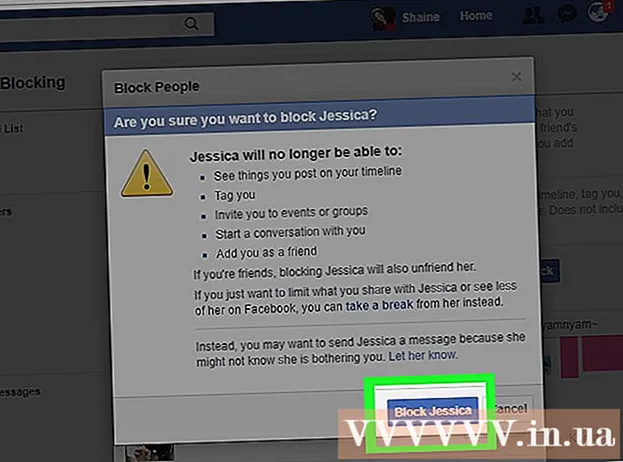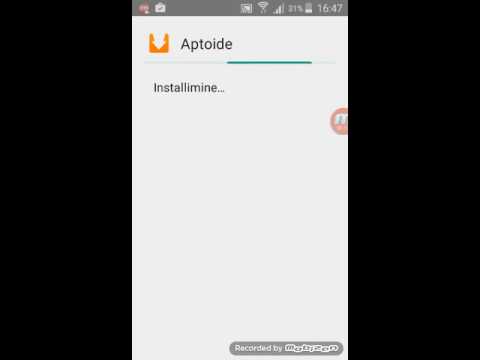
Sisu
Kas installite Windows 7? Selleks ei pea olema arvutiekspert ega uurima segadust tekitavat dokumentatsiooni. Järgige lihtsalt seda artiklit, installite Windows 7 arvutisse väga kiiresti!
Sammud
1. osa 3-st: Windowsi installimine DVD abil
Uus install
See vorm on mõeldud kasutajatele, kes soovivad arvutisse installida täiesti uue operatsioonisüsteemi (kõik andmed kõvakettalt kustutades ja Windowsi installida) või ilma operatsioonisüsteemita arvuti.
Juurdepääs BIOS-ile. Lülitage arvuti, kuhu soovite operatsioonisüsteemi installida, välja ja taaskäivitage seejärel. Kui kuvatakse BIOS-i ekraan, vajutage klahvi Del, Esc, F2, F10 või F9 (sõltuvalt arvuti emaplaadist), et pääseda juurde süsteemi BIOS-ile. BIOS-i pääsuvõti kirjutatakse tavaliselt ekraanile.

Leidke alglaadimisvalikute menüü. BIOS-i buutimismenüüs on erinevad asukohad, kuvanimed või ikoonid, kuid leiate need siiski.- Kui te ei leia alglaadimisvalikute menüüd, otsige lisateabe saamiseks veebis BIOS-i nimi (tavaliselt asub see BIOS-i menüümenüüs).

Valige arvuti esimeseks alglaadimisseadmeks CD-ROM.- Ehkki iga mudel on erinev, on alglaadimisvalikute menüüs tavaliselt selle eemaldatava seadme nimi, millele saate juurdepääsu esimese alglaadimise CD-draivi seadistamiseks. Näete seadmete loendit nende käivitamise järjekorras. Kui te ei leia alglaadimisvalikut, lugege juhiseid või otsige Internetist.

Salvesta seadete muudatused. Vajutage ekraanil näidatud nuppu ja valige konfiguratsiooni salvestamiseks BIOS-i menüüst suvand Salvesta.
Lülita välja. Selle saate välja lülitada, kui otsustate praeguses opsüsteemis välja lülitada või hoidke toitenuppu all, kuni arvuti välja lülitub.
Lülitage seade sisse ja sisestage Windows 7 ketas CD / DVD-draivi.
Käivitage arvuti draivilt. Pärast plaadi sisestamist käivitage arvuti. Kui arvuti käivitub, vajutage klahvi, kui teilt küsitakse, kas soovite arvuti draivist käivitada. Pärast nõustumist laadib masin Windowsi installi.
- Kui teilt ei küsita, kas soovite kettalt käivitada, võisite mingil hetkel vea teha. Proovige probleemi lahendamiseks eelmisi samme uuesti.
Valige Windowsi häälestus. Pärast Windowsi installi allalaadimist kuvatakse ekraanil aken. Valige keel, klaviatuuri stiil, kuupäeva ja kellaaja vorming ning seejärel klõpsake nuppu järgmine (Järgmine).
Klõpsake nuppu Installeeri nüüd (Installeeri nüüd).
Nõustuge tingimustega. Lugege Microsofti tarkvara litsentsitingimusi, märkige ruut Nõustun litsentsitingimustega (Nõustun litsentsitingimustega), seejärel klõpsake nuppu järgmine.
Valige seaded Kohandatud (Kohandatud).
Otsustage, millisele kõvakettale ja sektsioonile soovite Windowsi installida. Kõvaketas on arvuti riistvara, kuhu andmed salvestatakse; Partitsioon "jagab" kõvaketta eraldi osadeks.
- Kui kõvakettal on andmeid, kustutage kõik andmed või vormingus (Vorming).
- Valige kuvatavas loendis kõvaketas.
- Klõpsake nuppu Drive'i valikud (täpsemad) (Kõvaketta valikud (täpsemad)).
- Klõpsake nuppu Vormindus jaotises Drive valikud.
- Kui arvuti pole veel jaotatud, looge sektsioon Windowsi installimiseks.
- Valige loendist kõvaketas.
- Klõpsake nuppu Drive'i valikud (täpsemad).
- Valige uus (Uus) jaotises Drive valikud.
- Valige suurus ja klõpsake nuppu Okei.
- Kui kõvakettal on andmeid, kustutage kõik andmed või vormingus (Vorming).
Installige Windows soovitud kõvakettale ja sektsiooni. Pärast Windowsi installimise koha otsustamist valige ja klõpsake nuppu järgmine. Windows hakkab installima. reklaam
Uuenda
Seadistamine Uuenda on Windowsi vanalt versioonilt uuemale versioonile üleminek (näide Windows Vist Windows 7-ks)
Käivitage arvuti operatsioonisüsteemi nagu tavaliselt.
Kontrollige, kas arvuti ühildub Windows 7-ga või mitte. Kasutage Windows 7 uuendusnõustaja arvuti skannimiseks, et näha, kas seda saab Windows 7-le uuendada või mitte. Laadige alla siit.
Valmistage oma arvuti Windowsi installimiseks ette.
- Skannige oma arvutit pahavara suhtes. Pahavara takistab Windowsi õigesti installimist.
- Keelake või desinstallige viirusetõrjetarkvara, kuna see võib installimist häirida.
- Uuendamise kiirendamiseks desinstallige mittevajalikud programmid. Pärast Windows 7 installimist saate uuesti installida.
- Värskendage Windowsi Windowsi värskendusega.
- Uuendusprotsessi kiirendamiseks kustutage mittevajalikud failid.
- Varundage kõvaketas varunduse installimisel ja andmete kaotamise korral (valikuline).
Sisestage selles etapis arvutisse Windows 7 installiplaat.
Käivitage Windowsi installiprogramm. Pärast plaadi laadimist klõpsake nuppu Start → Arvuti, topeltklõpsake draivi, mis sobib Windows 7 installikettaga, ja topeltklõpsake faili. setup.exe taldrikus. Laske masinal installimist jätkata.
Klõpsake nuppu Installeeri nüüd (Installeeri nüüd).
Otsustage, kas installida Windowsi installi värskendused. Värskendus on mõeldud Windowsi installiprogrammi kaudu tuvastatud probleemide lahendamiseks ja värskenduse installimine aitab Windows 7 installil töötada sujuvamalt ja stabiilsemalt. Värskenduse installimiseks klõpsake nuppu Installimiseks uusimate värskenduste hankimiseks minge võrku (soovitatav) (Uusima installivärskenduse allalaadimiseks minge veebis (soovitatav)). Värskenduse vahele jätmiseks klõpsake nuppu Ärge hankige installimiseks uusimaid värskendusi (Ärge laadige alla uusimaid installivärskendusi).
Nõustuge litsentsitingimustega. Lugege läbi Microsofti tarkvara litsentsitingimused, märkige ruut Nõustun litsentsitingimustegaja klõpsake nuppu järgmine.
Valige seaded Uuenda (Uuenda). reklaam
Osa 2/3: Installimine USB või välise kõvaketta abil
Installige Windowsi installiprogramm USB- või välisele kõvakettale
Enne jätkamist peate installima Windowsi installifaili teise seadmesse.
Sisestage arvutisse vähemalt 4 GB mahutav USB või väline kõvaketas.
Isikuandmete edastamine kõvakettalt välja.
Laadige alla Windows 7 installi ISO. ISO-fail on pildiplaat. Märkus: ISO-faili allalaadimise protsess sõltub teie kasutatavast võrgu kiirusest.
- Allalaadimislinkide loend on saadaval siin.
- Kui link veebisaidile ei tööta, klõpsake linkide loendi allalaadimiseks siin.
Laadige alla ja installige Windows 7 USB / DVD allalaadimise tööriist alates see link.
Pärast ISO-faili allalaadimist avage see Windows 7 USB / DVD allalaadimise tööriist.
Valige ISO. Ekraanil 1. samm 4-st: Valige ISO-fail (1. samm: valige ISO-fail) Windows 7 USB / DVD allalaadimise tööriist, valige allalaaditud ISO-fail klõpsates nuppu Sirvige (Juurdepääs) ja seejärel klõpsake nuppu järgmine jätkama.
Ekraanil 2. samm 4-st:Valige meediumitüüp (2. samm: valige kandja tüüp), valige USB-seade (USB-seade).
Ekraanil 3. samm 4-st:Sisestage USB-seade (3. samm: ühendage USB-seade), valige seade, kuhu soovite installifaili kopeerida, seejärel klõpsake nuppu Alustage kopeerimist (Jätkake kopeerimist).
- Kui saabub veateade Vaba ruumi pole piisavalt (Vaba ruumi pole piisavalt) klõpsake nuppu Kustuta USB-seade (Kustuta USB-seade), see suvand kustutab kõik seadmes olevad andmed.
Pärast Windows 7 USB / DVD allalaadimise tööriist lõpetage ISO-faili, USB-ühenduse või välise kõvaketta kopeerimine Windowsi installimiseks valmis.
- Nüüd saate ISO-faili oma arvutis kustutada, kuna seda pole enam vaja.
Uus install
See vorm on mõeldud kasutajatele, kes soovivad arvutisse installida täiesti uue operatsioonisüsteemi (kõik andmed kõvakettalt kustutades ja Windowsi installida) või ilma operatsioonisüsteemita arvuti. (Märkus: Vanemad arvutid ei saa mõnikord uut Windowsi installida välise salvestusruumi kaudu).
Ühendage Windows 7 installimist sisaldav seade arvutisse.
Juurdepääs BIOS-ile. Lülitage arvuti, kuhu soovite Windowsi installida, välja ja seejärel uuesti sisse. Kui kuvatakse BIOS-i ekraan või kui teilt küsitakse, vajutage klahvi Del, Esc, F2, F10 või F9 (sõltub arvuti emaplaadist) BIOS-ile pääsemiseks. BIOS-i juurde pääsemiseks kasutatavad võtmed kuvatakse tavaliselt ekraanil.
Leidke BIOS-i alglaadimisvalik. Buutimisvalikute menüü võib asukoha, nime ja ikooni poolest erineda, kuid leiate selle siiski.
- Kui te seda ei leia, otsige üksikasjade saamiseks veebis oma BIOS-i nimi (tavaliselt asub see BIOS-i menüüs).
Valige kõvaketas väljaspool esimest käivitusseadet.
- Kui kõvaketast ei kuvata alglaadimisseadmete loendis, ei toeta teie arvuti seda funktsiooni.
- Kuigi iga masin on erinev, on tavaliselt alglaadimise võimalus mobiilseadme nimi, kus saate seadme esmalt käivitamiseks seadistada. Võimalik, et seadmete loend sõltumatu alglaadimise järjekorras. Tutvuge juhistega või otsige veebis üles, kui teil on küsimusi.
Salvesta seadete muudatused. Vajutage konfiguratsiooni salvestamiseks ekraanil näidatud nuppu või valige BIOS-i menüüst salvesta.
Lülita välja. Saate masina tavalisel viisil välja lülitada või hoida toitenuppu all.
Lülitage masin sisse. Nüüd pääseb arvuti Windowsi seadistustesse.
- Kui arvuti küsib, kas soovite CD-lt käivitada, vajutades suvalist klahvi, nõustuge. Arvuti laadib Windowsi installiprogrammi.
- Oluline teave: kui näete viga CD / DVD-seadme draiver puudub (CD- / DVD-draivi ei leitud), klõpsake lihtsalt nuppu Tühista (Tühista), et naasta tervitusekraanile. Sel hetkel eemaldage USB-draiv ja ühendage see teise porti, seejärel jätkake installimist.
Valige Windowsi häälestus. Pärast Windowsi installi allalaadimist näete akent. Valige keel, klaviatuuri stiil, kuupäeva ja kellaaja vorming ning puudutage seejärel järgmine.
Klõpsake nuppu Installeeri nüüd (Installeeri nüüd).
Nõustuge litsentsitingimustega. Lugege läbi Microsofti tarkvara litsentsitingimused, märkige ruut Nõustun litsentsitingimustega ja vali järgmine.
Klõpsake nuppu Install Kohandatud (Kohandatud).
Valige kõvaketas ja sektsioon, kuhu soovite Windowsi installida. Kõvaketas on arvuti riistvara, kuhu andmed salvestatakse; Partitsioon "jagab" kõvaketta eraldi osadeks.
- Kui kõvaketas sisaldab andmeid, kustutage need või vormingus.
- Valige loendist kõvaketas.
- Klõpsake nuppu Drive'i valikud (täpsemad).
- Klõpsake nuppu Vormindus jaotises Drive valikud.
- Kui arvuti pole veel kõvaketast partitsioneerinud, looge sektsioon Windowsi installimiseks ise.
- Valige loendist kõvaketas.
- Klõpsake nuppu Drive'i valikud (täpsemad).
- Valige uus jaotises Drive valikud.
- Valige suurus ja klõpsake nuppu Okei.
- Kui kõvaketas sisaldab andmeid, kustutage need või vormingus.
Installige Windows valikulisele kõvakettale ja sektsioonile. Pärast Windowsi installimise koha otsustamist valige ja klõpsake nuppu järgmine. Windows hakkab installima. reklaam
Uuenda
Seadistamine Uuenda uuendab vana Windowsi operatsioonisüsteemi uuemale versioonile, näiteks Windows Vist Windows 7-le.
Kontrollige, kas arvuti ühildub Windows 7-ga või mitte. Skannige arvutit Windows 7 uuendusnõustaja vaadake, kas masinat saab Windows 7-le uuendada või mitte. Laadige alla siit.
Valmistage oma arvuti Windowsi installimiseks ette.
- Otsige pahavara. Need põhjustavad masina Windowsi valesti installimist.
- Keelake või desinstallige viirusetõrjetarkvara, kuna see segab Windowsi installiprotsessi.
- Uuendamise kiirendamiseks desinstallige mittevajalikud programmid. Pärast selle lõpetamist saate uuesti installida.
- Värskendage Windowsi Windowsi värskendusega.
- Uuendusprotsessi kiirendamiseks kustutage mittevajalikud failid.
- Varundage kõvaketas installivigade ja andmete kadumise korral (valikuline).
Ärge unustage Windowsi installimist sisaldavat seadet arvutisse ühendada.
Käivitage Windowsi installiprogramm. Klõpsake nuppu Start → Arvuti, topeltklõpsake USB-d, mis sisaldab Windows 7 installimist, topeltklõpsake faili setup.exe plaadil. Alustame seadistamist.
Klõpsake nuppu Installeeri nüüd.
Otsustage, kas installida Windowsi installi värskendused. Värskendust kasutatakse vigade parandamiseks ja värskenduste installimine muudab Windows 7 installimise sujuvamaks ja stabiilsemaks. Värskendamiseks klõpsake nuppu Installimiseks uusimate värskenduste hankimiseks minge võrku (soovitatav). Kui soovite värskenduse vahele jätta, klõpsake nuppu Ärge hankige installimiseks uusimaid värskendusi.
Nõustuge litsentsitingimustega. Lugege läbi Microsofti tarkvara litsentsitingimused, märkige ruut Nõustun litsentsitingimustegaja klõpsake nuppu järgmine.
Valige seaded Uuenda. reklaam
Osa 3/3: Pärast paigaldamist
Need on sammud pärast installi lõppu ja arvuti on Windows 7 operatsioonisüsteemi käivitunud.
Sisestage oma kasutajanimi ja arvuti nimi, klõpsake nuppu järgmine.
Sisestage parool ja klõpsake nuppu järgmine. Kui te ei soovi parooli määrata, jätke väli tühjaks ja klõpsake nuppu järgmine.
Sisestage tootekood ja klõpsake nuppu järgmine. Tootevõti asub Windows 7 plaadikorpuses, kui ostsite plaadi. Kui soovite koodi sisestamise vahele jätta, klõpsake nuppu järgmineKuid Windowsi saate proovida ainult 30 päeva, pärast mida peate koodi sisestama.
Valige Windows Update'i sätted.
- Variant Kasutage soovitatud sätteid (Kasuta soovitatud sätet) seadistab Microsofti soovitatud värskendused ja turvalisus automaatselt.
- Variant Installige ainult olulised värskendused (Ainult kriitiliste värskenduste installimine) konfigureerib arvuti installima ainult kriitilisi värskendusi.
- Valige Küsi hiljem (Küsi hiljem uuesti) keelab turvalisuse, kuni otsustate.
Määrake aeg ja ajavöönd.
Valige võrgu tüüp.
- Kui arvuti on ühendatud isikliku võrguga, valige Koduvõrk (Koduvõrk).
- Kui olete tööl võrguga ühendatud, valige Töövõrk (Agentuuride võrgustik).
- Kui olete võrguga ühendatud avalikus kohas, näiteks restoranides, kauplustes, valige Avalik võrk (Avalik võrk).
Nüüd on arvuti seadistatud!
Kui arvuti on valmis, vormindage USB tagasi vaikesätetele (kui valite meetodi Installige USB-lt või väliselt kõvakettalt). Saate vormindada USB vaikesätetele ja faili tagasi ennistada, paremklõpsates nuppu Start → Arvuti ja valides Vormindus > Taasta seadme vaikesätted (Restore Original Device), seejärel valige Alusta, see valik kustutab andmed kõvakettalt või USB-lt jäädavalt. Pärast seadme vormindamist saate andmed sinna kopeerida.
Ärge unustage uuesti installida eemaldatud tarkvara, installida draiverid ja lubada turvatarkvara uuesti. Samuti täiendage oma turvalisust, installides Windows Update'i. reklaam
Mida sa vajad
Windows 7 süsteeminõuded
- 1 gigahertsine (GHz) või kiirem 32-bitine (x86) või 64-bitine (x64) protsessor
- 1 gigabaidi (GB) RAM (32-bitine) või 2 GB RAM (64-bitine)
- 16 GB (32-bitine) või 20 GB (64-bitine) vaba kõvakettaruumi
- DirectX 9 graafikaseade WDDM 1.0 või uuema draiveriga.
Vajalikud tööriistad
Installige plaatide kaupa
- Windows 7 installiplaat
- CD draiver
- Ühilduv arvuti
Installige USB-gaUus install
- USB (vähemalt 4 GB mahutavus)
- Võrguühendus (ISO allalaadimise ja USB-kopeerimistarkvara jaoks).
- Arvuti failide kopeerimiseks USB-le.
- USB-port.
- Ühilduv arvuti.
Installige Upgrade
- Windowsi operatsioonisüsteemiga (Windows XP või Vista) installitud arvutid
- USB (vähemalt 4 GB mahutavus)
- Võrguühendus (ISO-allalaadimise ja USB-kopeerimistarkvara jaoks)
- Arvuti failide kopeerimiseks USB-le.
- USB-port
- Ühilduv arvuti
__