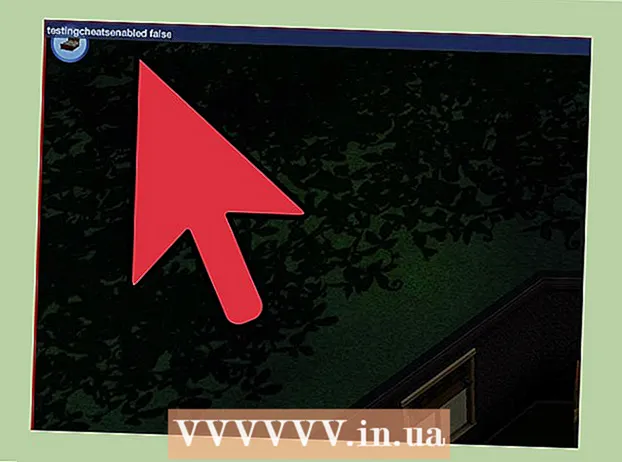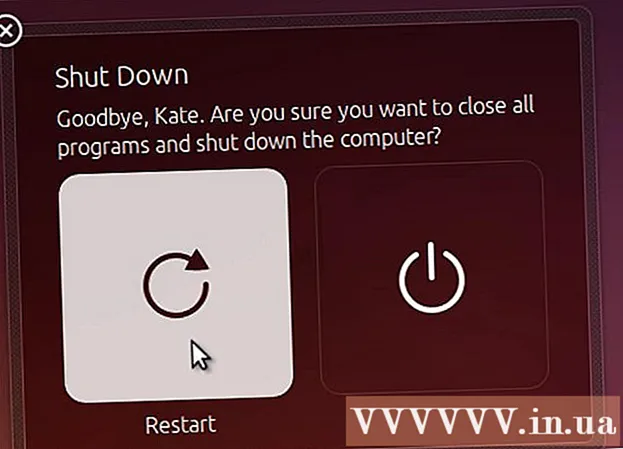
Sisu
Selles õpetuses käsitletakse Oracle Java 8 32-bitise ja 64-bitise versiooni installimist 1.8.0_20JDK 32- ja 64-bitises Ubuntu opsüsteemis. Need toimingud on rakendatavad ainult Debiani ja Linux Mintile. See artikkel on mõeldud ainult neile, kes soovivad installida Oracle Java JDK koos JDK allalaaditavasse versiooni lisatud Oracle Java JRE-ga. Juhised Oracle Java JDK installimiseks Debiani ja Linuxi platvormidele nagu Debian, Ubuntu ja Linux Mint.
Sammud
Kontrollige, kas teie Ubuntu Linuxi operatsioonisüsteem on 32- või 64-bitine, avage terminal ja sisestage järgmine käsk.
- Tüüp / Kopeeri / Kleebi: fail / sbin / init
- Pange tähele, kas Ubuntu Linuxi versioon on 32- või 64-bitine.
- Tüüp / Kopeeri / Kleebi: fail / sbin / init

Kontrollige, kas Java on süsteemi installitud või mitte. Peate sisestama käsu terminali.- Avage terminal ja sisestage järgmine käsk.
- Tüüp / Kopeeri / Kleebi: java -versioon
- Kui OpenJDK on installitud, näete järgmist rida:
- java versioon "1.7.0_15"
OpenJDK käituskeskkond (IcedTea6 1.10pre) (7b15 ~ pre1-0lucid1)
OpenJDK 64-bitine server VM (järk 19.0-b09, segarežiim)
- java versioon "1.7.0_15"
- Kui teie süsteemis on OpenJDK installitud, olete selle harjutuse vale versiooni installinud.
- Avage terminal ja sisestage järgmine käsk.

Eemaldage OpenJDK / JRE süsteemist täielikult ja looge kataloog Oracle Java JDK / JRE binaarfailide salvestamiseks. Nii saab vältida süsteemikonflikte ja segadust Java erinevate arendajate versioonide vahel. Näiteks kui installite süsteemi OpenJDK / JRE, saate selle eemaldada, sisestades järgmise käsu:- Tüüp / Kopeeri / Kleebi: sudo apt-get purge openjdk - *
- See käsk eemaldab OpenJDK / JRE süsteemist täielikult.
- Tüüp / Kopeeri / Kleebi: sudo mkdir -p / usr / local / java
- See käsk loob kataloogi Oracle Java JDK ja JRE binaarfailide salvestamiseks.
- Tüüp / Kopeeri / Kleebi: sudo apt-get purge openjdk - *

Laadige alla Oracle Java JDK Linuxile. Valige kindlasti täpselt Tihendatud kahendfailid 32- või 64-bitiste operatsioonisüsteemide jaoks (lõppedes tar.gz-ga).- Näiteks kui kasutate 32-bitist Ubuntu Linuxit, laadige alla 32-bitine Oracle Java.
- Kui kasutate Ubuntu Linuxi 64-bitist, laadige alla Oracle Java 64-bit.
- Võimalus, Oracle Java JDK dokumentide allalaadimine
- Valige jdk-8u20-apidocs.zip
- Oluline teave: 64-bitine Oracle Java ei tööta 32-bitises Linuxi operatsioonisüsteemis, saate süsteemi tõrketeate, kui installite tahtlikult 64-bitise Oracle Java 32-bitisele Ubuntu Linuxile.
Kopeerige Oracle Java binaarkaust kataloogi / usr / local / java. Tavaliselt allalaaditud Java salvestatakse kataloogi: / home /"Sinu nimi"/ Allalaadimised.
- Oracle Java 32-bitise installimine Ubuntu Linux 32-bi-le:
- Tüüp / Kopeeri / Kleebi: cd / kodu /"Sinu nimi"/ Allalaadimised
- Tüüp / Kopeeri / Kleebi: sudo cp -r jdk-8u20-linux-i586.tar.gz / usr / local / java /
- Tüüp / Kopeeri / Kleebi: cd / usr / local / java
- Juhised Oracle Java 64-bitise installimiseks Ubuntu 64-bitisse:
- Tüüp / Kopeeri / Kleebi: cd / kodu /"Sinu nimi"/ Allalaadimised
- Tüüp / Kopeeri / Kleebi: sudo cp -r jdk-8u20-linux-x64.tar.gz / usr / local / java /
- Tüüp / Kopeeri / Kleebi: cd / usr / local / java
- Oracle Java 32-bitise installimine Ubuntu Linux 32-bi-le:
Pakkige Java-fail välja kataloogis / usr / local / java
- Oracle Java 32-bitise installimine 32-bitisele Ubuntu Linuxile:
- Tüüp / Kopeeri / Kleebi: sudo tar xvzf jdk-8u20-linux-i586.tar.gz
- Oracle Java 64-bitise installimine Ubuntu Linuxi 64-bitisele:
- Tüüp / Kopeeri / Kleebi: sudo tar xvzf jdk-8u20-linux-x64.tar.gz
- Oracle Java 32-bitise installimine 32-bitisele Ubuntu Linuxile:
Kontrollige uuesti kataloogi 1. Selles etapis näete Java JDK / JRE saidil / usr / local / java 2 tihendamata binaarkataloogi, mis on loetletud järgmiselt:
- Tüüp / Kopeeri / Kleebi: ls -a
- jdk1.8.0_20
- jre1.8.0_20
Muutke faili / etc / profile teed ja lisage teele järgmised süsteemimuutujad. Kasutage nano, gedit või mõnda muud tekstiredaktorit, et avada / etc / profile.
- Tüüp / Kopeeri / Kleebi: sudo gedit / etc / profile
- või
- Tüüp / Kopeeri / Kleebi: sudo nano / etc / profile
Liikuge juhtnupu abil faili lõpuni ja sisestage järgmine rida faili / etc / profile faili:
- Tüüp / Kopeeri / Kleebi:
JAVA_HOME = / usr / local / java /jdk1.8.0_20
JRE_HOME = / usr / local / java /jre1.8.0_20
PATH = $ PATH: $ JRE_HOME / bin: $ JAVA_HOME / bin
eksportige JAVA_HOME
eksportige JRE_HOME
eksport PATH
- Tüüp / Kopeeri / Kleebi:
Salvestage fail / etc / profile ja väljuge.
Teavitage Ubuntu Linuxi süsteemi Oracle Java JDK / JRE asukohast. Nii saate süsteemile teatada, et Oracle Java versioon on kasutamiseks valmis.
- Tüüp / Kopeeri / Kleebi: sudo update-alternatives -install "/ usr / bin / java" "java" "/usr/local/java/jdk1.8.0_20/bin/java" 1
- See on käsk süsteemi teavitamiseks, et Oracle Java JRE on kasutamiseks valmis.
- Tüüp / Kopeeri / Kleebi: sudo update-alternatives -install "/ usr / bin / javac" "javac" "/usr/local/java/jdk1.8.0_20/bin/javac" 1
- See on käsk süsteemile teatamiseks, et Oracle Java JDK on kasutamiseks valmis.
- Tüüp / Kopeeri / Kleebi: sudo update-alternatives -install "/ usr / bin / javaws" "javaws" "/usr/local/java/jdk1.8.0_20/bin/javaws" 1
- See on käsk süsteemile teatamiseks, et Oracle Java Web on kasutamiseks valmis.
- Tüüp / Kopeeri / Kleebi: sudo update-alternatives -install "/ usr / bin / java" "java" "/usr/local/java/jdk1.8.0_20/bin/java" 1
Teavitage Ubuntu Linuxi süsteemi, et Oracle Java JDK / JRE on vaikimisi Java.
- Tüüp / Kopeeri / Kleebi: sudo update-alternatives -set java /usr/local/java/jdk1.8.0_20/bin/java
- See on käsk, mis võimaldab süsteemi jaoks seada java käitussüsteemi.
- Tüüp / Kopeeri / Kleebi: sudo update-alternatives -set javac /usr/local/java/jdk1.8.0_20/bin/javac
- See on käsk Java-kompilaatori seadistamiseks süsteemi jaoks.
- Tüüp / Kopeeri / Kleebi: sudo update-alternatives -set javaws /usr/local/java/jdk1.8.0_20/bin/javaws
- See on käsk Java Webi süsteemi käivitamiseks seadistamiseks.
- Tüüp / Kopeeri / Kleebi: sudo update-alternatives -set java /usr/local/java/jdk1.8.0_20/bin/java
Laadige / etc / profile süsteemitee uuesti sisse, sisestades järgmise käsu:
- Tüüp / Kopeeri / Kleebi: allikas / etc / profile
- Pange tähele failitee / etc / profile, mis taaskäivitab teie Ubuntu Linuxi süsteemi.
Kontrollige, kas Oracle Java on süsteemi õigesti installitud või mitte. Käivitage järgmine käsk ja pidage meeles Java-versiooni:
Oracle Java 32-bitise eduka installimise korral kuvatakse:
- Tüüp / Kopeeri / Kleebi: java -versioon
- See on käsk näidata süsteemis töötavat Java-versiooni.
- Teile saadetakse järgmine teade.
- java versioon "1.8.0_20"
Java (TM) SE käituse keskkond (järk 1.8.0_20-b26)
Java HotSpoti (TM) serveri VM (ehitada 25.20-b23, segarežiim)
- java versioon "1.8.0_20"
- Tüüp / Kopeeri / Kleebi: javac -versioon
- See on käsk, mis annab teile teada, et saate terminalist Java programme kompileerida.
- Teile saadetakse järgmine teade:
- javac 1.8.0_20
- Tüüp / Kopeeri / Kleebi: java -versioon
Oracle Java 64-bitise eduka installimise korral kuvatakse:
- Tüüp / Kopeeri / Kleebi: java -versioon
- See on käsk näidata süsteemis töötavat Java-versiooni.
- Teile saadetakse järgmine teade:
- java versioon "1.8.0_20"
Java (TM) SE käituse keskkond (järk 1.8.0_20-b26)
Java HotSpoti (TM) serveri VM (ehitada 25.20-b23, segarežiim)
- java versioon "1.8.0_20"
- Tüüp / Kopeeri / Kleebi: javac -versioon
- See on käsk, mis ütleb teile, et terminalist saate Java programme kompileerida.
- Teile saadetakse järgmine teade:
- javac 1.8.0_20
- Tüüp / Kopeeri / Kleebi: java -versioon
Palju õnne, olete Oracle Java edukalt oma Linuxi süsteemi installinud. Nüüd taaskäivitage oma Ubuntu Linuxi süsteem. Seejärel on süsteem täielikult konfigureeritud Java-programmide käitamiseks ja arendamiseks. Järgmisena saate veebipõhiste õpetuste järgi koostada ja käivitada Java-programme. reklaam
Valikuline: kuidas lubada Oracle Java veebibrauseris
- Java pistikprogrammide lubamiseks veebibrauseris peate looma brauseri pistikprogrammide kataloogist sümboolse lingi Java pistikprogrammi asukohale, sealhulgas Oracle Java.
Tähtis märkus: Oleksin Oracle Java 7 veebibrauseris lubamisel ettevaatlik paljude turvanõrkuste ja ärakasutuste tõttu. Eelkõige võib Oracle Java 7 veebibrauseris aktiveerimisel, kui on olemas turvaauk ja ärakasutamine, paha poiss teie süsteemi tungida. Täpsema teabe saamiseks külastage järgmist veebisaiti: Java Tester
Google Chrome
Oracle Java 32-bitine õpetus:
- Esitage järgmised käsud.
- Tüüp / Kopeeri / Kleebi: sudo mkdir -p / opt / google / chrome / plugins
- See on käsk kataloogi / opt / google / chrome / plugins loomiseks
- Tüüp / Kopeeri / Kleebi: cd / opt / google / chrome / plugins
- See on Google Chrome'i pistikprogrammi kataloogi muutmise käsk. Enne ikoonilingi loomist veenduge, et asute selles kataloogis.
- Tüüp / Kopeeri / Kleebi: sudo ln -s /usr/local/java/jdk1.8.0_20/jre/lib/i386/libnpjp2.so
- Siin on käsk sümboolse lingi genereerimiseks JRE (Java Operating Environment) pistikprogrammist. libnpjp2.so Google Chrome'i veebibrauserisse.
- Tüüp / Kopeeri / Kleebi: sudo mkdir -p / opt / google / chrome / plugins
Oracle Java64-bitine õpetus:
- Sisestage järgmised käsud:
- Tüüp / Kopeeri / Kleebi: sudo mkdir -p / opt / google / chrome / plugins
- See on käsk kataloogi / opt / google / chrome / plugins loomiseks
- Tüüp / Kopeeri / Kleebi: cd / opt / google / chrome / plugins
- See on muutmise käsk Google Chrome'i plugi n kataloogis. Enne sümboolse lingi loomist veenduge, et asute selles kataloogis.
- Tüüp / Kopeeri / Kleebi: sudo ln -s /usr/local/java/jdk1.8.0_20/jre/lib/amd64/libnpjp2.so
- Siin on käsk sümboolse lingi genereerimiseks Java JRE (Java Operating Environment) pistikprogrammist. libnpjp2.so Google Chrome'i veebibrauserisse.
- Tüüp / Kopeeri / Kleebi: sudo mkdir -p / opt / google / chrome / plugins
Tuleta meelde:
- Märge: Mitu korda saate järgmise teate:
- ln: sümboolse lingi loomine `./libnpjp2.so ': Fail on olemas
- Selle vältimiseks eemaldage lihtsalt eelmine sümbolilink järgmise käsuga:
- Tüüp / Kopeeri / Kleebi: cd / opt / google / chrome / plugins
- Tüüp / Kopeeri / Kleebi: sudo rm -rf libnpjp2.so
- Enne käsu sisestamist veenduge, et olete kataloogis / opt / google / chrome / plugins.
- Taaskäivitage veebibrauser ja külastage Java testerit, et testida Java funktsionaalsust brauseris.
Mozilla Firefox
Oracle Java 32-bitine õpetus:
- Sisestage järgmised käsud:
- Tüüp / Kopeeri / Kleebi: cd / usr / lib / mozilla / pluginad
- See on käsk kataloogi / usr / lib / mozilla / plugins muutmiseks, luues kataloogi, kui see pole veel saadaval.
- Tüüp / Kopeeri / Kleebi: sudo mkdir -p / usr / lib / mozilla / pluginad
- Siin on käsk kataloogi / usr / lib / mozilla / plugins loomiseks. Enne sümboolse lingi loomist veenduge, et asute selles kataloogis.
- Tüüp / Kopeeri / Kleebi: sudo ln -s /usr/local/java/jdk1.8.0_20/jre/lib/i386/libnpjp2.so
- Siin on käsk sümboolse lingi genereerimiseks Java JRE (Java Operating Environment) pistikprogrammist. libnpjp2.so Mozilla Firefoxi veebibrauserisse.
- Tüüp / Kopeeri / Kleebi: cd / usr / lib / mozilla / pluginad
Oracle Java 64-bitine õpetus:
- Sisestage järgmised käsud.
- Tüüp / Kopeeri / Kleebi: cd / usr / lib / mozilla / pluginad
- See on käsu muutmine kataloogis / usr / lib / mozilla / plugins, luues kataloogi ise, kui see pole veel saadaval.
- Tüüp / Kopeeri / Kleebi: sudo mkdir -p / usr / lib / mozilla / pluginad
- Siin on käsk kataloogi / usr / lib / mozilla / plugins loomiseks. Enne sümboolse lingi loomist veenduge, et asute selles kataloogis.
- Tüüp / Kopeeri / Kleebi: sudo ln -s /usr/local/java/jdk1.8.0_20/jre/lib/amd64/libnpjp2.so
- Siin on käsk Java JRE (Java Active Environment) pistikprogrammi ikooni lingi loomiseks. libnpjp2.so Mozilla Firefoxi veebibrauserisse.
- Tüüp / Kopeeri / Kleebi: cd / usr / lib / mozilla / pluginad
Tuleta meelde:
- Märge: Mitu korda saate järgmise teate:
- ln: sümboolse lingi loomine `./libnpjp2.so ': Fail on olemas
- Selle probleemi lahendamiseks eemaldage lihtsalt eelmine sümbolilink järgmise käsuga:
- Tüüp / Kopeeri / Kleebi: cd / usr / lib / mozilla / pluginad
- Tüüp / Kopeeri / Kleebi: sudo rm -rf libnpjp2.so
- Enne käsu sisestamist veenduge, et olete kataloogis / usr / lib / mozilla / plugins.
- Taaskäivitage veebibrauser ja külastage Java testeri lehte, et testida Java funktsionaalsust brauseris.