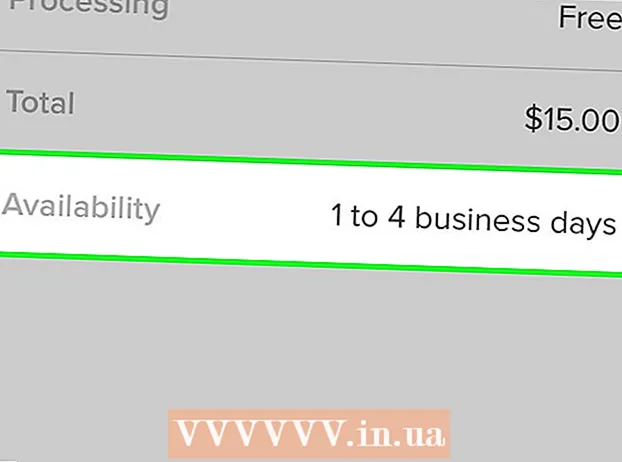Autor:
Randy Alexander
Loomise Kuupäev:
28 Aprill 2021
Värskenduse Kuupäev:
1 Juuli 2024

Sisu
iTunes on Apple'i välja antud muusikapleier ja -haldur. Lisaks muusika ja filmide mängimisele ja korraldamisele on programmil ka sisu sünkroonimise funktsioon teie iPhone'i, iPadi või iPodiga. iTunes on tasuta ja selle kasutamiseks on vaja Apple ID-d. Programmi installimine on üsna lihtne, kuid teie eelistustele vastavaid võimalusi on palju.
Sammud
1. osa 6-st: installige iTunes
Laadige iTunes'i tarkvara alla Apple'i veebisaidilt. ITunes'i saate alla laadida saidilt. Allalaadimisleht pakub teie arvuti operatsioonisüsteemile automaatselt õige installeri.

Desinstallige vana versioon. Kui teie arvutis on eelinstallitud iTunes'i vana versioon, peate enne uue versiooni installimist vana programmi desinstallima. Vana versiooni iTunes desinstallimiseks klõpsake siin.
Leidke allalaaditud installiprogramm. Selle leiate brauseriakna allservast või kaustast Allalaadimised.

Käivitage häälestusprogramm. ITunes'i arvutisse installimiseks järgige juhiseid.- Seadistamise ajal saate vaikemuusikamängijaks valida iTunes.
Pärast installimist taaskäivitage arvuti. See samm ei pruugi olla vajalik, kuid tavaliselt aitab see leevendada väiksemaid probleeme, mis teil tekivad pärast uue programmi installimist.

Käivitage iTunes. Kui käivitate iTunes'i esmakordselt, ilmub see koos tervitussõnumitega. ITunes'i kasutamise alustamiseks sulgege see. reklaam
2. osa 6-st: logige sisse Apple ID-sse
Klõpsake ribal "Otsingupood" kõrval asuvat väikest kasutajainfo ikooni. Seejärel ilmub Apple ID sisselogimisaken.
Sisestage oma Apple ID teave või klõpsake nuppu.Looge Apple ID. Poest üksuste allalaadimiseks peate olema sisse logitud oma Apple ID-ga. Apple ID antakse tavaliselt tasuta, kuid selleks on vaja krediitkaardi andmeid sisestada. Krediitkaardita Apple ID loomiseks juhiste järgimiseks klõpsake siin.
Vana arvuti volituse tühistamine (vajadusel). Apple ID-sse saate sisse logida korraga kuni viies arvutis. Kui seadistate iTunes kuuendas arvutis, ei saa te poest ostetud sisu alla laadida. Seetõttu on vaja nendele juurdepääsu puudumise korral tühistada volitused ühele vanast arvutist või kõigist arvutitest, mis on korraga Apple ID-ga sisse logitud.
- Litsentsimise ja litsentsimise lõpetamise üksikasjalike juhiste saamiseks klõpsake siin.
Osa 3/6: Valikuline paigaldus
Klõpsake vahekaarti "Muuda" (Windows) või "iTunes" (Mac). See toob esile rea seadeid, mida saab iTunes'i jaoks kasutaja jaoks sobitada. Kasu maksimeerimiseks kohandage seadeid enne failide lisamist.
Valige "Eelistused". Ilmub aken Eelistused.
Valige suvand "Üldine". Need on iTunes'i põhiseaded.
- Teegi nimi - iTunes'i teegi nimi. See seade on kasulik, kui haldate arvutis mitut teeki.
- Vaated - valikute kastide ja rippmenüüde abil saate muuta erinevaid liidese valikuid.
- Kui sisestate CD - kasutage rippmenüüd funktsiooni automaatseks valimiseks, kui sisestate heli-CD arvutisse.
- Impordi sätted - avaneb uus menüü, mis võimaldab teil teeki lisamisel valida teisendatavad failitüübid. Need on täpsemad seaded ja enamik kasutajaid ei pea nende pärast muretsema. See toiming on oluline, kui lisate faile, mida iTunes ei toeta.
- Keel - määrab iTunes'i keele.
Valige suvand "Taasesitus". Need on iTunes'is muusika ja videote esitamise seaded.
- Crossfade Songs - määrake laulude põimimise aeg.
- Sound Enhancer - lisage selliseid efekte nagu kaja ning bass / diskant.
- Heli kontroll - iTunes reguleerib loo taasesituse helitugevuse samale tasemele.
- Eelistatud videoversioon - ostetud videofaili esitamisel valige video taasesituse kvaliteet. Valige madalam kvaliteet, kui arvuti ei saa 1080P videoversiooni esitada.
- Subtiitristiil - võimaldab teil seada videos ilmuvate subtiitrite stiili.
- Esita heli kasutades - võimaldab teil valida heli esitava seadme.
- Bittikiirus ja bitti proovi kohta (bitt proovi kohta) - täpsem kvaliteediseade, mida enamik kasutajaid saavad vaikimisi valida.
Valige suvand „Jagamine”. Need sätted määravad, kuidas teeki jagatakse teiste sama võrgu arvutitega.
- Jaga oma kogu minu kohalikus võrgus - selle suvandi lubamine võimaldab teistel sama võrgu arvutitel pääseda juurde iTunes'i teeki. Saate juhtida, millistele esitusloenditele on juurdepääs, ja taotleda parooli.
- Klõpsake siin, et saada üksikasju iTunes'i kodu jagamise seadete kohta.
Valige suvand "Salvesta". Need seaded võimaldavad iTunesil ostetud sisu töödelda.
- Automaatsed allalaadimised - seadistage ostetud üksused, mille soovite arvutisse automaatselt alla laadida. See seade mõjutab üksusi, mis on ostetud teistest sama Apple ID-ga seadmetest.
- Kõrglahutusega videote allalaadimisel eelistage - eelistatud kvaliteedi valimiseks kasutage rippmenüüd. Vaikimisi on 720P endiselt HD-vormingus, kuid väiksem kui 1080P.
- Ostu- ja taasesitusvalikud - need valikud määravad, kuidas iTunes kogub muusikafailide albumi kujundust ja teavet ning sünkroonib taasesitusteavet seadmete vahel.
Valige suvand "Vanemlik". See seade võimaldab kontrollida, kes iTunes'i sisule juurde pääseb. See samm on eriti vajalik, kui installite iTunes'i lastele.
- Keela - saate keelata juurdepääsu mõnele sisule ja ka poele.
- Hinnangud ja piiramine - nende seadete abil saate valida kasutatava reitingusüsteemi ja seejärel piirata reitingu alusel erinevaid üksusi.
- Edasiste muudatuste vältimiseks klõpsake nuppu Lukusta. Avamiseks peab kasutajal olema juurdepääsuparool.
Valige suvand „Seade”. Need seaded mõjutavad Apple'i seadme varundamist ja automaatset sünkroonimist. Enne seadmete sünkroonimist ei pea te palju tööd tegema.
- Takistage iPodi, iPhone'i ja iPadi automaatset sünkroonimist - vaikimisi sünkroonivad Apple'i seadmed kohe, kui need ühenduvad. Kui soovite seda vältida, märkige allolev ruut.
Valige suvand „Täpsem”. Need on nii iTunes Media kausta seaded kui ka muud programmi sätted.
- iTunes Media kausta asukoht - see võimaldab muuta iTunes'i esitusfailide, sealhulgas seadme varukoopiate salvestuskohta. See muudatus on kasulik, kui soovite, et failid salvestatakse teisele kettale.
- Hoidke iTunes Media kaust korrastatuna - see seade korraldab iTunes Media kausta failid manustatud teabe, näiteks esitaja, albumi ja loo numbri põhjal. Selle valiku lubamine nimetab failid ja kaustad ümber ja teisaldab need.
- Kopeerige failid teeki lisamisel kausta iTunes Media - selle ruudu märkimisel luuakse lisafailide koopia teeki ja paigutatakse see kausta iTunes Media. See on kasulik mitme kollektsiooni korraldamiseks, kuid loob nende lisamisel täiendavaid failikoopiaid.
- Programmi valikud - lubab iga loetletud programmivaliku individuaalsete eelistuste põhjal.
4. osa 6-st: failide lisamine raamatukogudesse
Lisage muusikafailid iTunes'i teeki. Teeki saab lisada muusikat, nii et iTunes mängib neid faile ja sünkroonib Apple'i seadmetega.
- Klõpsake nuppu "Fail" (Windows) või "iTunes" (Mac). Kui te menüüriba ei näe, vajutage Alt
- Valige "Lisa kaust teeki" (Windows) või "Lisa teeki" (Mac).
- Valige kaust, mis sisaldab muusikat, mille soovite lisada. Kui failid on WMA-ga kaitstud vormingus, klõpsake siin.
Lisage filmifailid iTunes'i teeki. Võite lisada videofaile oma iTunes'i teeki, kuid peate selle vormingu teisendama, et iTunes saaks failitüübi ära tunda. Videofailide teisendamise üksikasjalike juhiste saamiseks klõpsake siin.
- Teisendatud videofaile saate lisada nagu muusikafailide puhul. Failid leiate raamatukogu jaotisest "Kodufilmid".
Kopeerige heli-CD teeki. ITunes'i abil saate oma CD-kollektsiooni digitaalselt salvestada ja lugusid Apple'i seadmes esitada. Vaikimisi hakkab iTunes kopeerima, kui sisestate CD, kui iTunes töötab.
- CD-de iTunes'i kopeerimise üksikasjade kohta klõpsake siin.
Galeriisse lisamiseks ostke sisu. Kui olete oma Apple ID-ga sisse logitud, saate iTunes Store'i kasutada iTunes Store'i kaudu muusika, filmide, telesaadete, taskuhäälingusaadete ja muu ostmiseks. Ostetud üksused on lingitud kontoga, nii et saate neile automaatselt juurde pääseda uutest arvutitest ja seadmetest.
- Vaikimisi laaditakse värskelt ostetud tooted arvutisse alla.
- ITunes Store'i ostude sooritamise kohta lisateabe saamiseks klõpsake siin.
5. osa 6-st: Apple'i seadmete sünkroonimine
Ühendage Apple'i seade arvutiga. Kui see on esmakordne ühenduse loomine, kuvatakse teade ühenduse lubamisest nii arvutis kui ka seadmes.
Valige seade iTunes'is. Mõne minuti pärast kuvatakse seade iTunes'i kohal vertikaalsete nuppude reas. Klõpsake sünkroonimisvalikute määramiseks.
Seadistage varundamisvalikud. Kui valite seadme, suunatakse teid lehele Kokkuvõte. Sellel lehel saate vaadata oma seadme teavet ja varundamisvalikuid. Apple'i seadme iTunes'i varundamise kohta lisateabe saamiseks klõpsake siin.
Valige sünkroonitav. Vasakul paanil näete, kuidas seade kuvatakse koos iTunes'i teegi erinevate kategooriatega (muusika, filmid, rakendused jne). Valige üks üksustest, et sünkroonimisvalikud avada.
- Kõigepealt peate lubama sisu sünkroonimise. Valige sünkroonimise lubamiseks akna ülaosas olev raam.
- Valige sünkroonitav. Sisu lisamise ruudu märkimisel näete akna allservas, kui palju salvestusruumi teie seadmes on jäänud.
- Teisendage üksused ja valige sünkroonitav.
Alustage sünkroonimist. Kui olete oma valikuga rahul, klõpsake sisu seadmesse sünkroonimise alustamiseks nuppu Sünkrooni või Rakenda. Saate jälgida sünkroonimise edenemist akna ülaosas.
- Seadme sünkroonimisel kustutatakse seadmest kogu seadmesse salvestatud sisu, mida pole iTunes'is valitud.
6. osa 6-st: kodu jagamise seadistamine

Luba igas seadmes kodu jagamine. Kodu jagamine võimaldab teil oma iTunes'i teeki jagada kuni viie muu litsentsitud arvutiga. Iga arvuti tuleb sisse logida samale Apple ID-le ja ühendada sama võrguga.- Klõpsake nuppu "Fail" → "Kodu ühiskasutus" → "Lülita kodu jagamine sisse".
- Sisestage oma Apple ID ja parool. Klõpsake nuppu Lülita kodu jagamine sisse
- Korrake samme igas arvutis, mis tuleb ühendada.

Vaadake erinevaid raamatukogusid. Pärast vähemalt kahe arvuti ühendamist kodu jagamisega saate teegi vahetada, klõpsates iTunes'i akna vasakus ülanurgas nuppu Avaleht.
Esitage muusikat ja jagatud videoid. Saate kohe hakata oma arvutis jagatud raamatukogudest sisu esitama, topeltklõpsates seda.

Ostetud sisu teisaldamine. Pärast jagatud kogu valimist klõpsake nuppu Seaded ..., et valida sisu, mille soovite arvutisse edastada. Saate edastada ainult selle meetodi abil ostetud sisu. reklaam