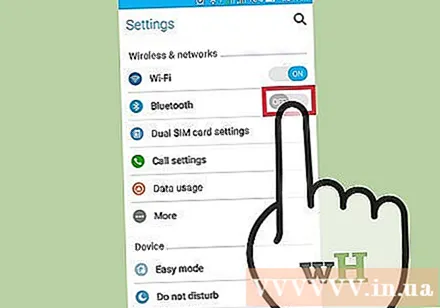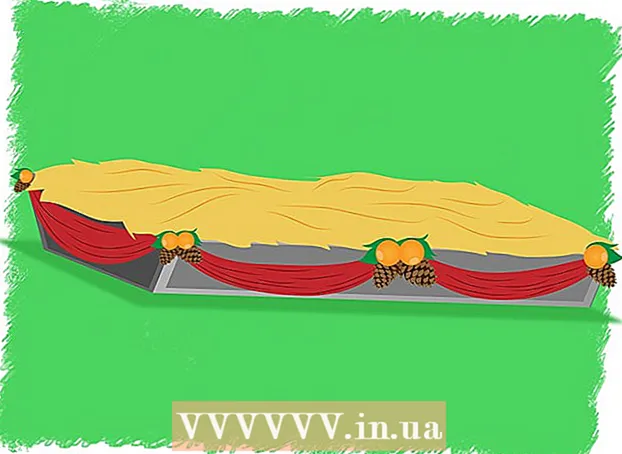Autor:
Laura McKinney
Loomise Kuupäev:
6 Aprill 2021
Värskenduse Kuupäev:
26 Juunis 2024

Sisu
Tänapäeval tehakse enamik meie tehtud piltidest kaamerate asemel nutitelefonidega, seega on failide ohutu ja turvalise salvestamise tagamiseks vaja need arvutisse kopeerida. Üldiselt on nende meeldejäävate hetkede arvutisse kopeerimine üsna lihtne, peate lihtsalt seadme arvutiga ühendama, kasutades palju erinevaid tehnikaid.
Sammud
1. meetod 5-st: ühendage USB-kaabli abil
Ühendage seade USB-kaabli abil arvutiga. Tavaliselt avaneb arvutis aken, kus saate faile telefonist arvutisse sünkroonida. Kui kasutate Windowsi arvutit, peate võib-olla avama rakenduse Photos. Macis avaneb iTunes tavaliselt ühenduse tuvastamisel ise.

Valige "Impordi". Teilt küsitakse, kas soovite kõik failid ja pildid arvutisse importida või valida telefoni salvestatud fotode hulgast.
Valige pilt. Kopeerimine võib võtta paar minutit, olenevalt piltide arvust.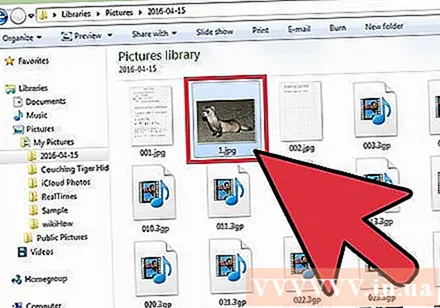

Nautige oma hetke. Need fotod asuvad tavaliselt Windowsi arvutis rakenduses Photos või Macis iPhoto, välja arvatud juhul, kui otsustate need konkreetsesse asukohta salvestada. reklaam
2. meetod 5-st: sünkroonige fotod pilveplatvormil

Laadige alla Google Drive'i rakendus. Võite kasutada ka muid valikuid, näiteks DropBox või Box. Ükskõik milline variant töötab, on toimingud üsna samad. Enne selle meetodi jätkamist peate siiski veenduma, et teie nutitelefon ühildub Google Drive'i rakendusega, seejärel laadige rakendus alla App Store'ist või Google Play poest.
Lubab rakendusel fotodele juurde pääseda. Kui allalaadimine on lõpule jõudnud, peate lubama rakendusel juurdepääsu teie fotokogule, minnes jaotisse „Seaded”, valides pealkirja „Fotod” all „Privaatsus”. Seejärel lülitage Google Drive lihtsalt olekusse „Sees”.
Valige "Lisa". Seejärel klõpsake nuppu "Laadi üles" ja valige foto. IPhone'i kasutajate jaoks klõpsake nuppu "Valmis".
Oodake hetk, kuni foto üles laaditakse. See võib võtta paar minutit, olenevalt faili suurusest.
Fotodele pääsete juurde, logides sisse Google Drive'i. Seda saate teha mis tahes Interneti-ühendusega seadmes, logides sisse oma Gmaili kontole ja valides paremas ülanurgas ruuduikooni. reklaam
3. meetod 5-st: kopeerimine mälukaardilt
Eemaldage mälukaart. Kui teie telefon ei ühildu USB-kaabliühendusega, on võimalus, et seade kasutab mälukaarti. Mälukaardi ohutu eemaldamise kohta lugege kasutusjuhendit.
Sisestage mälukaart arvutisse. Oodake hetk, kuni arvuti mälukaarti loeb. Seejärel sarnaneb see kopeerimisprotsess USB-kaabli meetodiga. Kui aga teie arvutis pole mälukaardipesa, saate soodsa hinnaga osta mälukaardilugeja igast arvutipoest.
Valige "Impordi". Teilt küsitakse, kas soovite kõik failid ja pildid arvutisse importida või valida telefoni salvestatud fotode hulgast. Protsess Windowsi ja Maci seadmetes on suhteliselt sarnane.
Valige pilt. Kopeerimine võib võtta paar minutit, olenevalt piltide arvust.
Nautige oma hetke. Need fotod asuvad tavaliselt Windowsi arvutis rakenduses Photos või Macis Macis, välja arvatud juhul, kui otsustate need konkreetsesse asukohta salvestada. reklaam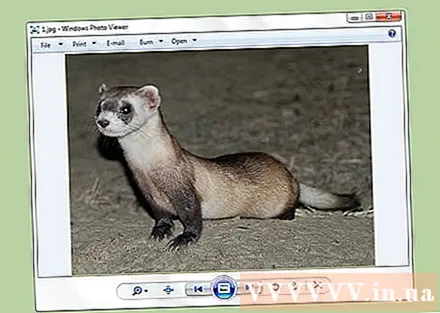
4. meetod 5-st: fotode saatmine e-posti teel
Saada endale e-kiri koos fotodega. Üks lihtsamaid viise fotode arvutisse teisaldamiseks on lisada need nutitelefoni e-kirjaga ja saata endale. Kuigi protsess on üsna lihtne, on see meetod efektiivne ainult siis, kui laadite üles ühe või kaks fotot. Kui saadate kogu fotoalbumi suure mahutavusega, on tõenäoliselt viga.
Lisage foto. Looge oma telefonis e-kiri ja lisage fail, mille soovite saata.
Saada endale e-kiri. Saate selle meili saata samale e-posti aadressile, mida te saadate, või mõnele muule e-posti kontole, mida saate hallata. Pärast e-kirja saatmist minge oma arvuti postkasti. Siin saate fotosid alla laadida. reklaam
5. meetod 5-st: failide edastamine Bluetoothi kaudu
Lülitage Bluetooth sisse. Peaaegu igal alates 2007. aastast sündinud nutitelefonil on Bluetooth, peate vaid selle funktsiooni sisse lülitama. Minge rakendusse Seaded ja pühkige Bluetooth-lüliti asendisse "Sees" või "Lubatud". Kui te pole kindel, kas teie seadmel on bluetooth või mitte, peaksite kontrollima kasutusjuhendit.
Valige arvutis Bluetoothi ikoon. Valikud asuvad tavaliselt Maci arvuti paremas ülanurgas või Windowsi arvuti paremas alanurgas. Bluetooth on pikaajaline ühenduse standard, nii et peaaegu iga Bluetooth-toega seade saab üksteisega ühenduse luua.
Ühendage telefoniga. Teie mobiiltelefon kuvatakse Bluetooth-failiedastuse aknas ühendamiseks valmis seadmete loendis. Kui teil seda pole, peate uuesti kontrollima, kas olete Bluetoothi sisse lülitanud. Kui teil on endiselt probleeme ühendusega, proovige hoida oma telefoni arvuti lähedal ja veenduda, et need kaks seadet suudaksid teineteist tuvastada. Kui te ei saa seda endiselt lahendada, peate oma seadmes kontrollima värskendusi või muid probleeme.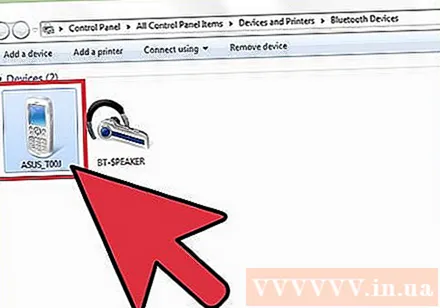
Valige arvutis "Saada fail". Telefoni valimisel kuvatavas rippmenüüs on valik.
Valige pilt. Pärast seadme valimist leidke foto, mille soovite kopeerida, ja valige „Järgmine“. Teie fotod kopeeritakse arvutisse, mis võib võtta paar minutit.
Ühendage Bluetooth lahti. Pärast fotode üleslaadimist on soovitatav Bluetooth-ühendus katkestada, et seadme aku ei tühjeneks. reklaam