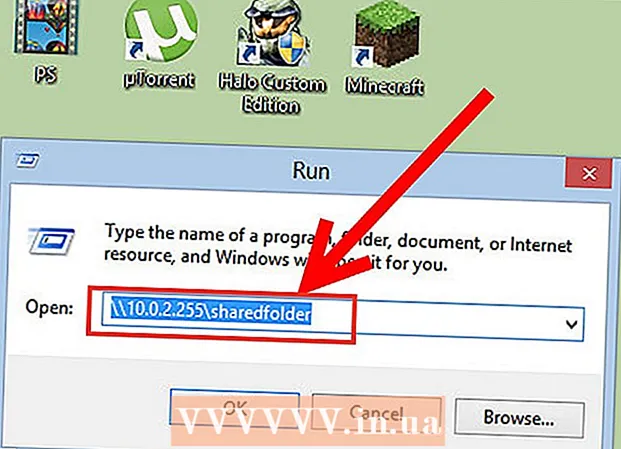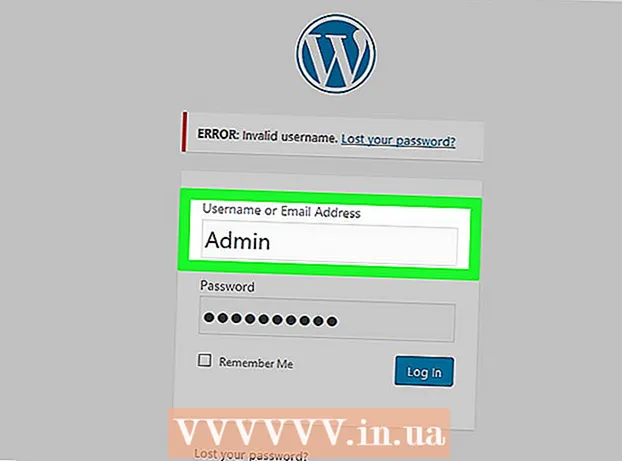Autor:
Lewis Jackson
Loomise Kuupäev:
8 Mai 2021
Värskenduse Kuupäev:
1 Juuli 2024
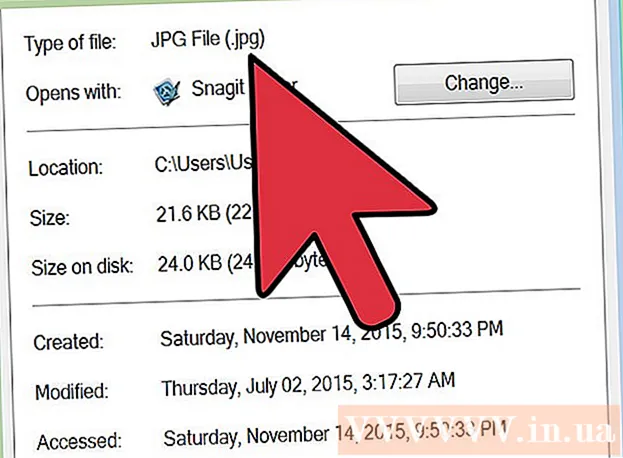
Sisu
Paljud veebisaidid ja rakendused võimaldavad teil postitada ainult .webp (tuntud ka kui JPEG) laiendiga fotosid. Kui teie pildil on laiend .GIF, .TIFF, .PNG või mõni muu faililaiend, olete pettunud. Ehkki pildi teisendamine JPEG-vorminguks vähendab teravust, säilitab see parima kvaliteediga võimalikult väikse suurusega vormingu. Fotode JPEG-vormingusse teisendamiseks ei pea olema arvutimeister, vaid õppige allpool mõnda näpunäidet.
Sammud
1. meetod 5-st: Paint'i kasutamine Windowsis
Avage Paint. Paint on tarkvara, mis on arvutisse eelinstallitud. Vajutage ⊞ Võida+S otsingu avamiseks ja dialoogi sisenemiseks
värvi. Kui näete otsingutulemites ilmuvat "Paint", klõpsake tarkvara.
Avage pilt rakenduses Paint. Veenduge, et pilt oleks seadmesse salvestatud. Klõpsake menüüd "Fail" ja valige "Ava". Leidke foto ja klõpsake nuppu "OK".
Klõpsake nuppu "Fail", seejärel klõpsake "Salvesta nimega" kõrval olevat noolt. Peaksite nägema kuvavormingute loendit, sealhulgas JPEG.

Klõpsake nuppu "JPEG". Tarkvara avab uue dialoogiboksi, mis võimaldab teil valida kausta, faili ümber nimetada ja valida „Salvesta tüübiks“. Navigeerige hõlpsasti meeldejäävasse kausta ja ärge unustage väljal „Salvesta tüübina” valima „JPEG”.
Soovi korral nimetage fail ümber ja seejärel klõpsake nuppu „Salvesta“. Teie fail on teisendatud. reklaam
2. meetod 5-st: võrgumuunduri kasutamine arvutis, nutitelefonis või tahvelarvutis

Valige veebi muundur. See meetod töötab igas seadmes, millel on juurdepääs veebile, sealhulgas tahvelarvutitele ja nutitelefonidele. Tööriista uurimiseks leidke märksõna "teisenda XXX võrgus JPG-ks" (kus "XXX" on jpg-ks teisendatava pildi vormingu nimi). Sellised saidid nagu Online-Convert sisaldavad täielikku loendit teisendatavatest failivormingutest.- Veenduge, et teie valitud veebisait suudaks teie piltide vormingut hallata. Mõnda pildivormingut, näiteks RAW-faile, on nende suuruse tõttu Internetis raske teisendada.
- Mobiilseadme kasutamisel looge mobiilse andmeside asemel ühendus WiFi-ga, kuna pildi suurus on üsna suur.
Laadige fotod üles. Muunduris leidke nupp "Vali fail" ja leidke fail, mille soovite teisendada. Pange tähele, et paljudel tööriistadel on faili üleslaadimise suuruse piirangud seatud.
- Enne fotode üleslaadimist lugege läbi tingimused ja kasutuseeskirjad.
- Mõni konverter lubab teil sisestada URL-i, mis on mugav, kui olete pildi juba mõnda teise veebiteenusesse üles laadinud.
Veenduge, et muundur on valmis pilte JPEG-vormingusse teisendama. Enamikul tööriistadest on rippmenüü või klõps, nii et saate valida "JPEG" või ".webp" (need on kaks samaväärset valikut). Mitmed tööriistad võimaldavad teil siin ekraanil faili suurust ja kvaliteeti reguleerida.
Piltide teisendamine. Teisendamise alustamiseks leidke nupp "Teisenda" või "Salvesta". Protsess võib võtta paar minutit. Fotod laaditakse automaatselt alla teie vaikekausta Allalaadimised või palutakse teil valida, kuhu need salvestada. Pärast protsessi lõpetamist teisendatakse teie foto JPEG-vormingusse. reklaam
3. meetod 5-st: kasutage eelvaadet Macis
Avage pilt eelvaates. Eelvaade on Maci rakendus, mis on Maci eelinstallitud ja avab enamiku pildivormingutest.Ctrl + klõpsake fotol ja valige "Ava koos". Valige "Eelvaade".
- Kui leiate pildivormingu, mida ei saa tarkvaras avada ega valesti tõlgendada, proovige veebimuundurit või Gimpi
- See meetod kehtib ainult arvutisse salvestatud piltide kohta. Kui te pole pilti alla laadinud, peate selle kõigepealt alla laadima.
Klõpsake menüüd "Fail" ja valige "Ekspordi". Ilmub dialoogiboks, mis sisaldab mitut menüüd.
Muutke vorminguks JPEG. Soovi korral saate kvaliteeti ja eraldusvõimet reguleerida. Mida kõrgem kvaliteet või eraldusvõime, seda suurem on pildi suurus.
Nimetage fail ümber ja salvestage. Veenduge, et failinimi lõpeb tähega .webp (suurtähed või väiketähed), seejärel valige hõlpsasti meelde jäetav salvestuskoht. Teisendamise lõpuleviimiseks klõpsake nuppu „Salvesta“. reklaam
4. meetod 5-st: Gimpi kasutamine arvutis, Macis või Linuxis
Laadige alla Gimp. Kui soovite teisendada pildivormingu, mida teie tarkvara ei toeta, või soovite leida võimsama tarkvara, on Gimb õige valik. Kui teil pole Gimpi tarkvara, laadige see alla ja installige oma seadmesse.
Avage pilt, mille soovite teisendada. Klõpsake nuppu "Fail"> "Ava". Valige foto ja klõpsake uuesti nuppu „Ava“.
JPEG-vormingu valimiseks klõpsake nuppu "Fail"> "Ekspordi nimega". Ilmub dialoogiboks, mis sisaldab palju võimalusi. Klõpsake nuppu "JPEG".
Kohandage valikuid. Ilmub uus JPEG-suvandiga dialoogiboks. Enne pildikvaliteedi reguleerimist märkige ruut "Kuva eelvaade pildiaknas". Liigutage liugurit edasi-tagasi, kuni saavutatakse parim pilt.
Klõpsake nuppu „Ekspordi“. Ilmub dialoogiboks, kus palutakse valida uuele failile nimi ja salvestuskoht. Leidke hõlpsasti meeldejääv kaust ja andke sellele soovi korral nimi. Failil on juba laiend a.webp, nii et jätke see osa alles (laiend ei ole tõstutundlik). Teisendamise lõpuleviimiseks klõpsake nuppu "Salvesta". reklaam
5. meetod 5-st: faililaiendi muutmine
Siit saate teada, kus seda meetodit võidakse kasutada. Kui teie fail on JPEG-vormingus, kuid laiend on vale. Näiteks sisestasite valesti ".webp" asemel valesti ".JGP", saate seda meetodit kasutada. Tehniliselt pole pilti võimalik JPEG-vormingusse "teisendada".
- Kui teie pilt pole JPEG-vormingus, võib laienduse muutmine faili kahjustada. Piltide JPEG-vormingusse teisendamiseks vaadake palun muid meetodeid.
- Faililaiend ei ole tõstutundlik. JPG ja.webp on samad.
- Enne jätkamist kirjutage üles faili algne vorming, et saaksite seda vajadusel uuesti muuta.
Leidke fail. Võimalik, et fail salvestatakse töölauale eraldi kausta, millele pääsete juurde Finderi või Windows Exploreri kaudu.
Määra redigeeritav failinimi. Windowsis saate selle sammu vahele jätta. Maci kasutajate jaoks klõpsake pilti üks kord, valige "File"> "Get Info". Klõpsake noolel valiku „Nimi ja laiend” kõrval ja tühjendage märkeruut jaotises „Peida laiendused”. Klõpsake nuppu "Salvesta".
Kustutage olemasolevad laiendused. Kustutage kõik pärast sõna. failinimes.
- Klõpsake Macis fotol üks kord ja puudutage ⏎ Tagasi. Klõpsake faililaiendi lõpus ja klõpsake nuppu Kustuta kuni kõik pärast (.) kustutatakse.
- Windowsis paremklõpsake pilti ja valige „Rename“. Klõpsake laienduse lõpus ja vajutage klahvi ← Tagasilükkeklahv kustutada kõik pärast (.).
Tüüp
JPG punkti järel.Nii suured kui ka väikesed tähed on korras. Faili nimi peab olema kujul:image.webp. Vajutage ↵ Sisestage või ⏎ Tagasi.
Kinnitage muudatus. Maci või PC-d kasutades saate hoiatuse, et faililaiendi muutmine võib takistada faili kasutamist. Kui soovite muudatusi teha, klõpsake nuppu "Use.webp" või "Jah". Nüüd on failinimel laiend .webp. reklaam
Nõuanne
- JPEG-failidel on laiend .jpeg või.webp. Sõltumata suurtähest või väiketähest.
- Enne muudatuste tegemist varundage fotod alati.
- Piltide üleslaadimine või üleslaadimine võtab palju mobiilset andmesidet.