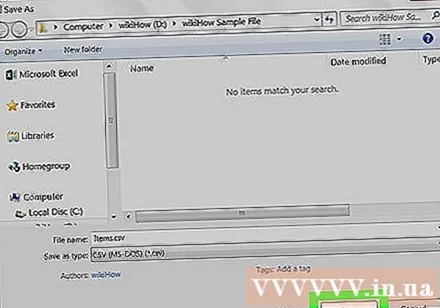Autor:
Randy Alexander
Loomise Kuupäev:
3 Aprill 2021
Värskenduse Kuupäev:
1 Juuli 2024

Sisu
See wikiHow õpetab XML-failide importimist Windowsi või MacOS-i Microsoft Exceli arvutustabelikogudesse.
Sammud
1. meetod 2-st: Windows
Avage Microsoft Excel. Exceli leiate loendist grupist „Microsoft Office” Kõik rakendused (Kõik rakendused) menüüs Windows.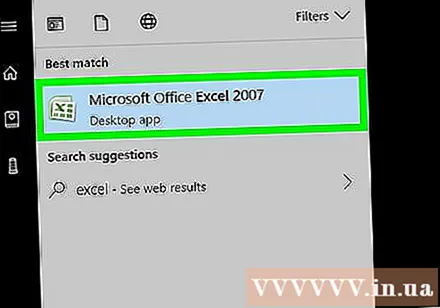
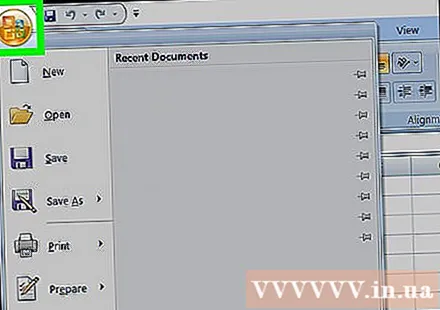
Klõpsake nuppu Fail (Fail) Exceli vasakus ülanurgas.- Klõpsake rakenduses Excel 2007 ümmargust nuppu, mille sees on Microsoft Office'i ikoon.
Klõpsake nuppu Avatud (Avatud). Failibrauser avaneb.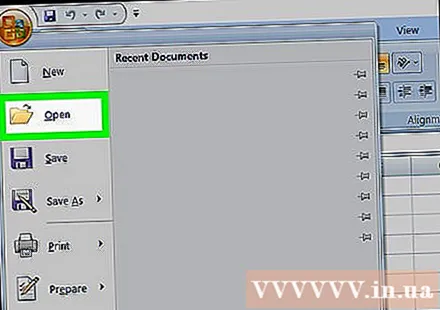
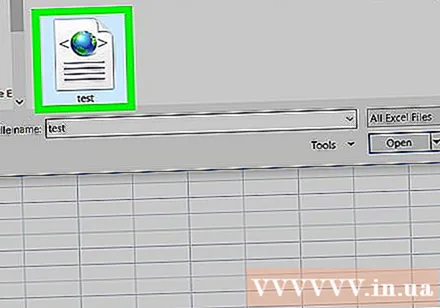
Topeltklõpsake XML-faili. Sõltuvalt failivormingust peate selle avamiseks võib-olla tegema mõned täiendavad toimingud:- Kui on olemas XML-i importimise dialoogiboks, avage fail, mis viitab vähemalt ühele XSLT-stiililehele. Valige Avage fail ilma stiililehte rakendamata (Avage fail stiililehti rakendamata), et valida standardvorming või Avage fail, millele on lisatud stiilileht (Avab stiililehe rakendusfaili) andmete vormindamiseks vastavalt stiililehele.
- Kui näete dialoogiboksi Ava XML, valige Kirjutuskaitstud töövihikuna (Kirjutuskaitstud arvutustabelite komplektina).
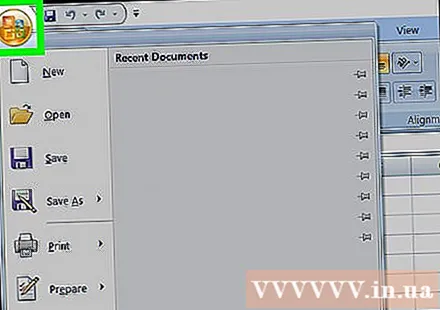
Klõpsake menüüd Fail.
Klõpsake nuppu Salvesta kui ... (Salvesta kui).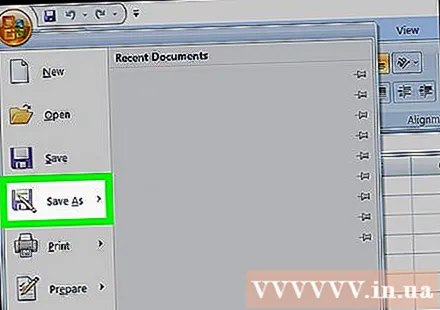
Minge kausta, kuhu soovite faili salvestada.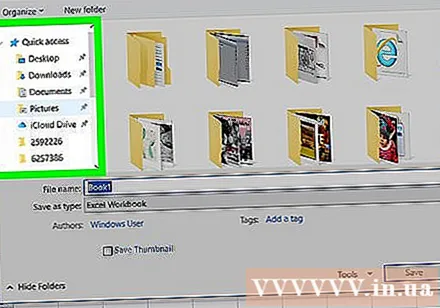
Valige Exceli töövihik rippmenüüst „Salvesta tüübiks“.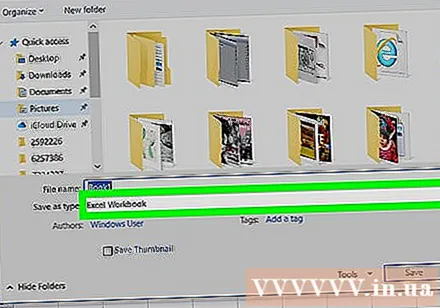
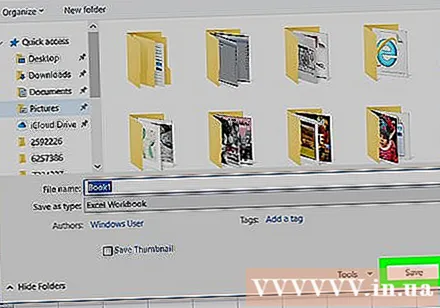
Klõpsake nuppu Salvesta (Salvesta). XML-andmed salvestatakse Exceli failina. reklaam
2. meetod 2-st: macOS
Avage Microsoft Excel. Rakendus asub kaustas Applications.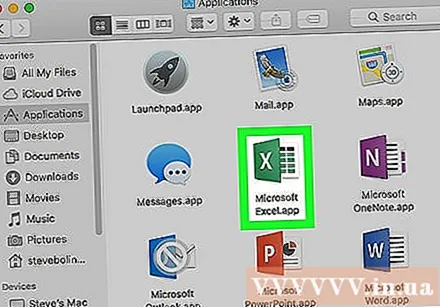
- Excel for macOS ei saa XML-andmeid importida teisest allikast, kuid rakendus võimaldab teil avada XML-i töölehe faili.

Klõpsake menüüd Fail ekraani ülaosas.
Klõpsake nuppu Avatud (Avatud). Avaneb Finderi aken.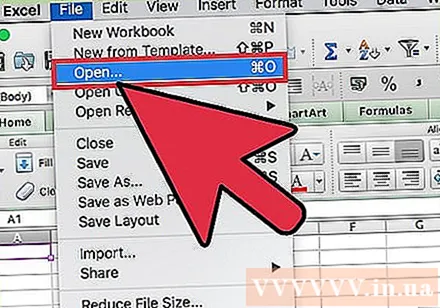
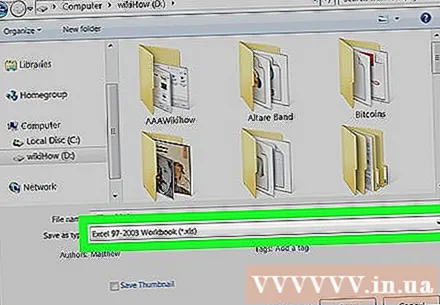
Valige XML-fail. Sirvige kataloogi, kus asub XML-fail, ja klõpsake selle valimiseks faili nimel.
Klõpsake nuppu Okei. Ilmub XML-faili sisu.
Klõpsake menüüd Fail.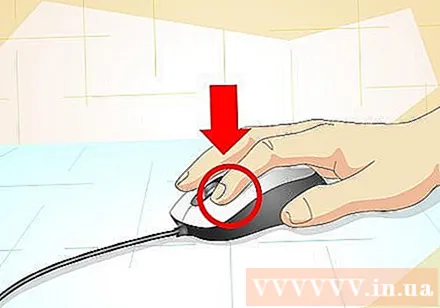
Klõpsake nuppu Salvesta kui.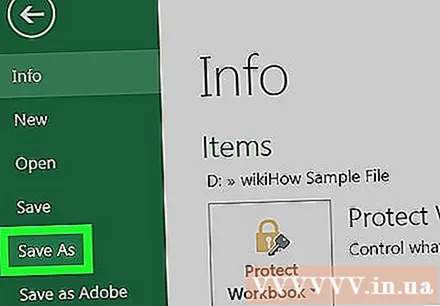
Sisestage failile nimi.
Valige .CSV rippmenüüst „failitüüp”.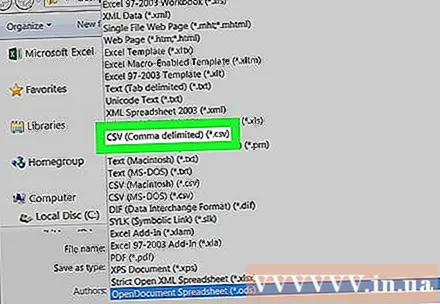
Klõpsake nuppu Salvesta. XML-fail salvestatakse Maci laiendiga .csv. reklaam