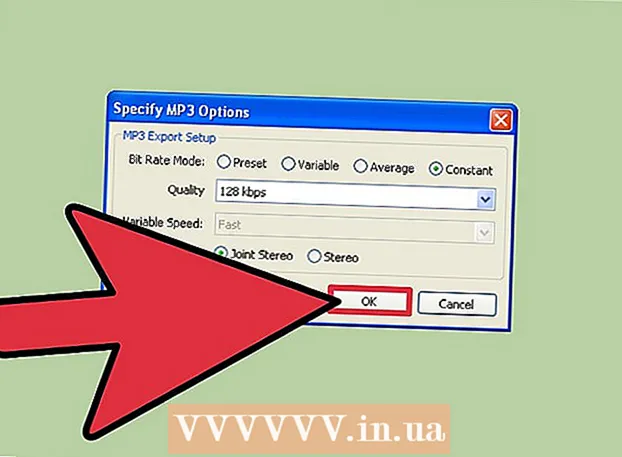Autor:
Monica Porter
Loomise Kuupäev:
16 Märts 2021
Värskenduse Kuupäev:
1 Juuli 2024

Sisu
Kas soovite teisendada Exceli dokumendi Microsoft Wordiks? Excelil pole võimalust Exceli faile Wordi failideks teisendada ja Word ei saa Exceli faile otse avada. Exceli tabeleid ja diagramme saab siiski kopeerida ja kleepida Wordi ning salvestada Wordi dokumentidena. Exceli tabeli Wordi dokumenti lisamiseks toimige järgmiselt.
Sammud
1. meetod 2-st: Exceli andmete kopeerimine ja kleepimine Wordi
Exceli andmete kopeerimine. Excelis klõpsake ja lohistage, et valida sisu, mille soovite Wordi dokumenti salvestada, seejärel vajutage klahvikombinatsiooni Ctrl + C.
- Vajutage Ctrl + A kõigi diagrammil olevate andmete valimiseks ja toksake seejärel Ctrl + C.
- Võite ka hiire klõpsata menüüs Redigeerimine ja seejärel valida Kopeeri.
- Kui kasutate Maci, vajutage klahvikombinatsiooni ⌘ käsk + C kopeerimiseks.
- Lisaks Exceli andmete kopeerimisele ja kleepimisele saate ka Exceli diagramme kopeerida ja kleepida Wordi.

Avage Wordi programm ja kleepige Exceli andmed. Wordi dokumendis viige kursor kohta, kuhu soovite Exceli lehe kleepida, ja seejärel vajutage Ctrl + V. Nii et Exceli leht on Wordi kleebitud.- Võite klõpsata ka menüüd Muuda ja seejärel valida Kleebi.
- Maci puhul puudutage ⌘ käsk + V kleepimistoimingu sooritamiseks.

Valige kleepimisvalik. Klõpsake tabeli paremas alanurgas nuppu Kleebi suvandid, et näha erinevaid kleepimisvalikuid.- Kui te ei leia nuppu Kleebi suvandid, pole teie seade seda funktsiooni aktiveerinud. Aktiveerimiseks minge Wordi suvanditesse, valige Täpsem. Funktsioonide lisamiseks märkige jaotises Lõika, kopeeri ja kleepige nupud Kuva kleepimise suvandid.

Klõpsake nuppu Jätka allika vormindamist (Allika vormingu säilitamine) Exceli tabeli stiili kasutamiseks.
Või valige nupp Sobib sihtkoha tabeli stiil (Sihtprogrammi vormingus) Wordi tabeli stiili kasutamiseks.
Looge lingitud Exceli tabel. Wordis on funktsioon, mis võimaldab teil luua linke teistele Office'i failidele. See tähendab, et kui teete Exceli failis muudatusi, värskendatakse ka Wordi kopeeritud tabelit. Lingitud tabeli loomiseks klõpsake nuppu Säilita allika vormindamine ja link Excelisse või nupule Sobita sihtkoha tabeli stiil ja link Excelisse. Excel.
- Need kaks valikut sobivad kahe ülejäänud kleepimisvaliku allikavormingute jaoks.
Klõpsake nuppu Säilita ainult tekst (Säilita ainult sisu) Exceli sisu kleepimiseks ilma vormindamiseta.
- Selle valiku kasutamisel on iga rida eraldi lõigus, kusjuures andmete veerud on eraldatud vahelehtedega.
2. meetod 2-st: Exceli diagrammi lisamine Wordi
Excelis klõpsake selle valimiseks diagrammil hiirt ja vajutage seejärel klahvikombinatsiooni Ctrl + C kopeerimiseks.
Wordis vajutage Ctrl + V diagrammi kleepimiseks Wordi.
Valige kleepimisvalik. Klõpsake tabeli paremas alanurgas nuppu Kleebi suvandid, et näha erinevaid kleepimisvalikuid.
- Erinevalt Exceli andmete kleepimisest on diagrammil valida kahe erineva suvandi vahel. Saate muuta diagrammi andmesuvandeid ja ka vormindamisvalikuid.
Klõpsake hiirt Diagramm (lingitud Exceli andmetega) (Diagramm (seotud Exceli andmetega)) diagrammi värskendamiseks, kui Exceli faili värskendatakse.
vajuta nuppu Exceli diagramm (kogu töövihik) (Exceli diagramm (kogu töövihik)), et lubada Exceli faile diagrammilt avada.
- Exceli faili diagrammilt avamiseks paremklõpsake diagrammi ja valige käsk Muuda andmeid. Ja avatakse Exceli lähtefail.
Kliki Kleebi pildina (Kleebi diagramm fotona) diagrammi staatilise pildina kleepimiseks ja Exceli faili muutumisel diagrammi ei värskendata.
Klõpsake nuppu Jätka allika vormindamist (Allika vormingu säilitamine) Exceli tabeli stiili kasutamiseks.
Valige nupp Kasutage sihtkoha teemat (Sihtprogrammi stiili järgi) Wordi tabeli stiili kasutamiseks. reklaam