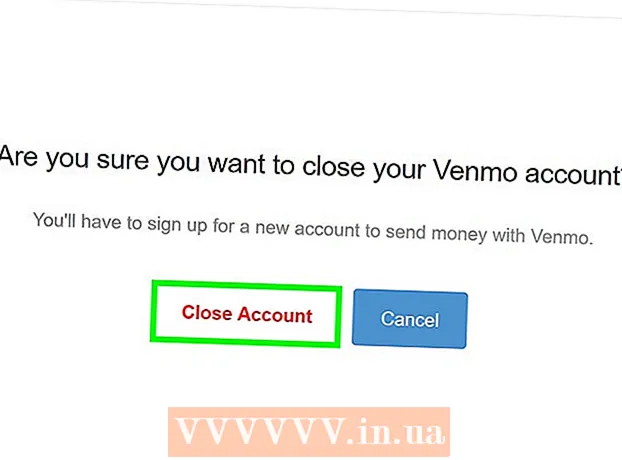Autor:
Monica Porter
Loomise Kuupäev:
13 Märts 2021
Värskenduse Kuupäev:
27 Juunis 2024

Sisu
See artikkel näitab teile, kuidas Delli arvutis ekraanipilti teha ja salvestada.
Sammud
1. meetod kolmest: kasutage Windows 8 ja 10
Minge lehele, millel soovite ekraanipildi teha. Kogu ekraanil olev sisu (välja arvatud hiirekursor) jäädvustatakse ekraani võtmisel, sealhulgas tegumiriba.
- Näiteks võite avada Facebooki vestluse oma sõpradega.

Leia võti ⎙ PrtScr. Klahv "Prindi ekraan" asub tavaliselt Delli klaviatuuride kohal paremal küljel. Erinevalt teistest klaviatuuridest on klahv "Prindi ekraan" tavaliselt tühi klahv, kus pole teksti.- Klahv "Print Screen" saab teksti printida mitmel erineval viisil, kuid "PrtSc" ja "Prnt Scr" on kaks kõige tavalisemat sõna.

Leia võti ⊞ Võida. See ülaltoodud Windowsi logoga võti asub tavaliselt teie Windowsi arvuti vasakus alanurgas.
Vajutage ⊞ Võida ja ⎙ PrtScr samaaegne. Ekraan tumeneb lühikest aega, mis näitab, et monitor on jäädvustatud.- Kui ekraan ei lähe pimedaks, võite klahvi all hoida ⊞ Võida ja vajutage kõvasti ⎙ PrtScr.
Avage menüü Start. Toimib klahvi vajutades ⊞ Võida Või klõpsake ekraani vasakus alanurgas Windowsi logo. Menüü Start avaneb hiirekursoriga väljal "Otsing".
Tüüp ekraanipildid Avage Start. Peaksite nägema, et Start-akna ülaosas ilmub kaust pealkirjaga "Ekraanipildid".
Klõpsake kausta Screenshots. Tehke seda kausta avamiseks; Ekraanipildi leiate seest.
- Kaust Screenshots luuakse kausta Pildid pärast esimese ekraanipildi tegemist.
2. meetod kolmest: kasutage Windows XP, Vista ja 7
Minge lehele, millel soovite ekraanipildi teha. Kogu ekraanil olev sisu (välja arvatud hiirekursor) jäädvustatakse ekraani võtmisel, sealhulgas tegumiriba.
- Näiteks võite avada Facebooki vestluse oma sõpradega.
Tuvastage võti ⎙ PrtScr. Klahv "Prindi ekraan" asub tavaliselt Delli klaviatuuride kohal paremal küljel. Erinevalt teistest klaviatuuridest on klahv "Prindi ekraan" tavaliselt tühi klahv, kus pole teksti.
- Klahv "Prindi ekraan" suudab teksti printida mitmel erineval viisil, kuid "PrtSc" ja "Prnt Scr" on kaks levinumat sõna.
Vajutage ⎙ PrtScr. See kopeerib ekraanipildi teie arvuti ajutisse salvestusruumi, kust saate selle oma tarkvarasse kleepida, et see pildina salvestada.
- Mõnel Delli klaviatuuril on sõna "PrtSc" trükitud muu värviga kui tavaline võtmevärv (nt valge). Kui jah, peate vajutama Fn klaviatuuri vasakul küljel ⎙ PrtScr.
Avage menüü Start. Selleks saate klõpsata Windowsi ikoonil (Windows Vista ja 7) või Alusta (Windows XP) ekraani vasakus alanurgas või võite klahvi vajutada ⊞ Võida.
Tüüp värvi minge menüüsse Start. Menüü Start akna ülaosas kuvatakse tarkvara Paint.
- Windows XP puhul klõpsake nuppu Kõik programmid siis vali Aksessuaarid.
Klõpsake ikooni Paint. Ikoon näeb välja nagu harjaga täidetud pintsel (Windows XP ja Vista) või värvipalett (Windows 7).
Hoidke Ctrl ja vajutage V. Selle eemaldamisel kleepitakse jäädvustatud pilt Paint'i.
Klõpsake nuppu Fail (Fail). Üksus asub akna Värv vasakus ülanurgas.
Klõpsake nuppu Salvesta (Salvesta). See avab akna faili nimetamiseks.
Sisestage nimi ja klõpsake siis Salvesta. See samm salvestab ekraanipildi teie arvuti vaikimisi salvestuskohta, tavaliselt kausta Dokumendid.
- Salvestuskohta saate muuta, klõpsates vasakul külgribal asuvat kausta.
3. meetod 3-st: kasutage Snippingu tööriista
Avage menüü Start. Tehtud klahvi vajutades ⊞ Võidavõi klõpsake ekraani vasakus alanurgas Windowsi logo.
- Snippingu tööriist pole Windows XP-ga kaasas.
Tüüp lõiketööriist Avage Start. See samm avab akna Start ülaosas ikooni Snipping Tool.
Klõpsake ikooni Snipping Tool. Ikoonil on kääride kuju. See samm avab rakenduse Snipping Tool.
Klõpsake nuppu Režiim (Režiim) või & # x25BC;. See avab rippmenüü, millel on järgmised ekraanipildi valikud:
- Vabas vormis lõik - see valik võimaldab teil hiirega joonistada mis tahes kuju. Pildi sees olev ala jäädvustatakse ekraanipildina.
- Ristkülikukujuline lõik - see on vaikekujuline kuju ja võimaldab teil ekraanipildi jaoks joonistada ristkülikuid suvalises skaalas.
- Akna nupp (akna nupp) - see suvand hõivab konkreetse akna ekraani, täpselt nagu Alt hoidmine ja Print Screen vajutamine. Saate valida, millist akent soovite kasutada.
- Täisekraanilõik - see valik teeb kogu ekraanist ekraanipildi, kuid ei näita Snipping Tool'i akent.
Klõpsake raame. Ekraanipildi raamile rakendatakse raam.
Piiride muutmine. Vaikimisi on kogu jupi ümber punane äär. Muudatuste tegemiseks klõpsake nuppu Suvandid. See avab uue akna, mis võimaldab teil piirid või värvimuutused keelata.
Klõpsake nuppu uus (Loo uus). Üksus asub Snipping Toolist paremal. Ekraan tumeneb ja hiirekursor muutub ristribaks.
Klõpsake ja lohistage hiirt kogu ekraanil. Selle toimingu tegemisel ilmub valitud ala ümbritsev ristkülik.
- Kui valite Täisekraanilõik, klõpsake nuppu Operation uus teeb ekraanipildi.
Vabastage hiir. See samm haarab kogu ristkülikukujulise ala sisu.
Klõpsake nuppu Fail. Üksus asub ekraanipildi lehe vasakus ülanurgas.
Klõpsake nuppu Salvesta kui (Salvesta kui). Valik asub rippmenüü keskel.
Sisestage nimi ja klõpsake nuppu Salvesta. See samm salvestab ekraanipildi teie arvuti vaikimisi salvestusruumi, tavaliselt kausta Pildid.
- Salvestuskohta saate muuta, klõpsates vasakul külgribal asuvat kausta.