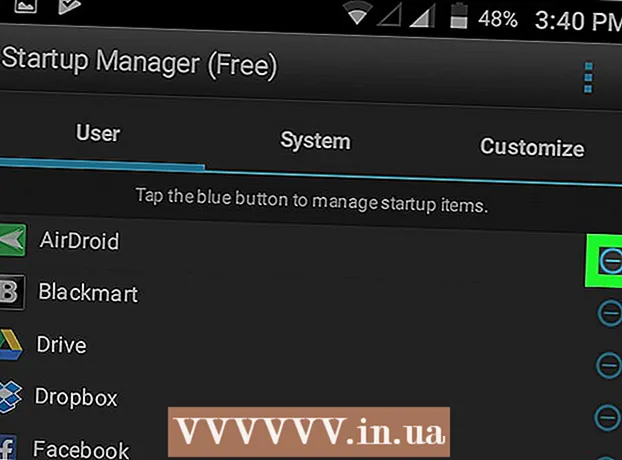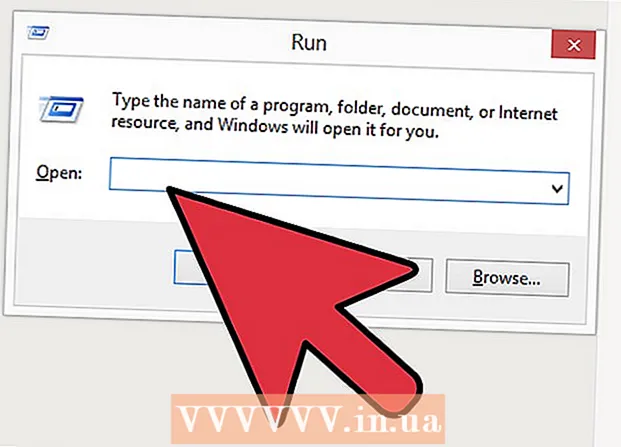Autor:
Laura McKinney
Loomise Kuupäev:
9 Aprill 2021
Värskenduse Kuupäev:
1 Juuli 2024

Sisu
Microsoft Word on kõige sagedamini kasutatav tekstitöötlusprogramm, kui mitte kõige populaarsem arvutitöötlustarkvara maailmas. Esinemisest maksimumi saamiseks peate siiski teadma, kuidas navigeerida tarkvara järjest keerukamatel ekraanidel ja menüüdes. Õnneks pole leheküljenumbrite lisamine keeruline.
Sammud
1. meetod 3-st: sisestage lehenumbrid
Topeltklõpsake lehe üla- või alaosa. See aktiveerib menüü Kujundus, mis võimaldab teil lisada leheküljenumbreid. Või võite klõpsata ülemisel ribal vahekaarti "Lisa". Avaneb ülemine lint, mis võimaldab teil lisada lehenumbri.

Teile saadaolevate valikute avamiseks valige "Lehekülje number". Saate valida lehenumbri paigutuse. Hõljutage kursorit iga suvandi ("Lehe ülaosa", "Lehe alaosa" jne) kohal, et näha rohkem valikuid ja otsustada, kas soovite, et number asuks lehe paremal, vasakul või keskel.- Menüüs Kujundus on suvand Lehenumber vasakul.
- Menüüs Lisa on keskel valik Lehenumber.

Numeratsiooni automaatseks seadistamiseks valige lehtede nummerdamise stiil. Pärast leheraamatu täpse asukoha valimist lisab Word kogu tekstile automaatselt numbrid.- Lehekülgede nummerdamise võimalusi on palju. Kuid võite ka seda natuke muuta, kui lehenumbrid ei ilmu teie soovil.

Märge: Mõni Wordi versioon erineb numeratsiooni poolest veidi. Mõne funktsiooninupu asukoht võib olenevalt Wordi versioonist erineda. Kuid kõik praegused Wordi versioonid võimaldavad lehtede nummerdamist, topeltklõpsates lehe üla- või alaosas. See võimaldab teil avada menüü Lehenumber. reklaam
2. meetod 3-st: vormindage lehenumber
Fondi, värvi või ki muutmiseks topeltklõpsake lehenumbril. Kui soovite, et leheküljenumbrid kasutaksid kindlat fonti, siis topeltklõpsake sellel. Leheküljenumbrid on sinisega esile tõstetud sarnaselt Wordis valitud tekstiga. Järgmisena peate lihtsalt kohandama fondi, värvi ja suurust nagu tavaliselt. Neid parameetreid rakendatakse kogu tekstis automaatselt.
Alguslehekülgede numbrid, kasutades leheküljepause. Kui soovite oma dokumendi järgmisel lehel hakata sõna "1" nummerdama, peate selle lehe jagama. Esmalt asetage hiirekursor selle lehe ülaossa, kus soovite nummerdamist alustada. Hiljem:
- Klõpsake ülemisel ribal valikut "Lehekülje paigutus" → "Katkestused".
- Valige jaotises „Katkestused” „Järgmine leht”.
- Topeltklõpsake praegusel lehenumbril.
- Klõpsake nuppu "Lehekülje number" ja valige "Vorminda lehenumbrid".
- Valige mull sildiga "Start At", seejärel valige "1", et nummerdada see leht 1-st.
Parema tiitellehe saamiseks eirake esimese lehe numbrit. Alustage vastava menüü kuvamiseks uuesti topeltklõpsuga päisel või jalusel. Seejärel leidke ja märkige ruut „Erinev esimene leht“. Nii et klõpsake julgelt esimesel lehenumbril ja kustutage see, jättes ülejäänud lehenumbrid alles.
- Mitu korda peate lihtsalt klõpsama nuppu "Erinev esimene leht" ja esimese lehe number kustutatakse automaatselt.
- Enamik esitlusi ja ajalehti ei vaja esimese lehekülje numbrit, sest vaikimisi on see esimene leht, muidugi number "1".
Konkreetsete muudatuste, näiteks numbritüübi ja määratud pealkirja jaoks kasutage valikut "Vormindage lehenumbrid". Kui soovite oma oskusi täiendada, võite topeltklõpsata lehe üla- või alaosas uuesti, klõpsata nuppu "Leheküljenumbrid" ja valida ilmuva menüü alt "Vorminda lehenumbrid". Siit saate seadistada palju erinevaid numbritüüpe, näiteks rooma numbreid või tähti, aga ka kohandada numbrite põhilist välimust. See funktsioon pole eriti võimas, kuid üsna tõhus.
Päise ja jaluse või kujundusribalt väljumiseks vajutage klahvi "esc". Pääsuklahv viib teid tavapärasesse redigeerimisrežiimi, rakendades samal ajal ka leheküljenumbri vormingut. Nüüd saate kirjutamist jätkata! reklaam
Meetod 3/3: sisestage mobiilirakendusse lehenumber
Klõpsake nuppu "Lisa". Dokumendi vormindamiseks kuvatakse lihtsustatud menüü, mida on veelgi lihtsam kasutada kui teie arvutis olevat tarkvara.
Numbrite seadistamiseks valige "Lehenumbrid". Lehenumbri paigutuse jaoks on palju võimalusi, sealhulgas ka kunsti jaoks.
Valige "Päised ja jalused", seejärel klõpsake numbrite kohandamiseks nuppu "Valikud". See võimaldab teil seadistada erineva esimese lehe, muuta paaritu ja paarisarvulise lehe välimust või kustutada kõik lehed.
Sujuvalt saate dokumente Wordi rakendusest töölaua tarkvarasse üle kanda. Kõik rakenduses tehtud muudatused rakendatakse ka arvutiprogrammis, nii et saate siin lehenumbreid turvaliselt lisada või muuta ja kõik andmed jäävad teie esitamisel alles. dokumentatsiooni teise programmi. reklaam
Nõuanne
- Kui kavatsete luua keeruka päise või lõpu (näiteks oma nime või päise), proovige kõigepealt lisada lehenumbrid. Pärast seda on operatsioon lihtsam.