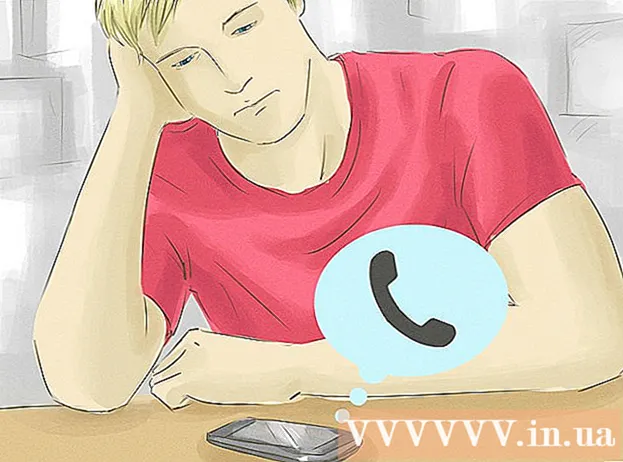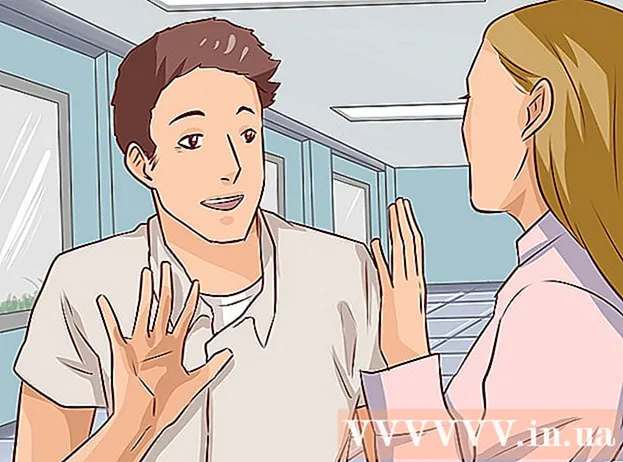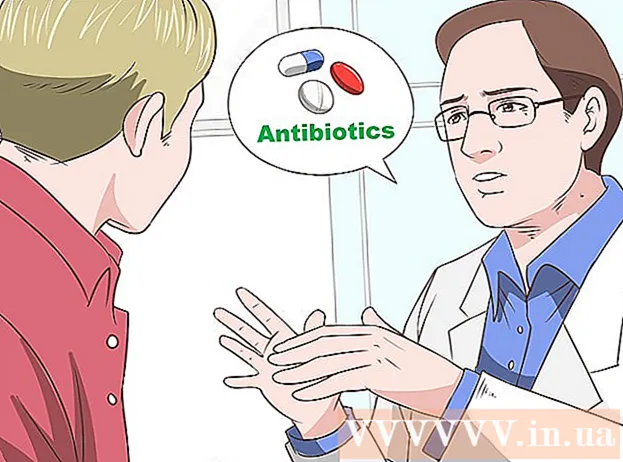Autor:
Louise Ward
Loomise Kuupäev:
10 Veebruar 2021
Värskenduse Kuupäev:
1 Juuli 2024

Sisu
Tänapäevased Wordi versioonid sisaldavad enamikku matemaatika professori jaoks vajalikke sümboleid ja struktuure. Võite kiiresti sisestada kiirklahvide abil või otsida valitud võrrandimenüüst. Operatsioon on natuke erinev, kui kasutate Maci või Word 2003 või varasemat. Pange tähele, et Word 2003-s oleval vanal meetodil "Objekti lisamine" pole uusi ikoone. Soovi korral saate osta laienduse MathType.
Sammud
1. meetod 4st: võrrandite sisestamiseks kasutage klaviatuuri: Microsoft Word 2007
Vajutage Alt ja "=". See lisab kursori asukohta võrrandi ja avab redaktori.

Sisestage tähed sisestades. Ingliskeelsed tähed vastavad muutujatele, teksti sisestamiseks peate lihtsalt puudutama klaviatuuri.
Sisestage sümbolid kirjutades sümboolne nimi. Kui teate sümboli nime, sisestage lihtsalt sümbolinimi järele. Näiteks kreeka tähe theta jaoks sisestage tähte teisendamiseks theta ja vajutage tühikuklahvi.

Kasutage tühikuklahvi äsja sisestatud võrrandite vahetamiseks. Pange tähele eelmises etapis, et sümbol teisendatakse ainult siis, kui vajutate tühikuklahvi, nagu võrrandite töötlemisel.
Murdude sisestamine klahviga /. Näiteks tippides a / b (vajutage tühikuklahvi) on murdosa a b kohal.

Avaldisegrupid kasutavad sulge (). Sulgusid () kasutatakse redaktoris võrrandi osade rühmitamiseks. Näiteks kui sisestate (a + b) / c ja vajutate tühikuklahvi, on murdosa a + b üle c, ilma sulgudeta.
Ala- ja ülaindeksi lisamiseks kasutage nuppe _ ja ^. Näiteks a_b muudab b a-i alaindeksiks, a ^ b muudab aga b a-i astendiks. Ülal ja all olevaid indekseid saab kasutada samaaegselt, mis tähendab, kuidas lisada integraalne piir, näiteks sisestage int_a ^ b ja vajutage tühikuklahvi, saame integraalse võrrandi a-st b-ni.
Funktsiooni sisestamiseks vajutage funktsiooni nime järel tühikut. Võite sisestada trigonomeetrilised funktsioonid sin, arctan, log ja exp, kuid redigeerijale funktsiooni tuvastamiseks vajutage tühiku funktsiooni nime järel.
Muutke fonti. Saate fondi muuta. Paksus või kaldkirjas kasutamiseks vajutage klaviatuuri otseteed Ctrl+B või Ctrl+Mina. Et võrrandis olev sõna oleks normaalne, lisage see jutumärkidesse. Märgi muutmiseks indeksiks kasutage script, näiteks scriptF muudab F indeksiks.
Leidke muid kiirklahve. Võrrandite sisestamine on palju kiirem kui sümbolite ja struktuuride valimine menüüst, kuid peate teadma klaviatuuri otseteed. Ülaltoodud sammude abil saate ära arvata suurema osa kasutatavatest otseteedest. reklaam
2. meetod 4st: Microsoft Word 2016, 2013, 2010 või 2007
Valige juhtmenüü vahekaart Lisa. Draiver on horisontaalne menüü dokumendi nime ja teksti vahel. Leidke esimesest reast vahekaart Lisa ja klõpsake sellel.
Leidke paremast nurgast nupp Võrrand. Menüüs Lisa on palju võimalusi, kuid peame lihtsalt arvestama jaotist Võrrandid, kus on paremal olev sümbol π (pi), grupis "Sümbolid".
Võrrandi lisamiseks klõpsake ikooni. Kursori asukohta ilmub dialoogiboks. Võite alati võrrandi alustamiseks sisestada teksti või minna järgmisse sammu, et näha rohkem valikuid.
Sisestage erivorming. Kui klõpsate ikooni Võrrandid, kuvab draiver suurte uute suvandite paneeli. Vaadake soovitud sümboli leidmiseks läbi valikud ja täitke võrrand. Siin on üksikasjalik juhend:
- Rippmenüü avamiseks klõpsake ikooni Skript. Hõljutage hiirt iga nupu kohal ja näete tööriistavihje teksti.
- Valige põhiline indeksvalik, võrrand kuvatakse 2 ruutu, üks allpool: □□
- Klõpsake esimesel ruudul ja tippige kuvatav väärtus: 5□
- Klõpsake 2. ruudul ja tippige mõõdiku väärtus: 53
Jätkake võrrandi lõpuleviimiseks tippimist. Kui te ei vaja erivormindust, sisestage võrrandi laiendamiseks lihtsalt number. Word lisab tühikud ja kursiiv automaatselt.
Muutke võrrandi asukohta. Valige võrrandidialoog ja näete paremal pool nooltega vahekaarti. Klõpsake noolt, et kuvada võrrandi kuvamise valikud, sealhulgas tsentreerimine, vasakule joondamine ja paremale joondamine.
- Võite võrrandi teksti paksus kirjas muuta ja fonti ja stiili muuta nagu tavaliselt.
Sisestage võrrandid käsitsi (ainult Word 2016). Kui kasutate Word 2016, saate luua "võrrandeid", joonistades hiire või puutetundliku ekraani tööriistaga. Alustamiseks valige menüüs Võrrandid tindivõrrand. reklaam
3. meetod 4st: Office for Mac 2016 või 2011
Valige vahekaart Dokumendi elemendid. See vahekaart asub juhtnuppude menüüs, ülemise ikoonirea all.
Valige paremas nurgas võrrandid. Dokumendi elementide valimisel on paremas nurgas valik Võrrand ikooniga π. Siin on 3 võimalust:
- Tavaliste võrrandite menüü avamiseks klõpsake ikooni Võrrandid kõrval olevat noolt.
- Ise tippimiseks klõpsake noolt> Uus võrrand.
- Klõpsake ikooni, et avada suurem menüü, mis sisaldab draiveri võrrandivalikuid.
Kasutage ülemist menüüd. Kui teile meeldib ülemine menüü, valige "Lisa", kerige alla ja valige "Võrrand".
- Parem hiirekursor asetatakse tekstis tühja kohta, enne kui sellele käsule juurde pääsete. (Näiteks kui objekt on valitud, on käsk hall.)
Valige kuvamisvalikud. Klõpsake dialoogi Võrrand paremal oleval allanoolel. Näete uut menüüd võrrandite kuvamise võimalustega.
- See menüü sisaldab käsku "salvesta uue võrrandina", mis on mugav, kui kasutate seda sageli. See käsk lisab valitud võrrandi rippmenüüsse, kui klõpsate ikooni Võrrandid kõrval olevat noolt.
4. meetod 4-st: Microsoft Word 2003
Õppige piiri. Word 2003 või varasemates versioonides ei saa võrrandeid redigeerida. Kui teete koostööd teiste Wordi kasutajatega, on kõige parem uuemale versioonile üle minna.
Sisestage võrrand. Valige ülemisest menüüst Lisa → Objekt → Loo uus. Kui näete loendis Objektid "Microsofti võrrand 3.0" või "Matemaatika tüüp", klõpsake sümboli lisamiseks. Kui te seda ei näe, minge järgmisele sammule.
- Pärast võrrandi sisestamist ilmub väike paljude sümbolitega aken. Klõpsake ja valige võrrandile lisamiseks sümbol.
- Word 2003-l pole samu vormindamisvalikuid kui hilisematel versioonidel. Mõni kuvatav võrrand pole eriti professionaalne.
Vajadusel installige laiendusi. Kui Word 2003 versioonil pole ülalnimetatud utiliite, peaksite selle installima. Selle utiliidi leidmine pole lihtne, kuid õnneks on installipakett juba teie arvutis:
- Sulgege kõik Microsoft Office'i programmid.
- Valige Start → Juhtpaneel → Programmide lisamine või eemaldamine.
- Valige Microsoft Office → Muuda → Funktsioonide lisamine või eemaldamine → Järgmine.
- Klõpsake Office'i tööriistade kõrval olevat ikooni +.
- Valige võrrandiredaktor, seejärel käsk Run ja seejärel klõpsake nuppu Värskenda
- Järgige ekraanil kuvatavaid juhiseid. Kui teil pole õnne, peate võib-olla kasutama Word 2003 installiplaati.
Nõuanne
- Võrrandi teise rea sisestamiseks vajutage klahvikombinatsiooni Shift + Enter. Enteri vajutamine väljub võrrandist või loob uue võrrandi, olenevalt sellest, millist Wordi versiooni kasutate.
- Office 365 tellimisteenused sisaldavad tavaliselt Wordi uusimat versiooni. Järgige oma operatsioonisüsteemiga ühilduvate uute versioonide juhiseid.
- Kui kasutate Word 2007 või uuemat versiooni ja soovite redigeerida Word 2003-s või varasemas versioonis loodud teksti, kasutage võrrandite ja redigeerimisfunktsioonide avamiseks käsku Fail → Teisenda. muud.
Hoiatus
- Kui salvestate teksti .docx-vormingus, ei saa Word 2003 või varasemate versioonide kasutajad võrrandit muuta.