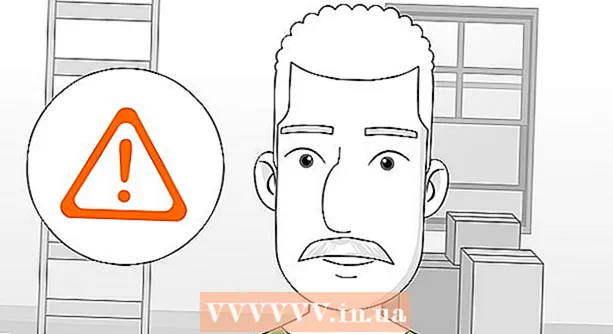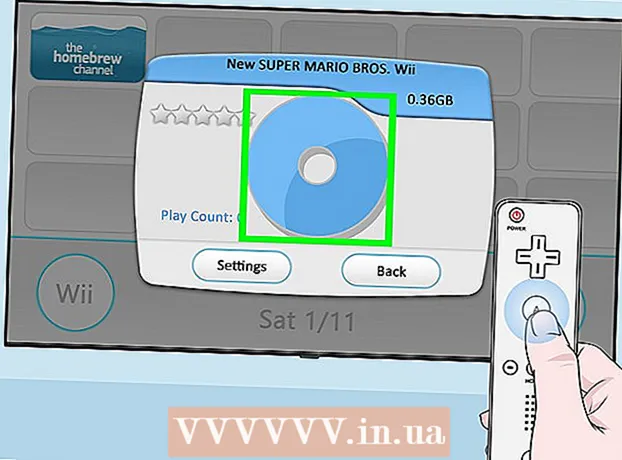Autor:
Randy Alexander
Loomise Kuupäev:
25 Aprill 2021
Värskenduse Kuupäev:
1 Juuli 2024

Sisu
Kaasaegne mobiiltelefonitehnoloogia võimaldab kasutajal andmesideühenduse abil igal ajal traadita Interneti-ühendust luua. Saate jagada oma telefoni Interneti-ühendust sülearvuti (sülearvuti) jaoks WiFi, Bluetoothi või USB kaudu. Enamik uuemaid telefone ja sülearvuteid saavad valida mis tahes ühendusviisi, millest kõigil on oma eelised.
Sammud
1. meetod kolmest: jagage iPhone'i ühendust sülearvutiga
Kontrollige vedaja paketti. Mõni operaator võtab teie andmesideühenduse jagamise eest lisatasu või nõuab, et ostaksite lõastamispaketi.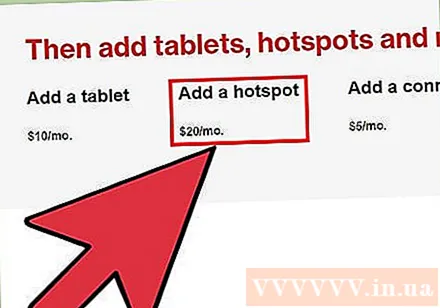
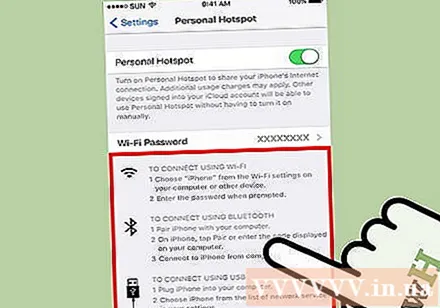
Valige oma meetod. Telefoni Interneti-ühenduse jagamiseks sülearvutite jaoks on kolm meetodit. Iga meetodi nõuded on järgmised:- Jaga ühendust kaudu WIFI saab teha iPhone 4-ga, milles töötab iOS 4.3 ja uuem versioon. See saab ühendada nii paljude sülearvutitega kui soovite, kui sellel on WiFi ja töötab Mac OS 10.4.11 või Windows XP SP2 või uuem.
- Jaga ühendust kaudu USB saab teha iPhone 3G-s ja uuemates versioonides. IPhone'i ühendamiseks sülearvutiga vajate USB-kaablit. Teie arvutis peab olema iTunes 8.2 või uuem versioon ja see peab töötama Mac OS 10.5.7 või Windows XP SP2 või uuem.
- Jaga ühendust kaudu Bluetooth Vaja on iPhone 3G või uuemat versiooni. Seda saab ühendada sülearvutiga, millel on Bluetooth 2.0 ja töötab Mac OS 10.4.11 või Windows XP SP2 või uuem versioon.
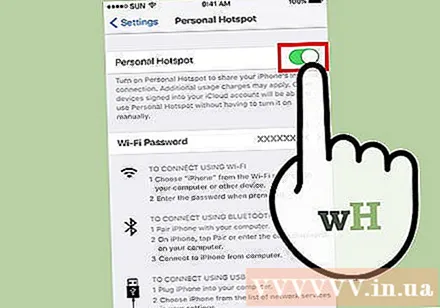
Lülitage sisse isiklik leviala. Avage iPhone'i menüü Seaded. Lülitage isikliku leviala liugur olekusse „Sees”. Puudutage meetodit, mida soovite kasutada (WiFi, Bluetooth või USB).- Isikliku leviala seaded leiate jaotisest Seaded → Mobiil; Seaded → Üldine → Võrk; või põhimenüüs Seaded sõltuvalt seadmest.
- Puudutage WiFi-ühenduse ajal WiFi parooli nuppu ja sisestage parool. Sa peaksid kasutama ainult ASCII märke.
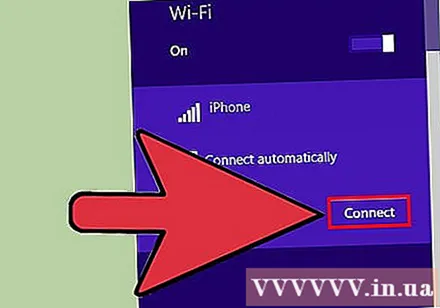
Looge ühendus jagatud WiFi-ga. Jagatud WiFi-ühendus on traadita ühenduse kiireim viis, kuid tarbib kõige rohkem akut. Sülearvutist ühenduse loomiseks lülitage lihtsalt WiFi sisse, valige telefoni jaoks võrk ja sisestage seejärel valitud parool. Vaikevõrgu nimi on tavaliselt "iPhone".- Telefoni WiFi jagamine on keelatud, kui te ei ühenda seadet 90 sekundi jooksul.
- Kui olete 2G mobiilsidevõrgus, katkestatakse WiFi, kui helistate.
Ühendage USB kaudu. Kuigi see pole kaablite seas nii populaarne, on USB kõige kiirem ja lihtsam ühendamisviis. Kui isiklik leviala on sisse lülitatud, ühendage USB-kaabel mõlemasse seadmesse. Ühenduse jagamine toimub automaatselt. Kui ei, proovige minna sülearvuti võrguseadetesse ja klõpsake valikul USB.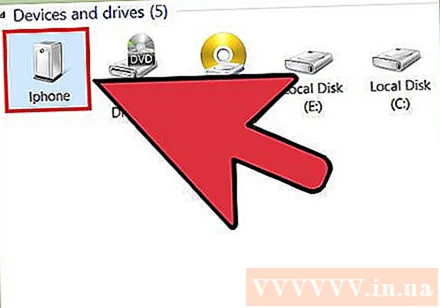
- Sülearvutis peab olema iTunes. ITunes'i saate alla laadida tasuta.
Ühendage jagatud Bluetoothiga. Bluetooth on WiFi-st aeglasem ja saab oma ühendust jagada ainult mõne muu seadmega. Kuid see võtab vähem akut. Bluetooth-ühenduse seadistamiseks sülearvuti jaoks tehke järgmist.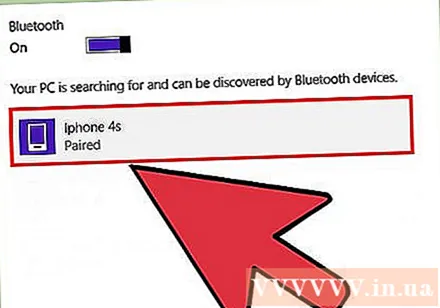
- Sest Mac:
- Valige sülearvuti jaotises Süsteemieelistused → Bluetooth.
- Klõpsake nuppu "Lülita Bluetooth sisse" või klõpsake nuppu "Uue seadme seadistamine" ja järgige ekraanil kuvatavaid juhiseid. Valige seadmete loendist iPhone.
- Sisestage iPhone'is sidumiskood.
- Mõnes iPhone'is peate pärast selle importimist puudutama nuppu "Kasuta seadet võrgupordina".
- Sest Windows 10:
- Valige tegumiribal tegevuskeskuse ikoon (koos vestlusmulliga) ja klõpsake Bluetooth.
- Klõpsake nuppu Ühenda, seejärel valige oma iPhone.
- Sisestage iPhone'is sidumiskood.
- Sest Windows 7:
- Valige Juhtpaneel → Bluetooth → Bluetoothi seaded → Valikud. Lülitage sisse Bluetoothi tuvastamine ja ühendus.
- Valige Start → Seadmed ja printerid → Seadme lisamine. Valige oma iPhone.
- Sisestage iPhone'is sidumiskood.
- Sest Windows Vista:
- Valige Juhtpaneel → Riistvara ja heli → Bluetooth-seadmed → Valikud. Lülitage sisse Bluetoothi tuvastamine ja ühendus.
- Klõpsake samas menüüs Bluetooth-seadmed klõpsake nuppu Lisa, seejärel valige oma iPhone.
- Sisestage iPhone'is sidumiskood.
- Sest Mac:
Meetod 2/3: jagage Android-telefoni ühendust sülearvutiga
Mõelge oma andmekavale. Enamik vedajaid küsib jagamise eest lisatasu või see on juba teie andmeside piires. Mõni pakett ei luba ka ühenduse jagamist.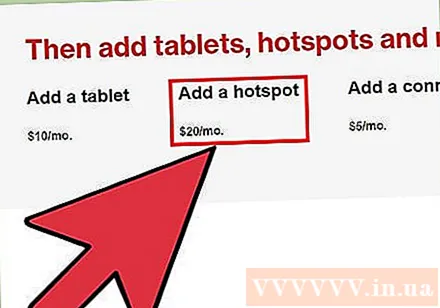
Uurige, kas teie seade ühildub. Android on kasutanud WiFi ja USB jagamist versioonis 2.2. Bluetoothi jagamiseks on vaja Android 3.0 või uuemat versiooni.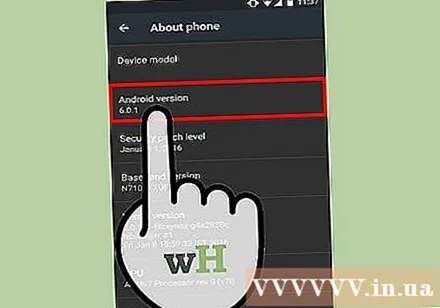
- Teie telefoni mudelil ja sülearvuti opsüsteemil peab olema ka jagamine. See muutub harva probleemiks, kui seadme müümisest pole möödunud mitu aastat.
- Mõni seade, milles töötab Androidi vanem versioon, võib jaotamise lubamiseks installida rakendused.
Ühenduse jagamine WiFi kaudu. WiFi tagab kiire ühenduse ja toetab kuni kümmet seadet. Kuid see paneb seadme väga kiiresti akut tühjendama. Selle seadistamiseks toimige järgmiselt.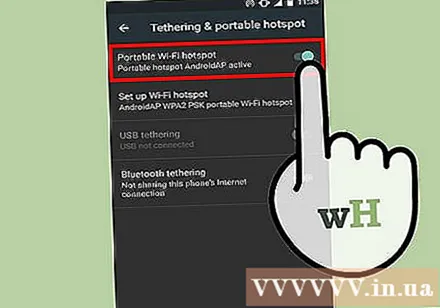
- Avage oma Android-telefoni seaded. Puudutage jaotises Traadita jaotist Rohkem → Jagamine ja kaasaskantav leviala.
- Lülitage sisse valik „Kaasaskantav WiFi-leviala”.
- Ilmub saatejaama teade. Puudutage märguannet ja valige käsk „Wi-Fi leviala seadistamine”. Sisestage parool, mis sisaldab ainult ASCII märke (saate sisestada võrgu nime).
- Lülitage sülearvutis sisse WiFi ja valige telefoni võrk. Sisestage valitud parool.
Jagage Interneti-ühendust USB kaudu. USB-kaabel tagab kiireima ühenduse kiiruse. Kuid USB-ühenduse jagamine toimub tavaliselt (peavoolus) ainult Windowsi operatsioonisüsteemides. Ühendage lihtsalt kaks seadet USB-kaabli abil, seejärel lülitage telefonis jaotamine jaotises Seaded → Veel → Jagamine ja kaasaskantav leviala ) → USB-sidumine.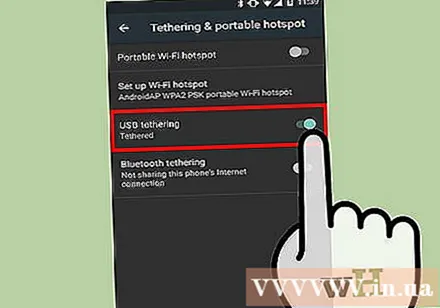
- Windows XP kasutajad peavad kõigepealt kohandusfaili alla laadima, järgige Google'i tugilehe juhiseid.
- Maci kasutajad saavad USB kaudu jagamise lubamiseks sülearvutisse installida kolmanda osapoole draiveri. Seda ei tsenseeri Google ega Apple. Installige ainult usaldusväärsetest allikatest.
Ühendage Bluetoothi kaudu. Bluetooth on traadita ühenduse aeglasem meetod, kuid põhjustab vähem aku tühjenemist. Saate seda kasutada seadme Interneti-ühenduse loomiseks järgmiselt: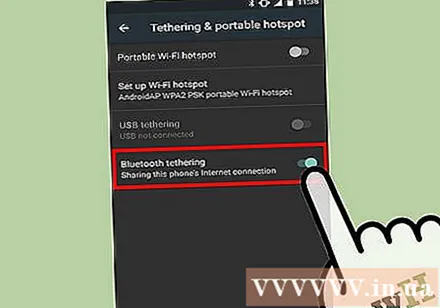
- Lülitage telefoni jaotises Seaded sisse Bluetooth.
- Lülitage sülearvutis Bluetooth sisse. Seda saate teha oma Maci jaotises Süsteemieelistused; Windows 10 tegumiribal valikust "tegevuskeskus" → "Ühenda"; või otsides Windowsi varasemate versioonide otsinguribalt "Bluetooth".
- Valige oma telefonis jaotises Saadaolevad seadmed sülearvuti. Kui te seda ei näe, proovige vajutada nuppu „Otsi seadmeid” või puudutage menüüikooni ja puudutage käsku „Värskenda”.
- Järgige seadme ühendamiseks juhiseid. Võimalik, et peate ühes seadmes sisestama parooli (pääsukoodi) (proovige sisestada 0000 või 1234, kui teine seade seda ei näita).
- Valige oma telefonis menüü Seaded → Veel → Jaotamine ja kaasaskantav leviala → Bluetoothi jagamine.
3. meetod 3-st: piirake aku tühjenemist nii palju kui võimalik
Lülitage telefonis välja kõik mittevajalikud toimingud. Lülitage GPS, automaatne sünkroonimine, märguanded, värskendused ja WiFi välja. Ainus asi, mida vajate, on telefoni võrgusignaal.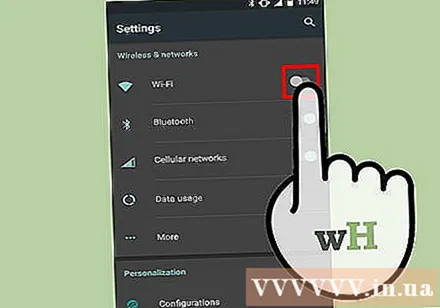
- Kui kasutate Android-seadet, avage Seaded → Rakendused → Käitamine ja lülitage kõik rakendused välja. Avage jaotis Kõik rakendused ja lülitage välja kõik rakendused, mida te ei vaja, näiteks Hangouts või Play.
- Kui kasutate Windows Phone 8.1, lülitage sisse akusäästja.
Vähendage heledust. Vähendage telefoni heledust miinimumini.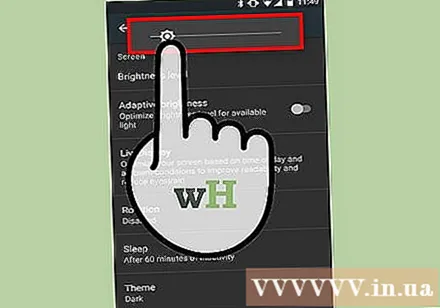
Eemaldage SD-mälukaart. Võimaluse korral eemaldage telefoni SD-mälukaart. See võib olla mõne telefoni aku tühjenemise peamine põhjus.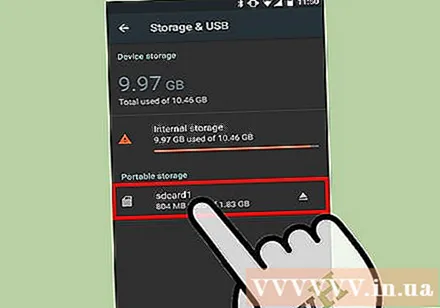
Proovige Internetti kasutada lühiajaliselt. Kasutage Internetti lühikese aja jooksul. Kui soovite pikemat Interneti-ühendust, proovige kasutada ainult e-posti ja lihtsaid veebisaite. Vältige videote vaatamist, mitme akna allalaadimist ja sirvimist.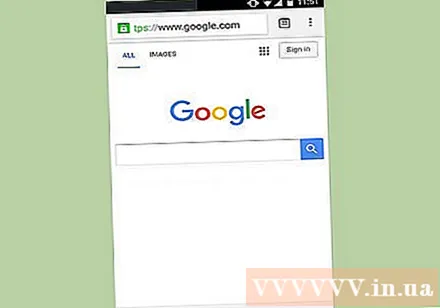
Vähendage telefoni lõastamise kaugust. Kontrollige oma telefoni seadeid, et näha, kas lõastamisvahemik on saadaval. Hoidke seda minimaalsena ja hoidke telefoni sülearvuti lähedal.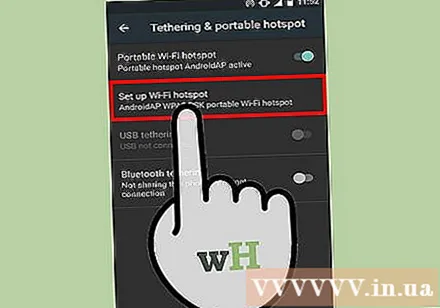
Ühendage telefon sülearvutiga. Enamikku uuemaid telefone saab laadida, ühendades need arvuti USB-porti, ehkki peate võib-olla ostma õige kaabli. Pange tähele, et arvuti abil laadimine on palju aeglasem kui seinakontakti kaudu laadimine.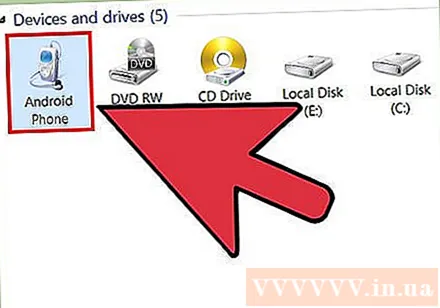
- Võite isegi oma arvuti ühendust USB kaudu jagada ja samal ajal laadida.
Osta kaasaskantav laadija. See seade võib töötada, kui teie telefoni ei saa sülearvutiga laadida või sülearvuti aku on tühi. See laadija on tuntud ka kui "Power Bank".
- Mõned ettevõtted nagu EE Ühendkuningriigis võivad seda tasuta pakkuda. Enne ostu sooritamist kontrollige kindlasti oma teenusepakkuja veebisaiti.
Võta kaasa varupatareid. Kui telefoni aku on eemaldatav, saate Interneti kasutamise aja kahekordistada. Koju jõudes ärge unustage varuakut laadida. reklaam
Nõuanne
- Bluetooth-seadmed tuleb ühendada ainult üks kord. Pärast seda tuvastavad nad üksteise automaatselt.
- Kui te ei saa Bluetoothiga ühendust luua, vaadake palun oma mobiiltelefoni juhendit.
Hoiatus
- Mõned mobiilsideoperaatorid, nagu Sprint ja T-Mobile, võivad teie võrgu katkestada, kui teete seda siis, kui teie plaan ei luba lõastamist. Küsige oma operaatorilt ühenduse jagamise piirangute kohta.
Mida sa vajad
- Telefon võib minna veebi
- Mobiilsideoperaatori andmekava võimaldab ühenduse jagamist
- Või:
- WiFi-ga sülearvutid
- USB-kaabel ühildub telefonide ja sülearvutitega
- Bluetoothiga sülearvutid
- Osad, mis muudavad pinget (adapterit) sülearvuti ja Bluetoothi vahel