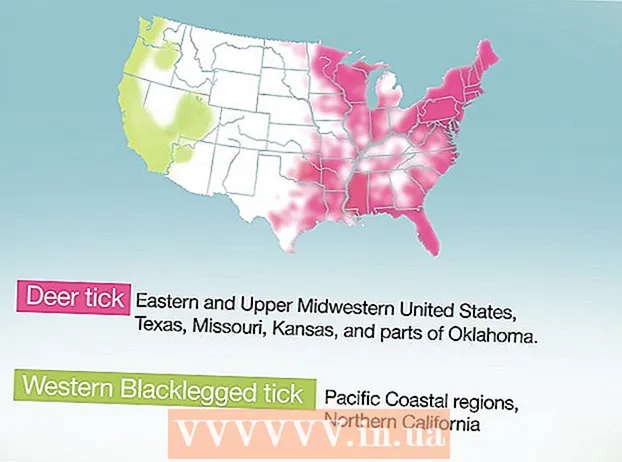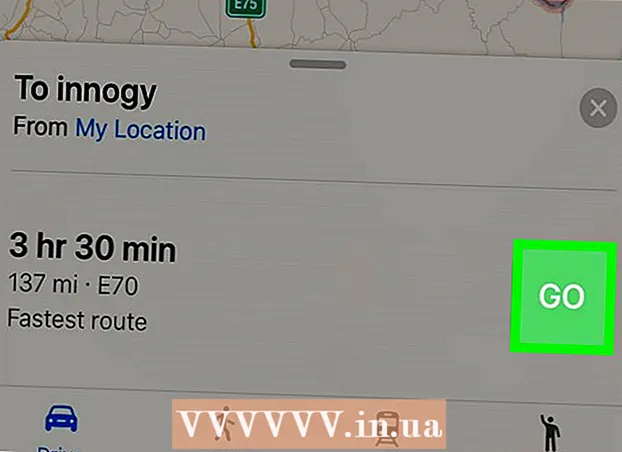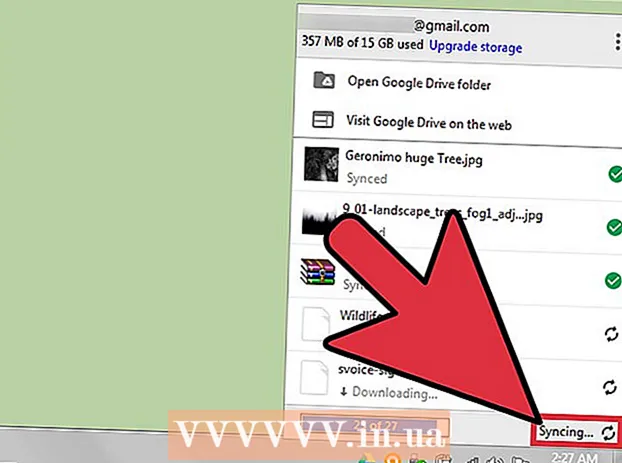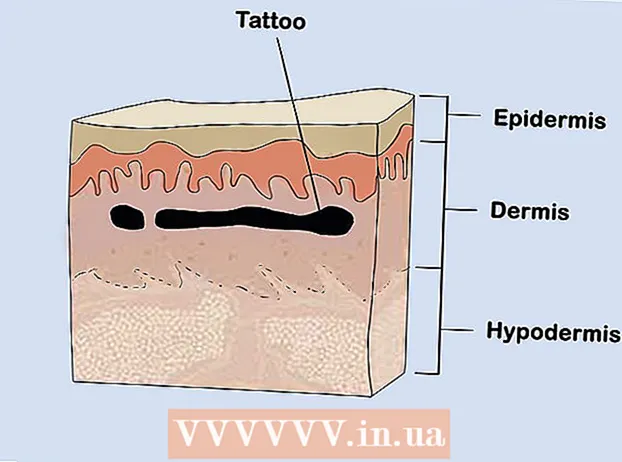Autor:
Eugene Taylor
Loomise Kuupäev:
12 August 2021
Värskenduse Kuupäev:
1 Juuli 2024

Sisu
- Astuda
- 1. meetod 5-st: oma dokumendi muutmine
- 2. meetod 5-st: sisu käsitsi muutmine
- 3. meetod 5-st: konkreetsete sõnade või fraaside redigeerimine
- 4. meetod 5-st: eemaldage varjatud teave
- 5. meetod 5-st: eemaldage redigeerimisviited
- Hoiatused
- Vajadused
PDF-faile kasutatakse peamiselt professionaalsetel eesmärkidel. Seetõttu võib mõnikord olla oluline PDF-is või PDF-i metaandmetes teave peita või kustutada. Selleks kasutame Adobe Acrobati redigeerimisriista, mis võib dokumendi osa jäädavalt kustutada. Võite dokumendi käsitsi läbi vaadata, otsides redigeeritavaid tekstitükke. Konkreetsete sõnade või fraaside muutmine võimaldab teil automaatselt redigeerida konkreetseid sõnu või fraase. Varjatud teave, nagu metaandmed - dokumendi autori nimi, märksõnad ja teave autoriõiguste kohta - tuleb konkreetsel viisil eemaldada. Vaikimisi on redigeerimismärgid mustad kastid, kuid neid saab muuta mis tahes värvitoonideks või tühjadeks kastideks, eemaldades tõhusalt sisu.
Astuda
1. meetod 5-st: oma dokumendi muutmine
 Avage Adobe Acrobat. Võib-olla on see salvestatud teie töölauale või peate selle oma arvutist otsima. Lihtsaim viis on kasutada otsinguriba. PC-del on otsinguriba all vasakul, Macil otsinguriba üleval paremal.
Avage Adobe Acrobat. Võib-olla on see salvestatud teie töölauale või peate selle oma arvutist otsima. Lihtsaim viis on kasutada otsinguriba. PC-del on otsinguriba all vasakul, Macil otsinguriba üleval paremal.  Avage oma fail. Klõpsake nuppu "Muuda PDF-i" ja seejärel minge oma faili juurde.
Avage oma fail. Klõpsake nuppu "Muuda PDF-i" ja seejärel minge oma faili juurde.  Avage "Redigeeri sisu". Klõpsake tööriista "Redigeeri teksti ja pilte".
Avage "Redigeeri sisu". Klõpsake tööriista "Redigeeri teksti ja pilte".  Klõpsake üksuse valimiseks, mille soovite kustutada. Vajutage Kustuta. Teie üksus on nüüd kustutatud!
Klõpsake üksuse valimiseks, mille soovite kustutada. Vajutage Kustuta. Teie üksus on nüüd kustutatud!
2. meetod 5-st: sisu käsitsi muutmine
 Avage Adobe Acrobat. Võib-olla on see teie töölauale salvestatud või peate selle oma arvutist otsima. Lihtsaim viis on kasutada otsinguriba. PC-del on otsinguriba all vasakul, Macil otsinguriba üleval paremal.
Avage Adobe Acrobat. Võib-olla on see teie töölauale salvestatud või peate selle oma arvutist otsima. Lihtsaim viis on kasutada otsinguriba. PC-del on otsinguriba all vasakul, Macil otsinguriba üleval paremal.  Avage oma fail. Klõpsake nuppu "Muuda PDF-i" ja seejärel minge oma faili juurde.
Avage oma fail. Klõpsake nuppu "Muuda PDF-i" ja seejärel minge oma faili juurde.  Valige redigeerimistööriist. Klõpsake nuppu "Tööriistad" ja seejärel "Redigeerimine". Adobe Acrobat XI abil leiate selle käivitusmenüü jaotisest "Kustuta või kustuta sisu".
Valige redigeerimistööriist. Klõpsake nuppu "Tööriistad" ja seejärel "Redigeerimine". Adobe Acrobat XI abil leiate selle käivitusmenüü jaotisest "Kustuta või kustuta sisu".  Leidke see, mida soovite kustutada. See võib olla dokumendi mis tahes osa, sealhulgas pildid. Valige see siis, kui leiate. Võite sellel topeltklõpsata, märkida klõpsamise ja lohistamise või muul viisil, mida soovite. Mitme koha valimiseks peate Ctrl järgmise osa valimisel hoidke seda all.
Leidke see, mida soovite kustutada. See võib olla dokumendi mis tahes osa, sealhulgas pildid. Valige see siis, kui leiate. Võite sellel topeltklõpsata, märkida klõpsamise ja lohistamise või muul viisil, mida soovite. Mitme koha valimiseks peate Ctrl järgmise osa valimisel hoidke seda all. - Kui soovite korrata redigeerimismärki mitmel lehel - näiteks päis või joonealune märkus igal lehel samas kohas -, siis paremklõpsake seda ja valige käsk "Korda markereid mitmel lehel".
- Adobe Acrobat XI tutvustusmenüüs näete kahte võimalust pealkirjaga "Märgi ülevaatamiseks" ja "Märgi ülevaatamiseks lehed". Need on jaotises „Kustuta ja kustuta sisu”. Sõltuvalt kustutatavast summast saate kasutada kahte nuppu. Seejärel valige sisu või sisuga lehed.
 Klõpsake dialoogiboksis või ilmuvas sekundaarsel tööriistaribal nuppu "Rakenda" või "Ok". Klõpsake Adobe Acrobat XI käivitusmenüüs / tööriistaribal üksuste muutmiseks nuppu "Rakenda muudatusi".
Klõpsake dialoogiboksis või ilmuvas sekundaarsel tööriistaribal nuppu "Rakenda" või "Ok". Klõpsake Adobe Acrobat XI käivitusmenüüs / tööriistaribal üksuste muutmiseks nuppu "Rakenda muudatusi".  Salvestage dokument. Redigeerimine on lõppenud!
Salvestage dokument. Redigeerimine on lõppenud!
3. meetod 5-st: konkreetsete sõnade või fraaside redigeerimine
 Avage Adobe Acrobat. Võib-olla on see teie töölauale salvestatud või peate selle oma arvutist otsima. Lihtsaim viis on kasutada otsinguriba. PC-del on otsinguriba all vasakul, Macil otsinguriba üleval paremal.
Avage Adobe Acrobat. Võib-olla on see teie töölauale salvestatud või peate selle oma arvutist otsima. Lihtsaim viis on kasutada otsinguriba. PC-del on otsinguriba all vasakul, Macil otsinguriba üleval paremal.  Avage oma fail. Klõpsake nuppu "Muuda PDF-i" ja seejärel minge oma faili juurde.
Avage oma fail. Klõpsake nuppu "Muuda PDF-i" ja seejärel minge oma faili juurde.  Valige redigeerimistööriist. Klõpsake nuppu "Tööriistad" ja seejärel "Redigeerimine".
Valige redigeerimistööriist. Klõpsake nuppu "Tööriistad" ja seejärel "Redigeerimine".  Seadistage tööriist. Klõpsake sekundaarsel tööriistaribal nuppu "Märgi redaktoritele" ja seejärel "Tekstiotsing".
Seadistage tööriist. Klõpsake sekundaarsel tööriistaribal nuppu "Märgi redaktoritele" ja seejärel "Tekstiotsing".  Valige, mida muudate. Adobe Acrobat XI-st vanemates versioonides (nt Adobe Acrobat X ja selle versioonid) klõpsake nuppu "Tööriistad" ja seejärel "Muuda". Adobe Acrobat XI leiate selle menüüst Start jaotises "Kustuta ja kustuta sisu". Ainult mõne sõna või ühe valiku muutmiseks lehel klõpsake nuppu "Märgi muutmiseks". Valige, kas soovite muuta ühte sõna või fraasi või mitut lauset või sõna. Valige "Mustrid", et otsida valemivormingus mustreid, näiteks telefoninumbreid, krediitkaardinumbreid ja muud teavet.
Valige, mida muudate. Adobe Acrobat XI-st vanemates versioonides (nt Adobe Acrobat X ja selle versioonid) klõpsake nuppu "Tööriistad" ja seejärel "Muuda". Adobe Acrobat XI leiate selle menüüst Start jaotises "Kustuta ja kustuta sisu". Ainult mõne sõna või ühe valiku muutmiseks lehel klõpsake nuppu "Märgi muutmiseks". Valige, kas soovite muuta ühte sõna või fraasi või mitut lauset või sõna. Valige "Mustrid", et otsida valemivormingus mustreid, näiteks telefoninumbreid, krediitkaardinumbreid ja muud teavet.  Leidke ja kustutage. Klõpsake nuppu "Leia ja kustuta tekst".
Leidke ja kustutage. Klõpsake nuppu "Leia ja kustuta tekst".  Kinnitage kohandused. kliki + kõigi redigeerimist vajavate tükkide vaatamiseks. Saate muuta kõike loendis olevat või käia loend käsitsi läbi ja valida, mida soovite muuta.
Kinnitage kohandused. kliki + kõigi redigeerimist vajavate tükkide vaatamiseks. Saate muuta kõike loendis olevat või käia loend käsitsi läbi ja valida, mida soovite muuta. - Sõnade osaliseks muutmiseks valige "Valikud Markerite redigeerimine" ja seejärel "Märgi redigeerimiseks sõnad (sõnad)". Valige redigeeritavate märkide arv ja asukoht.
- Adobe Acrobat XI ja uuemate versioonide puhul peate klõpsama ekraani paremas servas oleval tööriistaribal suvandil Muuda / rakenda.
 Klõpsake dialoogiboksis või ilmuvas sekundaarsel tööriistaribal nuppu "Rakenda" või "Ok". Adobe Acrobat XI käivitusmenüüs / tööriistaribal peate üksuste muutmiseks klõpsama nuppu "Muuda rakendamist".
Klõpsake dialoogiboksis või ilmuvas sekundaarsel tööriistaribal nuppu "Rakenda" või "Ok". Adobe Acrobat XI käivitusmenüüs / tööriistaribal peate üksuste muutmiseks klõpsama nuppu "Muuda rakendamist".  Salvestage dokument. Redigeerimine on lõppenud!
Salvestage dokument. Redigeerimine on lõppenud!
4. meetod 5-st: eemaldage varjatud teave
 Avage Adobe Acrobat. Võib-olla on see salvestatud teie töölauale või peate selle oma arvutist otsima. Lihtsaim viis on kasutada otsinguriba. PC-del on otsinguriba all vasakul, Macil otsinguriba üleval paremal.
Avage Adobe Acrobat. Võib-olla on see salvestatud teie töölauale või peate selle oma arvutist otsima. Lihtsaim viis on kasutada otsinguriba. PC-del on otsinguriba all vasakul, Macil otsinguriba üleval paremal.  Avage oma fail. Klõpsake nuppu "Muuda PDF-i" ja seejärel minge oma faili juurde.
Avage oma fail. Klõpsake nuppu "Muuda PDF-i" ja seejärel minge oma faili juurde.  Valige redigeerimistööriist. Klõpsake nuppu "Tööriistad" ja seejärel "Redigeerimine".
Valige redigeerimistööriist. Klõpsake nuppu "Tööriistad" ja seejärel "Redigeerimine".  Klõpsake nuppu "Eemalda varjatud teave". Selle leiate teisese tööriistariba pealkirjast "Peidetud teave".
Klõpsake nuppu "Eemalda varjatud teave". Selle leiate teisese tööriistariba pealkirjast "Peidetud teave".  Valige peidetud sisu, mille soovite mingil põhjusel eemaldada. Palun kontrollige seda uuesti. Siin näete dokumendi metaandmeid, kommentaare või failimanuseid. Märkige ruut selle teabe kõrval, mille soovite kustutada.
Valige peidetud sisu, mille soovite mingil põhjusel eemaldada. Palun kontrollige seda uuesti. Siin näete dokumendi metaandmeid, kommentaare või failimanuseid. Märkige ruut selle teabe kõrval, mille soovite kustutada. - Klõpsates dialoogiboksis iga üksuse või alamüksuse tüübi kõrval +, näete kõiki kustutatud üksusi. Kontrollitavad eemaldatakse, kui olete seda meetodit edasi järginud.
 Klõpsake nuppu "Kustuta".Seejärel klõpsake nuppu "OK". Rakenduses Adobe Acrobat XI on see ruut dialoogiboksi märkeruudu kohal.
Klõpsake nuppu "Kustuta".Seejärel klõpsake nuppu "OK". Rakenduses Adobe Acrobat XI on see ruut dialoogiboksi märkeruudu kohal.  Salvestage fail. See on kriitiline samm.
Salvestage fail. See on kriitiline samm.
5. meetod 5-st: eemaldage redigeerimisviited
 Avage Adobe Acrobat. See võimaldab teil muuta redigeerimismärke tavalistest mustadeks kastideks. Võib-olla on see salvestatud teie töölauale või peate selle oma arvutist otsima. Lihtsaim viis on kasutada otsinguriba. PC-del on otsinguriba all vasakul, Macil otsinguriba üleval paremal.
Avage Adobe Acrobat. See võimaldab teil muuta redigeerimismärke tavalistest mustadeks kastideks. Võib-olla on see salvestatud teie töölauale või peate selle oma arvutist otsima. Lihtsaim viis on kasutada otsinguriba. PC-del on otsinguriba all vasakul, Macil otsinguriba üleval paremal.  Valige "Atribuudid". Selle leiate sekundaarselt tööriistaribalt.
Valige "Atribuudid". Selle leiate sekundaarselt tööriistaribalt.  Avage vahekaart "Välimuse funktsioonid". Adobe Acrobati uuemates versioonides (näiteks XI ja uuemad) ei ole see vaheleht, vaid slaidimenüü, kus on nii kastekann kui ka täidetud ruut, mille paremal pool on slaidisümbol.
Avage vahekaart "Välimuse funktsioonid". Adobe Acrobati uuemates versioonides (näiteks XI ja uuemad) ei ole see vaheleht, vaid slaidimenüü, kus on nii kastekann kui ka täidetud ruut, mille paremal pool on slaidisümbol.  Valige värv. Kursuste värvi valimiseks klõpsake nuppu "Vähendatud üksuste täitevärv". Ruutude tühjaks jätmiseks valige käsk „No Colour”. Adobe Acrobat XI puhul peate lihtsalt valima värvi või suvandi "Värv puudub".
Valige värv. Kursuste värvi valimiseks klõpsake nuppu "Vähendatud üksuste täitevärv". Ruutude tühjaks jätmiseks valige käsk „No Colour”. Adobe Acrobat XI puhul peate lihtsalt valima värvi või suvandi "Värv puudub".
Hoiatused
- Muutmine eemaldab teabe jäädavalt, nii et kui soovite teavet hiljem vaadata, peaksite kindlasti uue dokumendi teise nime all salvestama.
Vajadused
- Adobe Acrobat Pro