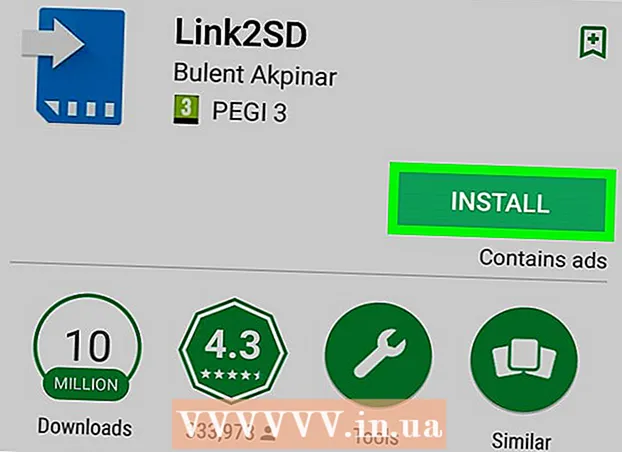Autor:
Charles Brown
Loomise Kuupäev:
10 Veebruar 2021
Värskenduse Kuupäev:
1 Juuli 2024

Sisu
Selles artiklis õpetatakse, kuidas Windows Defender Windows 10-s nii ajutiselt kui ka jäädavalt keelata. Kuigi Windowsi Defenderi saab seadetes enne arvuti taaskäivitamiseni keelata, saate takistada Windows Defenderi enese uuesti lubamist seni, kuni olete sellele loa andnud. Windowsi registriredaktoris. Pidage meeles, et Windows Defenderi keelamine ohustab teie arvutit turvariskidega. Lisaks kahjustab ja isegi hävitab registriredaktori kasutamine väljaspool käesolevas artiklis määratletud parameetreid.
Astuda
1. meetod 2-st: lülitage Windows Defender välja
 Avage Start
Avage Start  Avage Seaded
Avage Seaded  kliki
kliki  kliki Windowsi turvalisus. See vaheleht asub akna vasakus ülanurgas.
kliki Windowsi turvalisus. See vaheleht asub akna vasakus ülanurgas.  kliki Kaitse viiruste ja ohtude eest. See on esimene valik lehe ülaosas pealkirja "Kaitsealad" all. See avab akna Windows Defender.
kliki Kaitse viiruste ja ohtude eest. See on esimene valik lehe ülaosas pealkirja "Kaitsealad" all. See avab akna Windows Defender.  kliki Viiruse ja ohu kaitse seaded. See valik asub lehe keskel.
kliki Viiruse ja ohu kaitse seaded. See valik asub lehe keskel.  Keela Windows Defenderi reaalajas skannimine. Klõpsake sinist lülitit "Sees"
Keela Windows Defenderi reaalajas skannimine. Klõpsake sinist lülitit "Sees"  Avage Start
Avage Start  Avage registriredaktor. Registriredaktori programm võimaldab muuta arvuti põhifunktsioone. Selle avamiseks peate tegema järgmist.
Avage registriredaktor. Registriredaktori programm võimaldab muuta arvuti põhifunktsioone. Selle avamiseks peate tegema järgmist. - Tüüp regedit.
- Klõpsake menüü Start ülaosas sinist ikooni "regedit".
- Kui küsitakse, klõpsake nuppu "Jah".
 Minge kausta Windows Defender. Tehke seda, laiendades registriredaktori vasakul paanil vajalikke kaustu järgmiselt:
Minge kausta Windows Defender. Tehke seda, laiendades registriredaktori vasakul paanil vajalikke kaustu järgmiselt: - Laiendage kausta "HKEY_LOCAL_MACHINE", topeltklõpsates seda (jätke see samm vahele, kui kaust on juba laiendatud).
- Laiendage kausta "TARKVARA".
- Kerige alla ja laiendage kausta "Reeglid".
- Laiendage kausta "Microsoft".
- Klõpsake üks kord kaustas "Windows Defender".
 Paremklõpsake kaustal "Windows Defender". Peaks ilmuma rippmenüü.
Paremklõpsake kaustal "Windows Defender". Peaks ilmuma rippmenüü. - Kui teie hiirel pole paremat nuppu, klõpsake selle asemel hiire küljel või kasutage hiire klõpsamiseks kahe sõrme abil.
- Kui teie arvutil on hiire asemel puuteplaat, vajutage kahe sõrmega puuteplaati või vajutage puuteplaadi paremas alanurgas.
 Valige Uus rippmenüü ülaosas. Selle valimisel avaneb hüpikmenüü.
Valige Uus rippmenüü ülaosas. Selle valimisel avaneb hüpikmenüü.  kliki DWORD (32-bitine) väärtus. See valik on hüpikmenüüs. Sellel klõpsamisel ilmub lehe paremas servas aknasse "Windows Defender" sinimustvalge fail.
kliki DWORD (32-bitine) väärtus. See valik on hüpikmenüüs. Sellel klõpsamisel ilmub lehe paremas servas aknasse "Windows Defender" sinimustvalge fail.  Sisestage faili nimeks "DisableAntiSpyware". Kui ilmub DWORD-fail, peate seda tegema DisableAntiSpyware tippige ja vajutage ↵ Sisestage vajutama.
Sisestage faili nimeks "DisableAntiSpyware". Kui ilmub DWORD-fail, peate seda tegema DisableAntiSpyware tippige ja vajutage ↵ Sisestage vajutama.  Avage DWORD-fail "DisableAntiSpyware". Selleks tehke sellel topeltklõps. Kuvatakse hüpikaken.
Avage DWORD-fail "DisableAntiSpyware". Selleks tehke sellel topeltklõps. Kuvatakse hüpikaken.  Asendage joonis "Väärtusandmed" arvuga 1. See lülitab põhimõtteliselt sisse DWORD-väärtuse.
Asendage joonis "Väärtusandmed" arvuga 1. See lülitab põhimõtteliselt sisse DWORD-väärtuse.  kliki Okei akna allservas.
kliki Okei akna allservas. Taaskäivitage arvuti. Klõpsake nuppu "Start"
Taaskäivitage arvuti. Klõpsake nuppu "Start"  Vajadusel lubage Windows Defender uuesti. Kui otsustate, et soovite Windows Defenderit tulevikus uuesti kasutada, tehke järgmist.
Vajadusel lubage Windows Defender uuesti. Kui otsustate, et soovite Windows Defenderit tulevikus uuesti kasutada, tehke järgmist. - Minge tagasi registriredaktori kausta Windows Defender.
- Klõpsake üks kord kaustas "Windows Defender".
- Avage väärtus "DisableAntiSpyware", topeltklõpsates seda.
- Muutke väärtusandmed väärtuseks 1 väärtuseks 0.
- Klõpsake nuppu "OK" ja taaskäivitage arvuti.
- Kustutage väärtus "DisableAntiSpyware", kui te ei soovi, et see hiljem uuesti saadaval oleks.
Näpunäited
- Kolmanda osapoole viirusetõrje (nt McAfee) installimine ei keela Windows Defenderit, kuid on vaikimisi passiivne. See juhtub juhul, kui teie turbeprogramm on mingil põhjusel deaktiveeritud, et teie kaitse äkki otsa ei saaks.
Hoiatused
- Kasutades 1. meetodit Windows Defenderi keelamiseks Windowsi turvasätete kaudu, saab keelata ka muud installitud turvaprogrammid, näiteks viirusetõrje- või tulemüürprogrammid. See on Microsofti "funktsioon", mis hoiab Windows Defenderi "turvalisuse huvides" aktiivsena.