Autor:
Tamara Smith
Loomise Kuupäev:
23 Jaanuar 2021
Värskenduse Kuupäev:
1 Juuli 2024
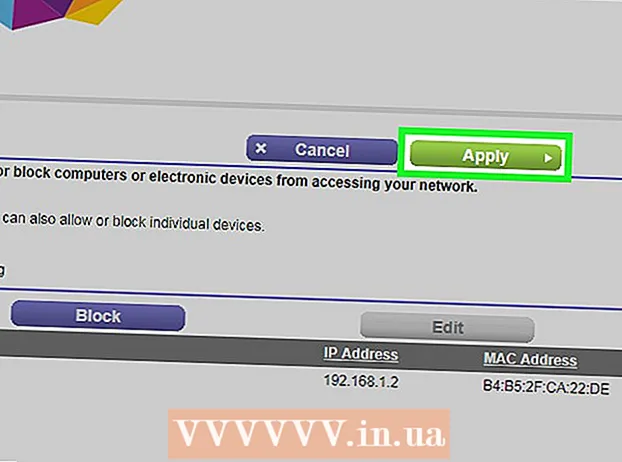
Sisu
See wikiHow õpetab, kuidas hallata, millised arvutid, telefonid, tahvelarvutid või muud seadmed saavad teie traadita pöörduspunkti kaudu Interneti-ühenduse luua. Selle tegemise sammud erinevad ruuteri tootjate lõikes, kuid saate kasutada neid Linksysi ja Netgeari juhiseid, et tutvustada enamiku teiste ruuterite liideseid.
Astuda
1. meetod 2-st: Linksys ruuteriga
 Looge veebibrauseris ühendus oma WiFi-ruuteriga. Seda saate teha, navigeerides oma ruuteri IP-aadressile, nagu teete seda mis tahes muu veebisaidi puhul. Windowsis ja macOS-is saate aadressi leida järgmiselt:
Looge veebibrauseris ühendus oma WiFi-ruuteriga. Seda saate teha, navigeerides oma ruuteri IP-aadressile, nagu teete seda mis tahes muu veebisaidi puhul. Windowsis ja macOS-is saate aadressi leida järgmiselt: - Windows:
- Avage menüü Start ja klõpsake nuppu Seaded.
- kliki Võrk ja Internet.
- kliki Vaadake oma võrgu atribuute peaakna allosas. IP-aadress on loetletud jaotises "Vaikelüüs".
- macOS:
- Avage menüü Apple ja klõpsake nuppu Süsteemi eelistused.
- kliki Võrk.
- Klõpsake parema paneeli allosas Täpsem. Enne selle valiku nägemist peate võib-olla klõpsama vasakul paanil oma ühendusel.
- Klõpsake vahekaarti TCP / IP. IP-aadress on ruutu "Router" kõrval.
- Windows:
 Logige sisse administraatori kasutajanime ja parooliga. Kui te pole sisselogimisteavet muutnud, on nii kasutajanimi kui ka parool admin.
Logige sisse administraatori kasutajanime ja parooliga. Kui te pole sisselogimisteavet muutnud, on nii kasutajanimi kui ka parool admin.  Leidke hallatava seadme MAC-aadress. Kiire viis selleks on aeg-ajalt seade ruuteriga ühendada ja seejärel leida kirje DHCP-tabelist. Ühendage seade vooluvõrku ja toimige järgmiselt.
Leidke hallatava seadme MAC-aadress. Kiire viis selleks on aeg-ajalt seade ruuteriga ühendada ja seejärel leida kirje DHCP-tabelist. Ühendage seade vooluvõrku ja toimige järgmiselt. - Klõpsake lehe ülaosas asuvat vahekaarti Staatus.
- Klõpsake alamvahekaardil Kohalik võrk.
- kliki DHCP kliendi tabel. See näitab kõigi ruuteriga ühendatud seadmete loendit. IP- ja MAC-aadressid on märgitud iga seadme kõrval.
- Kopeerige ja kleepige mis tahes hallatava seadme MAC-aadress tekstiredaktorisse.
 Klõpsake vahekaarti Juurdepääsupiirangud. See on lehe ülaosas.
Klõpsake vahekaarti Juurdepääsupiirangud. See on lehe ülaosas.  kliki Okei.
kliki Okei. Looge uus juurdepääsupoliitika loend. See on loend, mis haldab, millised teie võrgus olevad seadmed saavad selle ruuteri kaudu Interneti-ühenduse (või teatud veebisaitide / pordidega) ühendada.
Looge uus juurdepääsupoliitika loend. See on loend, mis haldab, millised teie võrgus olevad seadmed saavad selle ruuteri kaudu Interneti-ühenduse (või teatud veebisaitide / pordidega) ühendada. - Valige rippmenüüst "Juurdepääsu blokeerimise eeskirjad" number.
- Tippige loendi jaotise „Sisesta poliitika nimi” kõrval olev loend (nt „Blokeeri need seadmed”, „Luba need seadmed”)
- kliki Kohanda loendit.
 Sisestage blokeeritavate seadmete MAC-aadressid. Sisestage iga seade eraldi reale.
Sisestage blokeeritavate seadmete MAC-aadressid. Sisestage iga seade eraldi reale.  kliki Salvesta sätted.
kliki Salvesta sätted. kliki Sulge. Nüüd saate valida, kas lubada või blokeerida need seadmed.
kliki Sulge. Nüüd saate valida, kas lubada või blokeerida need seadmed.  Valige Lubama või Keeldu.
Valige Lubama või Keeldu. Valige, millal need seadmed lubada või keelata. Valige Iga päev ja 24 tundi blokeerida need seadmed kõigi päevade kõikidel tundidel. Muul juhul valige päevad ja kellaajad, millele soovite juurdepääsu piirata.
Valige, millal need seadmed lubada või keelata. Valige Iga päev ja 24 tundi blokeerida need seadmed kõigi päevade kõikidel tundidel. Muul juhul valige päevad ja kellaajad, millele soovite juurdepääsu piirata.  Piirake juurdepääsu teatud veebisaitidele (valikuline). Kui soovite selles loendis blokeerida ainult teatud veebisaidid, sisestage URL-id (nt www.wikihow.com) lahtritesse "URL".
Piirake juurdepääsu teatud veebisaitidele (valikuline). Kui soovite selles loendis blokeerida ainult teatud veebisaidid, sisestage URL-id (nt www.wikihow.com) lahtritesse "URL".  Piirake juurdepääsu teatud rakendustele (valikuline). Kui soovite, et need seadmed ei kasutaks konkreetset rakendust või porti, valige menüüst "Rakendused" teenus ja klõpsake noolel selle lisamiseks veergu "Blokeeritud loend".
Piirake juurdepääsu teatud rakendustele (valikuline). Kui soovite, et need seadmed ei kasutaks konkreetset rakendust või porti, valige menüüst "Rakendused" teenus ja klõpsake noolel selle lisamiseks veergu "Blokeeritud loend".  kliki Salvesta sätted. Teie seadeid on nüüd värskendatud ja valitud piirangud (või juurdepääs) on rakendatud.
kliki Salvesta sätted. Teie seadeid on nüüd värskendatud ja valitud piirangud (või juurdepääs) on rakendatud. - Uue loendi lisamiseks valige menüüst "Juurdepääsu blokeerimise eeskirjad" teine number, looge uus loendi nimi ja klõpsake nuppu Muuda loendit seadmete lisamiseks.
2. meetod 2-st: Netgeari ruuteri kasutamine
 Looge veebibrauseris ühendus oma WiFi-ruuteriga. Netgeari ruuteris on lihtne viis seda teha, kui avate brauseri ja navigeerite saidile Routerlogin.net.
Looge veebibrauseris ühendus oma WiFi-ruuteriga. Netgeari ruuteris on lihtne viis seda teha, kui avate brauseri ja navigeerite saidile Routerlogin.net.  Logi sisse administraatorina. Kui te pole ise parooli muutnud, kasutage admin sisselogimisnimena ja parool paroolina.
Logi sisse administraatorina. Kui te pole ise parooli muutnud, kasutage admin sisselogimisnimena ja parool paroolina.  Klõpsake vahekaarti Täpsem. Tavaliselt asub see lehe vasakus ülanurgas.
Klõpsake vahekaarti Täpsem. Tavaliselt asub see lehe vasakus ülanurgas. - Netgeari ruuterite erinevatel mudelitel on nende haldussaitidel variatsioone.
 kliki Turvalisus. See on vasakpoolses veerus.
kliki Turvalisus. See on vasakpoolses veerus.  kliki Juurdepääsu kontroll. See on üks valikutest jaotises Turvalisus.
kliki Juurdepääsu kontroll. See on üks valikutest jaotises Turvalisus.  Märkige ruut "lubada juurdepääsukontroll". Näete kõigi võrguga praegu ühendatud seadmete loendit ja linke seadmete vaatamiseks, mis olid kunagi ühendatud, kuid on nüüd võrguühenduseta.
Märkige ruut "lubada juurdepääsukontroll". Näete kõigi võrguga praegu ühendatud seadmete loendit ja linke seadmete vaatamiseks, mis olid kunagi ühendatud, kuid on nüüd võrguühenduseta.  Valige juurdepääsureegel. Valige üks kahest võimalusest:
Valige juurdepääsureegel. Valige üks kahest võimalusest: - Ühendage kõik uued seadmed: See valik võimaldab igal seadmel teie võrguga ühendust luua, kui kasutaja teab wifi parooli. Valige see suvand, kui soovite blokeerida kindlad seadmed, kuid mitte kõik.
- Kõigi uute seadmete ühendamise blokeerimine: See valik ei luba ühelgi seadmel teie WiFi-võrguga ühendust luua (isegi kui nad teavad WiFi-parooli), kui te ei lisa konkreetselt nende loendisse nende MAC-aadressi.
 Leidke seade, mille soovite blokeerida (või lubada). Kui seade pole praegu võrgus, klõpsake nuppu Kuva lubatud seadmete loend, mis pole praegu võrguga ühendatud et teda leida.
Leidke seade, mille soovite blokeerida (või lubada). Kui seade pole praegu võrgus, klõpsake nuppu Kuva lubatud seadmete loend, mis pole praegu võrguga ühendatud et teda leida.  Märkige ruudud iga seadme kõrval, mille soovite blokeerida (või lubada).
Märkige ruudud iga seadme kõrval, mille soovite blokeerida (või lubada). kliki Blokeeri või Lubama.
kliki Blokeeri või Lubama. kliki Taotlema. Valitud seade lubatakse või blokeeritakse, sõltuvalt teie valikust.
kliki Taotlema. Valitud seade lubatakse või blokeeritakse, sõltuvalt teie valikust.



