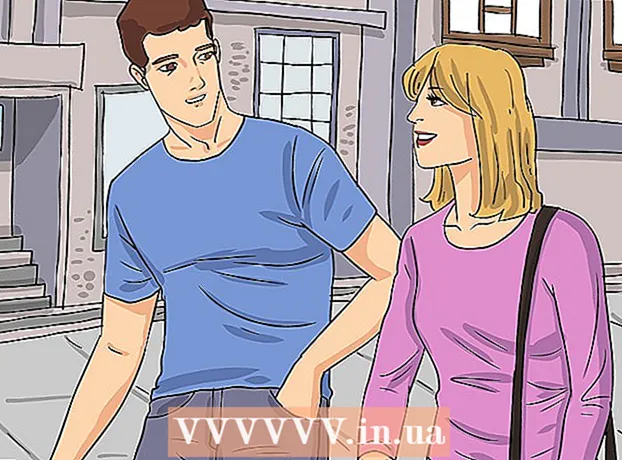Autor:
Roger Morrison
Loomise Kuupäev:
19 September 2021
Värskenduse Kuupäev:
1 Juuli 2024
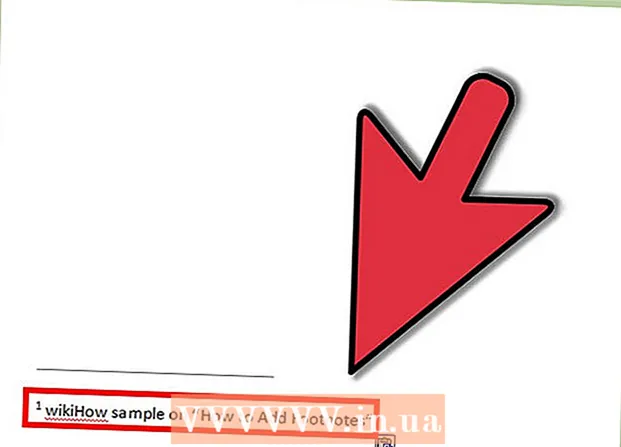
Sisu
- Astuda
- 1. meetod kolmest: Word 2007/2010/2013 (Windows)
- Meetod 2/3: Word 2011 (Mac)
- Meetod 3/3: Word 2003 (Windows) või Word 2004/2008 (Mac)
Joonealune märkus võimaldab teil viidata allikatele või mõiste üksikasjalikult selgitada, muutmata teksti sidusaks. Word muudab joonealuste märkuste haldamise väga lihtsaks, kuna need nummerdatakse automaatselt ja joonealune märkus teksti hulga muutudes kasvab või kahaneb. Lisage oma dokumendile professionaalne puudutus, rakendades teabe selgitamiseks ja allikate viitamiseks strateegilisi joonealuseid märkusi.
Astuda
1. meetod kolmest: Word 2007/2010/2013 (Windows)
 Klõpsake vahekaarti "Viited". Need leiate akna ülaosast, tavaliselt lehtede paigutuse ja postituste vahel. See võimaldab sisestada mitmesuguseid viitevahendeid, nagu sisukord, joonealused ja lõpumärked, tsitaadid, pealdised ja palju muud.
Klõpsake vahekaarti "Viited". Need leiate akna ülaosast, tavaliselt lehtede paigutuse ja postituste vahel. See võimaldab sisestada mitmesuguseid viitevahendeid, nagu sisukord, joonealused ja lõpumärked, tsitaadid, pealdised ja palju muud.  Asetage kursor sinna, kus soovite joonealust märkust. Vaikimisi tähistatakse joonealuseid märkusi numbritega ülaindeksis. Pange kursor sinna, kus number peaks olema.
Asetage kursor sinna, kus soovite joonealust märkust. Vaikimisi tähistatakse joonealuseid märkusi numbritega ülaindeksis. Pange kursor sinna, kus number peaks olema.  Klõpsake nuppu "Lisa joonealune märkus". Need leiate vahekaardi „Viited” rühmast „Märkused”. Sisestatakse joonealune märkus ja lehe alaossa lisatakse eraldi joon joonealuse märkuse jaoks. Kursor asetatakse automaatselt lehe alaossa, nii et saate sisestada joonealuse märkuse.
Klõpsake nuppu "Lisa joonealune märkus". Need leiate vahekaardi „Viited” rühmast „Märkused”. Sisestatakse joonealune märkus ja lehe alaossa lisatakse eraldi joon joonealuse märkuse jaoks. Kursor asetatakse automaatselt lehe alaossa, nii et saate sisestada joonealuse märkuse. - Lõpumärkus on sama kui joonealune märkus, välja arvatud see, et viide asetatakse dokumendi lõppu. Vaikimisi on see viidete loend rooma numbritega (i, ii, iii jne).
- Teine võimalus on vajutada Ctrl+Alt+F. joonealuse märkuse loomiseks või Ctrl+Alt+D. lõpumärkuse loomiseks.
 Muutke joonealuste märkide nummerdamise viisi. Vaikimisi suureneb joonealuste märkuste numeratsioon kogu dokumendis. Selle saate muuta lehe või jaotise nummerdamiseks.
Muutke joonealuste märkide nummerdamise viisi. Vaikimisi suureneb joonealuste märkuste numeratsioon kogu dokumendis. Selle saate muuta lehe või jaotise nummerdamiseks. - Klõpsake rühma "Märkused" paremas alanurgas nuppu Menüü. See avab akna "Joonealune ja lõpumärkus". Kohandage rühmas "Vorming" nuppu "Numeratsioon", et näidata, kust nummerdamine peaks algama.
- Jaotise katkemismärgid saate oma dokumendis sisestada, klõpsates vahekaarti "Lehekülje paigutus", seejärel rühmas "Lehe häälestus" nuppu "Katkesta", seejärel valige lisatava pausi tüüp. Lisaks joonealuste märkide nummerdamise muutmisele on sektsioonid suurepärased dokumendi teatud osade vormindamise muudatuste tegemiseks.
 Muutke joonealuse märkuse vormingut. Kui eelistate numbrite asemel kasutada sümboleid, soovite, et joonealused märkused ilmuksid teksti all, mitte lehe allosas, või kui soovite, et numeratsioon algaks mõne muu numbriga, võite selle märkida aknasse „Joonealune märkus ja Lõpumärkus ". Klõpsake selle avamiseks rühma "Märkused" paremas alanurgas nuppu Menüü.
Muutke joonealuse märkuse vormingut. Kui eelistate numbrite asemel kasutada sümboleid, soovite, et joonealused märkused ilmuksid teksti all, mitte lehe allosas, või kui soovite, et numeratsioon algaks mõne muu numbriga, võite selle märkida aknasse „Joonealune märkus ja Lõpumärkus ". Klõpsake selle avamiseks rühma "Märkused" paremas alanurgas nuppu Menüü. - Sümboli valimiseks klõpsake Sümbol ... Võite valida mis tahes tähemärgi mis tahes fondist, kuid vaikimisi avab see fondi "Sümbolid".
Meetod 2/3: Word 2011 (Mac)
 Minge jaotisse Prindi paigutus. kliki Kuju ja valige Prindipaigutus.
Minge jaotisse Prindi paigutus. kliki Kuju ja valige Prindipaigutus.  Asetage kursor sinna, kus soovite joonealust märkust. Asetage kursor sinna teksti, kus joonealune märkus peaks olema.
Asetage kursor sinna, kus soovite joonealust märkust. Asetage kursor sinna teksti, kus joonealune märkus peaks olema.  Sisestage joonealune märkus. Klõpsake vahekaardil "Dokumendi elemendid" ja seejärel rühmas "Viited" nuppu "Joonealune märkus". Kursori kohale lisatakse joonealune märkus ja seejärel ilmub kursor lehe allservas olevasse kohta joonealuse teksti sisestamiseks. Joonealune märkus paigutatakse joonealusega samale lehele, eraldatuna ülejäänud tekstist reaga.
Sisestage joonealune märkus. Klõpsake vahekaardil "Dokumendi elemendid" ja seejärel rühmas "Viited" nuppu "Joonealune märkus". Kursori kohale lisatakse joonealune märkus ja seejärel ilmub kursor lehe allservas olevasse kohta joonealuse teksti sisestamiseks. Joonealune märkus paigutatakse joonealusega samale lehele, eraldatuna ülejäänud tekstist reaga. - Võite ka kasutada ⌘ Cmd+⌥ Vali+F. joonealuse märkuse loomiseks või ⌘ Cmd+⌥ Vali+E lõpumärkuse loomiseks.
 Muutke joonealuse märkuse vormingut. Kui eelistate numbrite asemel kasutada sümboleid, soovite, et joonealused märkused ilmuksid teksti all, mitte lehe allosas, või kui soovite, et numeratsioon algaks mõne muu numbriga, võite selle märkida aknasse „Joonealune märkus ja Lõpumärkus ". kliki Sisesta ja valige Joonealune märkus.
Muutke joonealuse märkuse vormingut. Kui eelistate numbrite asemel kasutada sümboleid, soovite, et joonealused märkused ilmuksid teksti all, mitte lehe allosas, või kui soovite, et numeratsioon algaks mõne muu numbriga, võite selle märkida aknasse „Joonealune märkus ja Lõpumärkus ". kliki Sisesta ja valige Joonealune märkus. - Sümboli valimiseks klõpsake Sümbol ... Võite valida mis tahes tähemärgi mis tahes fondist, kuid vaikimisi avab see fondi "Sümbolid".

- Vaikimisi suureneb joonealuste märkuste numeratsioon kogu dokumendis. Selle saate muuta lehe või jaotise nummerdamiseks. Valige rühmas "Vorming" menüüst "Numeratsioon", kus soovite joonealuste märkuste nummerdamist alustada.

- Vormindusmuudatusi saate rakendada valitud tekstile, praegusele jaotisele või kogu dokumendile.

- Sümboli valimiseks klõpsake Sümbol ... Võite valida mis tahes tähemärgi mis tahes fondist, kuid vaikimisi avab see fondi "Sümbolid".
Meetod 3/3: Word 2003 (Windows) või Word 2004/2008 (Mac)
 Lülituge prindipaigutusele. kliki Kuju ja valige Prindipaigutus.
Lülituge prindipaigutusele. kliki Kuju ja valige Prindipaigutus.  Asetage kursor sinna, kus soovite joonealust märkust. Asetage kursor sinna teksti, kus joonealune märkus peaks olema.
Asetage kursor sinna, kus soovite joonealust märkust. Asetage kursor sinna teksti, kus joonealune märkus peaks olema.  Sisestage joonealune märkus. kliki Sisesta → Viited → Joonealune märkus ... akna "Joonealune ja lõppmärkus" avamiseks. Valige "Joonealune märkus" ja valige numeratsioonimeetod. Võite lasta Wordil joonealused märkused automaatselt nummerdada või valida sümbol enda sisestamiseks.
Sisestage joonealune märkus. kliki Sisesta → Viited → Joonealune märkus ... akna "Joonealune ja lõppmärkus" avamiseks. Valige "Joonealune märkus" ja valige numeratsioonimeetod. Võite lasta Wordil joonealused märkused automaatselt nummerdada või valida sümbol enda sisestamiseks. - Rakenduses Word 2004/2008 klõpsake nuppu Sisesta → Joonealune märkus ....
- Teine võimalus on edasi minna Ctrl+Alt+F. joonealuse märkuse loomiseks või Ctrl+Alt+D. Windowsis lõpumärkuse loomiseks. Vajutage Macis klahvi ⌘ Cmd+⌥ Vali+F. joonealuse märkuse loomiseks või ⌘ Cmd+⌥ Vali+E lõpumärkuse loomiseks.
 Sisestage joonealuse märkuse tekst. Joonealune märkus luuakse ja kursor asetatakse lehe alaossa joonealusesse kohta, et saaksite seejärel märkuse teksti sisestada. Seejärel klõpsake jätkamiseks uuesti dokumendis.
Sisestage joonealuse märkuse tekst. Joonealune märkus luuakse ja kursor asetatakse lehe alaossa joonealusesse kohta, et saaksite seejärel märkuse teksti sisestada. Seejärel klõpsake jätkamiseks uuesti dokumendis.