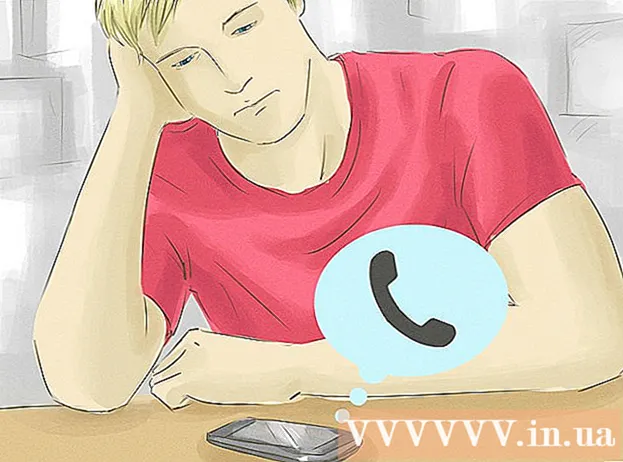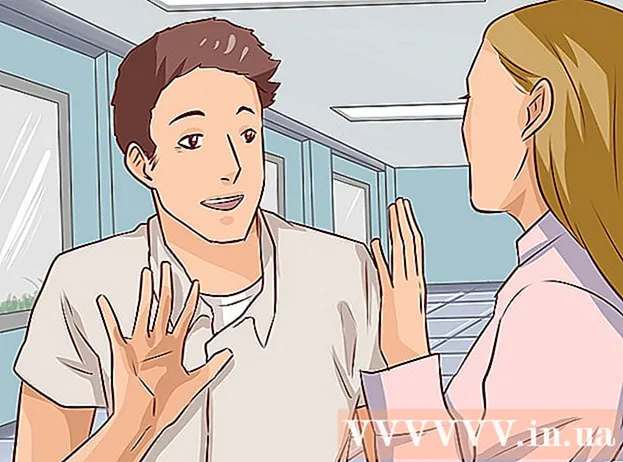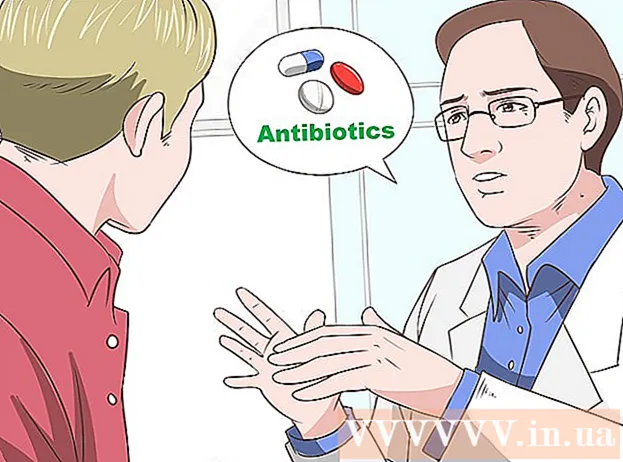Autor:
Frank Hunt
Loomise Kuupäev:
16 Märts 2021
Värskenduse Kuupäev:
1 Juuli 2024
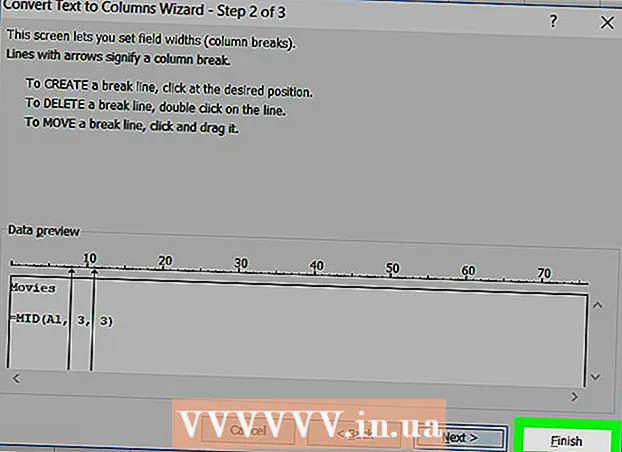
Sisu
- Astuda
- 1. meetod 3st: siduge tekst funktsioonidega VASAK ja PAREM
- 2. meetod kolmest: siduge tekst funktsiooniga JAGA
- 3. meetod 3-st: jagage tekst mitme veeru vahel
See wikiHow õpetab teid andmete kärpimiseks Microsoft Excelis. Selleks peate kõigepealt Excelis sisestama lühendamata andmed.
Astuda
1. meetod 3st: siduge tekst funktsioonidega VASAK ja PAREM
 Avage Microsoft Excel. Kui teil on olemasolev dokument, kuhu andmed on juba sisestatud, saate selle avamiseks topeltklõpsata. Kui ei, peate avama uue töövihiku ja sisestama sinna oma andmed.
Avage Microsoft Excel. Kui teil on olemasolev dokument, kuhu andmed on juba sisestatud, saate selle avamiseks topeltklõpsata. Kui ei, peate avama uue töövihiku ja sisestama sinna oma andmed.  Valige lahter, kus soovite lühiversiooni kuvada. See meetod on kasulik teksti jaoks, mis on teie arvutustabelis juba olemas.
Valige lahter, kus soovite lühiversiooni kuvada. See meetod on kasulik teksti jaoks, mis on teie arvutustabelis juba olemas. - Pange tähele, et see lahter peab erinema lahtrist, milles sihttekst kuvatakse.
 Sisestage valitud lahtrisse funktsioon LEFT või RIGHT. Funktsioonid VASAK ja PAREM kasutavad sama eeldust, kuigi funktsioon VASAK näitab funktsioone lahtris tekstist vasakul ja funktsioon PAREM - parempoolseid. Funktsioon on "= DIRECTION (lahtri nimi, kuvatavate märkide arv)", ilma jutumärkideta. Näiteks:
Sisestage valitud lahtrisse funktsioon LEFT või RIGHT. Funktsioonid VASAK ja PAREM kasutavad sama eeldust, kuigi funktsioon VASAK näitab funktsioone lahtris tekstist vasakul ja funktsioon PAREM - parempoolseid. Funktsioon on "= DIRECTION (lahtri nimi, kuvatavate märkide arv)", ilma jutumärkideta. Näiteks: - = VASAK (A3, 6) näitab lahtris A3 esimest kuut tähemärki. Kui A3 tekstis on kiri "Kassid on paremad", siis lühendatud tekst on valitud lahtris "Kassid a".
- = PAREM (B2, 5) näitab lahtris B2 viimast viit tähemärki. Kui tekst B2-s ütleb: "Mulle meeldib wikiHow", siis on valitud lahtris lühendatud versioon "kiHow".
- Pidage meeles, et tühikud loetakse tähtedeks.
 Pärast funktsiooni sisestamist vajutage sisestusklahvi. Valitud lahter täidetakse automaatselt lühendatud tekstiga.
Pärast funktsiooni sisestamist vajutage sisestusklahvi. Valitud lahter täidetakse automaatselt lühendatud tekstiga.
2. meetod kolmest: siduge tekst funktsiooniga JAGA
 Valige lahter, kus kärbitud tekst peaks ilmuma. See lahter peab erinema sihtteksti sisaldavast lahtrist.
Valige lahter, kus kärbitud tekst peaks ilmuma. See lahter peab erinema sihtteksti sisaldavast lahtrist. - Kui te pole veel oma andmeid Excelis sisestanud, peate seda kõigepealt tegema.
 Sisestage valitud lahtrisse funktsioon JAGA. MID kärbib stringi määratud lahtris alguses ja lõpus. Funktsiooni JAGA määramiseks tippige ilma jutumärkideta "= DIV (lahtri nimi, esimene märk, kuvatavate märkide arv)". Näiteks:
Sisestage valitud lahtrisse funktsioon JAGA. MID kärbib stringi määratud lahtris alguses ja lõpus. Funktsiooni JAGA määramiseks tippige ilma jutumärkideta "= DIV (lahtri nimi, esimene märk, kuvatavate märkide arv)". Näiteks: - = OSA (A1, 3, 3) näitab kolme märki lahtrist A1, millest esimene on tekstis vasakult kolmas märk. Kui A1 sisaldab teksti "haruldus", näete valitud lahtris kärbitud teksti "rit".
- = JAOTUS (B3, 4, 8) kuvab kaheksa märki lahtrist B3, alustades vasakult neljanda märgiga. Kui B3 sisaldab teksti "banaanid pole inimesed", ilmub teie valitud lahtrisse kärbitud tekst "an ja nemad".
 Kui olete funktsiooni sisestanud, vajutage sisestusklahvi. See lisab kärbitud teksti valitud lahtrisse.
Kui olete funktsiooni sisestanud, vajutage sisestusklahvi. See lisab kärbitud teksti valitud lahtrisse.
3. meetod 3-st: jagage tekst mitme veeru vahel
 Valige lahter, mille soovite jagada. See peaks olema lahter, kus on rohkem märke kui ruumi on.
Valige lahter, mille soovite jagada. See peaks olema lahter, kus on rohkem märke kui ruumi on.  Klõpsake nuppu Andmed. Selle valiku leiate Exceli peamenüüst.
Klõpsake nuppu Andmed. Selle valiku leiate Exceli peamenüüst.  Valige Tekst veergudesse. Selle valiku leiate vahekaardi Andmed rühmast „Andmetööriistad”.
Valige Tekst veergudesse. Selle valiku leiate vahekaardi Andmed rühmast „Andmetööriistad”. - See funktsioon jagab lahtri sisu mitmesse veergu.
 Valige Fikseeritud laius. Pärast vajutamist Tekst veergudesse Klõpsates avaneb aken nimega "Teksti veergudesse nõustaja - 1. samm 3-st". Selles aknas on kaks valikut: "Eraldatud" ja "Fikseeritud laius". Piiratud tähendab, et märgid, näiteks vahelehed või komad, jagavad iga välja. Tavaliselt valite eraldi, kui impordite andmeid teisest rakendusest, näiteks andmebaasist. Valik "Fikseeritud laius" tähendab, et väljad joondatakse veergudes väljade vaheliste tühikutega.
Valige Fikseeritud laius. Pärast vajutamist Tekst veergudesse Klõpsates avaneb aken nimega "Teksti veergudesse nõustaja - 1. samm 3-st". Selles aknas on kaks valikut: "Eraldatud" ja "Fikseeritud laius". Piiratud tähendab, et märgid, näiteks vahelehed või komad, jagavad iga välja. Tavaliselt valite eraldi, kui impordite andmeid teisest rakendusest, näiteks andmebaasist. Valik "Fikseeritud laius" tähendab, et väljad joondatakse veergudes väljade vaheliste tühikutega.  Klõpsake nuppu Edasi. Selles aknas on kolm võimalust. Kui soovite veerupause teha, klõpsake positsioonil, kus tekst peaks olema katki. Kui soovite veerupause kustutada, topeltklõpsake real. Liini teisaldamiseks klõpsake sellel ja lohistage joon soovitud asukohta.
Klõpsake nuppu Edasi. Selles aknas on kolm võimalust. Kui soovite veerupause teha, klõpsake positsioonil, kus tekst peaks olema katki. Kui soovite veerupause kustutada, topeltklõpsake real. Liini teisaldamiseks klõpsake sellel ja lohistage joon soovitud asukohta.  Klõpsake uuesti nuppu Edasi. Sellel aknal on mitu võimalust: "Vaikimisi", "Tekst", "Kuupäev" ja "Jäta veerg vahele importimisel". Kui te ei soovi sundida lahtrivormingut vaikeandmetüübist erinevaks, võite selle lehe vahele jätta.
Klõpsake uuesti nuppu Edasi. Sellel aknal on mitu võimalust: "Vaikimisi", "Tekst", "Kuupäev" ja "Jäta veerg vahele importimisel". Kui te ei soovi sundida lahtrivormingut vaikeandmetüübist erinevaks, võite selle lehe vahele jätta.  Klõpsake nuppu Lõpeta. Nüüd tuleks tekst jagada kaheks või enamaks lahtriks.
Klõpsake nuppu Lõpeta. Nüüd tuleks tekst jagada kaheks või enamaks lahtriks.