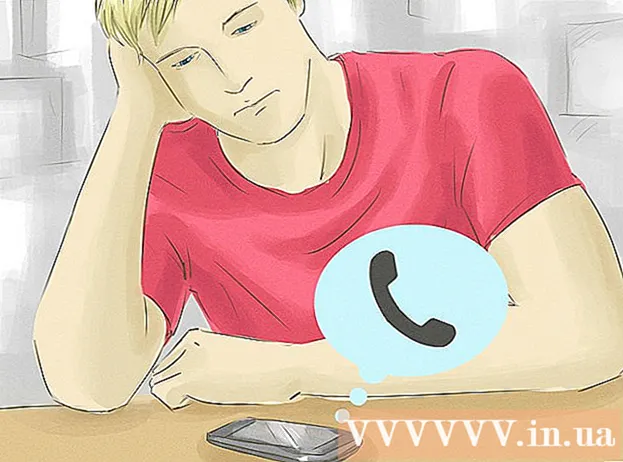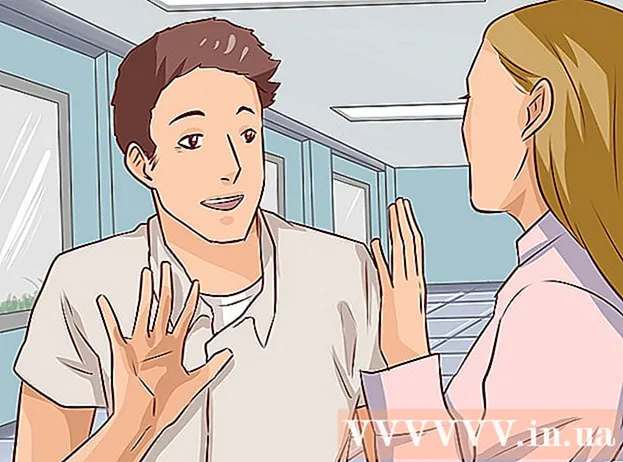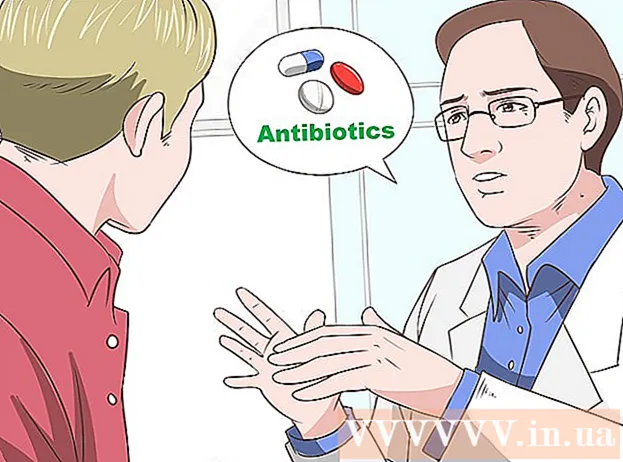Autor:
Judy Howell
Loomise Kuupäev:
2 Juuli 2021
Värskenduse Kuupäev:
1 Juuli 2024

Sisu
Selles artiklis õpetatakse Skype'is video- või helikõne salvestamist nii arvutisse kui ka mobiilseadmetesse. Kui kasutate Skype'i sageli, on tõenäoline, et teil on juba olnud vestlusi, mida lootsite uuesti kuulata. Nii naljakad kui ka liigutavad hetked võivad olla väga olulised. Õnneks saate neid hetki tulevikus jäädvustada, salvestades oma video- ja helikõnesid.
Astuda
1. meetod 2-st: mobiil
 Avage Skype. Puudutage Skype'i rakenduse ikooni. See sarnaneb sinisel taustal valge "S" -ga. See avab Skype'i pealehe, kui olete sisse loginud.
Avage Skype. Puudutage Skype'i rakenduse ikooni. See sarnaneb sinisel taustal valge "S" -ga. See avab Skype'i pealehe, kui olete sisse loginud. - Kui te pole Skype'i sisse logitud, sisestage oma Skype'i e-posti aadress või kasutajanimi ja seejärel sisestage viipamisel oma parool.
 Alustage Skype'i kõnet. Valige loendist kontakt ja vajutage seejärel telefonikujulist nuppu "Helista" või kaamerakujulist nuppu "Videokõne".
Alustage Skype'i kõnet. Valige loendist kontakt ja vajutage seejärel telefonikujulist nuppu "Helista" või kaamerakujulist nuppu "Videokõne". 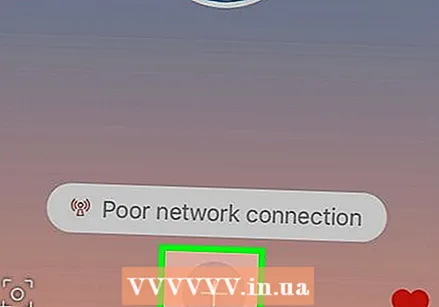 Vajutage + keskselt ekraani allservas. Ilmub hüpikmenüü.
Vajutage + keskselt ekraani allservas. Ilmub hüpikmenüü. 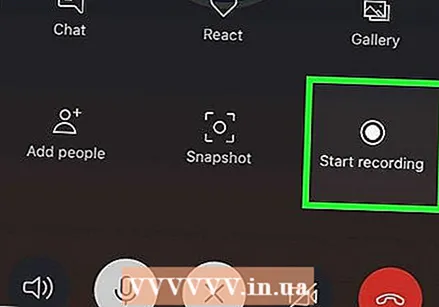 Vajutage Alusta salvestamist hüpikmenüüs. Skype hakkab teie vestlust salvestama.
Vajutage Alusta salvestamist hüpikmenüüs. Skype hakkab teie vestlust salvestama. 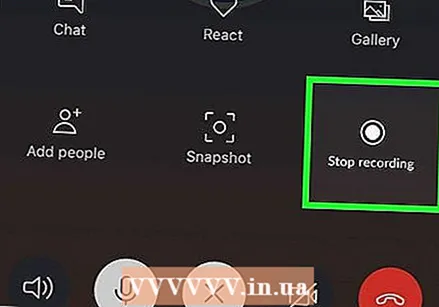 Vajutage Lõpeta salvestamine kui olete valmis. Seda linki näete ekraani vasakus ülanurgas.
Vajutage Lõpeta salvestamine kui olete valmis. Seda linki näete ekraani vasakus ülanurgas. - Ärge katkestage kõnet enne, kui teade "Teie salvestus on lõpetatud ..." kaob.
 Lõpeta vestlus. Kõne lõpetamiseks vajutage telefoni punast ja valget ikooni (või X-i iOS-is).
Lõpeta vestlus. Kõne lõpetamiseks vajutage telefoni punast ja valget ikooni (või X-i iOS-is).  Esitage salvestus. Kõik vestluses olijad näevad teie tehtud salvestust vestluse jaotises. Salvestusele vajutades taasesitatakse.
Esitage salvestus. Kõik vestluses olijad näevad teie tehtud salvestust vestluse jaotises. Salvestusele vajutades taasesitatakse. - Vajutage pikalt videot ja vajutage seejärel saadud menüüs nuppu "Salvesta", et salvestada video nutitelefoni või tahvelarvutisse.
2. meetod 2-st: töölaual
 Veenduge, et kasutate Skype'i uusimat versiooni. Kõnede salvestamiseks vajate uue Skype'i liidese versiooni 8.
Veenduge, et kasutate Skype'i uusimat versiooni. Kõnede salvestamiseks vajate uue Skype'i liidese versiooni 8. - Skype'i uusima versiooni saate alla laadida, külastades aadressi https://www.skype.com/en/get-skype/, klõpsates nuppu "Laadi Skype alla" ja valides oma operatsioonisüsteemi.
- Kui olete Skype'i alla laadinud, saate Skype'i installida, topeltklõpsates allalaaditud failil ja järgides ekraanil kuvatavaid juhiseid.
- Kui kasutate Skype'i Windows 10 jaoks, otsige värskendusi Microsofti poest. Klõpsake kolmel punktil, seejärel valige "Allalaadimised ja värskendused" ja seejärel "Hangi värskendused".
 Avage Skype. Klõpsake või topeltklõpsake Skype'i rakenduse ikooni. See sarnaneb sinisel taustal valge "S" -ga. See avab Skype'i pealehe, kui olete sisse loginud.
Avage Skype. Klõpsake või topeltklõpsake Skype'i rakenduse ikooni. See sarnaneb sinisel taustal valge "S" -ga. See avab Skype'i pealehe, kui olete sisse loginud. - Kui te pole sisse logitud, sisestage enne jätkamist oma e-posti aadress ja parool.
 Alustage vestlust. Valige vasakul olevast inimeste loendist kontakt (või otsige kontakti), seejärel klõpsake kas telefonikujulist nuppu "Helista" või kaamerakujulist nuppu "Videokõne".
Alustage vestlust. Valige vasakul olevast inimeste loendist kontakt (või otsige kontakti), seejärel klõpsake kas telefonikujulist nuppu "Helista" või kaamerakujulist nuppu "Videokõne".  kliki + akna paremas alanurgas. Ilmub hüpikmenüü.
kliki + akna paremas alanurgas. Ilmub hüpikmenüü.  kliki Alusta salvestamist. See valik on hüpikmenüüs. Skype hakkab teie vestlust salvestama.
kliki Alusta salvestamist. See valik on hüpikmenüüs. Skype hakkab teie vestlust salvestama.  kliki Lõpeta salvestamine kui olete valmis. Seda linki näete akna ülaosas.
kliki Lõpeta salvestamine kui olete valmis. Seda linki näete akna ülaosas. - Ärge katkestage kõnet enne, kui teade "Teie salvestus on lõpetatud ..." kaob.
 Lõpeta vestlus. Selleks klõpsake akna allosas asuvat punase ja valge telefoni ikooni.
Lõpeta vestlus. Selleks klõpsake akna allosas asuvat punase ja valge telefoni ikooni.  Esitage salvestust. Kõik vestluses osalejad näevad salvestust vestluse jaotises. Salvestisel klõpsates esitate selle.
Esitage salvestust. Kõik vestluses osalejad näevad salvestust vestluse jaotises. Salvestisel klõpsates esitate selle. - Paremklõps (või Kontroll Video klõpsake video salvestamiseks arvutisse ilmuvas menüüs nuppu "Salvesta allalaaditutesse".
Näpunäited
- Enne vestluse salvestamist küsige alati teiselt osapoolelt luba salvestamiseks.
- Skype'i salvestised kustutatakse automaatselt 30 päeva pärast.
Hoiatused
- Kõnede lõpuleviimiseks võib vaja minna Skype'i krediiti. Enne helistamist ja vestluse salvestamist veenduge, et teil oleks piisavalt Skype'i krediiti, vastasel juhul võib see teie vestlust edasi lükata või katkestada.
- Kellegi salvestamine ilma tema loata on ebaseaduslik.