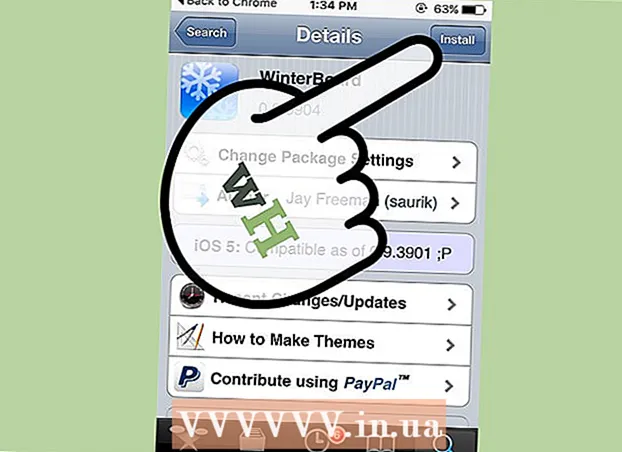Sisu
- Astuda
- 1. meetod 5-st: Windows 10, 8.1, 7 ja Vista
- 2. meetod 5-st: Mac OS X
- 3. meetod 5-st: Windows XP
- 4. meetod 5-st: keelake suumirežiim iOS-is
- 5. meetod 5-st: Android
- Näpunäited
Kui kasutate Windowsi või Maciga arvutit, saate töölaual olevaid ikoone või ikoone kahandada, paremklõpsates töölaual ja muutes sätete „Vaade”, „Vaate valikud” või „Atribuudid” sätteid, et need sobiksid . See muutub keerulisemaks iPhone'is või näiteks Androidiga nutitelefonis või tahvelarvutis, sest need platvormid ei toeta ikoonide suuruse kohandamist. Õnneks lisavad mõned tootjad seda võimalust tänapäeval oma Android-telefonidele. Ja ärge heitke meelt, kui teie iOS-seadme ikoonid on järsku ebanormaalselt suured; peate võib-olla lihtsalt suumirežiimi välja lülitama.Siit saate teada, kuidas muuta ikoonide suurust töölaual kõigis Windowsi, Mac OS X versioonides ja valitud Androidiga nutitelefonides. Sellest artiklist saate lugeda ka seda, kuidas taastada iPhone'i või iPadi ekraan, mis on "sisse suumitud" oma tavapärase suuruse juurde.
Astuda
1. meetod 5-st: Windows 10, 8.1, 7 ja Vista
 Paremklõpsake töölaua tühjal kohal. Seejärel ilmub kontekstimenüü, millel on palju erinevaid võimalusi.
Paremklõpsake töölaua tühjal kohal. Seejärel ilmub kontekstimenüü, millel on palju erinevaid võimalusi.  Järgmisesse menüüsse liikumiseks valige "Kuva". Selle menüü kolm peamist valikut on erineva suurusega ikoonid. Siit näete, et teie töölaual on praegune ikooni suurus kontrollitud.
Järgmisesse menüüsse liikumiseks valige "Kuva". Selle menüü kolm peamist valikut on erineva suurusega ikoonid. Siit näete, et teie töölaual on praegune ikooni suurus kontrollitud.  Ikoonide minimeerimiseks klõpsake kas "Keskmine" või "Väike". Kui teie ikooni suurus on praegu suur, proovige kõigepealt keskmist. Kui praeguseks suuruseks on määratud Keskmine, muutke see väikseks.
Ikoonide minimeerimiseks klõpsake kas "Keskmine" või "Väike". Kui teie ikooni suurus on praegu suur, proovige kõigepealt keskmist. Kui praeguseks suuruseks on määratud Keskmine, muutke see väikseks. - Windows Vistas nimetatakse "väikest" kui "klassikalist".
2. meetod 5-st: Mac OS X
 Paremklõpsake töölaual tühja kohta ja valige seejärel "Kuva kuvasuvandid". Ilmub dialoogiboks, kus on erinevad võimalused töölaua kohandamiseks.
Paremklõpsake töölaual tühja kohta ja valige seejärel "Kuva kuvasuvandid". Ilmub dialoogiboks, kus on erinevad võimalused töölaua kohandamiseks.  Liigutage liugurit jaotises „Ikooni suurus” vasakule. Praegune ikooni suurus on näidatud (pikslites) "Ikooni suurus" kõrval akna ülaosas (nt 48 x 48). Liugurit vasakule liigutades saate ikoone väiksemaks muuta.
Liigutage liugurit jaotises „Ikooni suurus” vasakule. Praegune ikooni suurus on näidatud (pikslites) "Ikooni suurus" kõrval akna ülaosas (nt 48 x 48). Liugurit vasakule liigutades saate ikoone väiksemaks muuta. - Mida väiksem on väärtus, seda väiksemad on ikoonid.
- Ikoonide väikseim võimalik suurus on 16 x 16. Suurim võimalik suurus on 128 x 128.
 Muudatuste salvestamiseks klõpsake ekraani ülanurgas asuvat punast nuppu "Sule". Kui teile kohandused ei meeldi, minge tagasi vaatamisvalikute juurde ja proovige teist suurust.
Muudatuste salvestamiseks klõpsake ekraani ülanurgas asuvat punast nuppu "Sule". Kui teile kohandused ei meeldi, minge tagasi vaatamisvalikute juurde ja proovige teist suurust.
3. meetod 5-st: Windows XP
 Paremklõpsake töölaual tühjal kohal ja seejärel klõpsake nuppu "Atribuudid".
Paremklõpsake töölaual tühjal kohal ja seejärel klõpsake nuppu "Atribuudid". Klõpsake valikul Täpsem.
Klõpsake valikul Täpsem. Valige rippmenüüst "Komponent" valik "Ikoon".
Valige rippmenüüst "Komponent" valik "Ikoon". Sisestage väljale "Suurus" madalam väärtus. Välja Suurus (kus on kuvatud praegune ikooni suurus pikslites) paremal näete kahte noolt; üks neist osutab üles ja teine alla. Pikslite arvu vähendamiseks klõpsake allanoolt.
Sisestage väljale "Suurus" madalam väärtus. Välja Suurus (kus on kuvatud praegune ikooni suurus pikslites) paremal näete kahte noolt; üks neist osutab üles ja teine alla. Pikslite arvu vähendamiseks klõpsake allanoolt.  Muudatuste salvestamiseks ja töölauale naasmiseks klõpsake nuppu "OK". Kui teile ei meeldi ikoonide uus suurus, minge kuvasuvandite kaudu tagasi jaotisse Täpsem ja reguleerige uuesti suurust.
Muudatuste salvestamiseks ja töölauale naasmiseks klõpsake nuppu "OK". Kui teile ei meeldi ikoonide uus suurus, minge kuvasuvandite kaudu tagasi jaotisse Täpsem ja reguleerige uuesti suurust.
4. meetod 5-st: keelake suumirežiim iOS-is
 Avage rakendus Seaded ja valige „Ekraan ja heledus“. Kuigi teil pole võimalust oma iPhone'i või iPadi ikoonide suurust muuta, saate ekraanil olevate ebanormaalselt suurte ikoonide osas midagi ette võtta. Kui teie iPhone'is või iPadis on suumirežiim sisse lülitatud, saate selle hõlpsasti välja lülitada.
Avage rakendus Seaded ja valige „Ekraan ja heledus“. Kuigi teil pole võimalust oma iPhone'i või iPadi ikoonide suurust muuta, saate ekraanil olevate ebanormaalselt suurte ikoonide osas midagi ette võtta. Kui teie iPhone'is või iPadis on suumirežiim sisse lülitatud, saate selle hõlpsasti välja lülitada. - Kui ikoonid on rakenduse Seaded avamiseks liiga suured, puudutage suumimiseks kolme sõrmega kaks korda ekraani ja proovige uuesti.
 Vaadake jaotises „Kuvarežiim” üle valik „Kuva”. Siin on kaks võimalust:
Vaadake jaotises „Kuvarežiim” üle valik „Kuva”. Siin on kaks võimalust: - Standard: kui ekraaniks on seatud "Standard", pole teie telefon suumirežiimis ja te ei saa ikoone kahandada.
- Suumitud: kui vaate väärtuseks on seatud "Suumitud", saate ikoonide suurust muuta, seades vaate "Tavaliseks".
 Puudutage nuppu "Suumitud" (kui see on saadaval). Nüüd näete uut ekraani, mille ülaosas on "Ekraani suum".
Puudutage nuppu "Suumitud" (kui see on saadaval). Nüüd näete uut ekraani, mille ülaosas on "Ekraani suum".  Puudutage valikut „Vaikimisi” ja seejärel valikut „Kinnita”. See viib avakuva (ja ikoonid) tagasi tavapärasele väiksemale suurusele.
Puudutage valikut „Vaikimisi” ja seejärel valikut „Kinnita”. See viib avakuva (ja ikoonid) tagasi tavapärasele väiksemale suurusele.
5. meetod 5-st: Android
 Puudutage ja hoidke töölaua tühja ala. Mõni tootja lisab ikoonide suuruse reguleerimise võimaluse oma Androidi versioonides. Teatud Sony telefonides (ja võib-olla ka teistes) avaneb see ekraani allosas tegumiriba.
Puudutage ja hoidke töölaua tühja ala. Mõni tootja lisab ikoonide suuruse reguleerimise võimaluse oma Androidi versioonides. Teatud Sony telefonides (ja võib-olla ka teistes) avaneb see ekraani allosas tegumiriba.  Valige "Koduseaded" või "Töölaua seaded".
Valige "Koduseaded" või "Töölaua seaded". Puudutage "Ikooni suurus" saadaolevate suuruste kuvamiseks. Mõni nutitelefon pakub kahte võimalust, nii suurt kui väikest, kuid on ka nutitelefone, mis võimaldavad ikoonide suurust täpsemalt reguleerida.
Puudutage "Ikooni suurus" saadaolevate suuruste kuvamiseks. Mõni nutitelefon pakub kahte võimalust, nii suurt kui väikest, kuid on ka nutitelefone, mis võimaldavad ikoonide suurust täpsemalt reguleerida.  Valige "Väike" ja naaske siis töölauale muudatuste vaatamiseks.
Valige "Väike" ja naaske siis töölauale muudatuste vaatamiseks.
Näpunäited
- Nii Windowsi kui ka Maci arvutis saate ikoone töölaual käsitsi korraldada, klõpsates ikoonidel ja lohistades need sinna, kuhu soovite.
- Kui kasutate nn Androidi põhiversiooni ja saate uusi rakendusi probleemideta installida, võiksite kaaluda kaasrakenduse installimist kohandatud käivitaja kujul. Käivitusprogrammid on rakendused, mis muudavad teie töölaua välimust ja funktsioone täielikult. Sageli hõlmab see ka ikoonide suuruse reguleerimise võimalust.