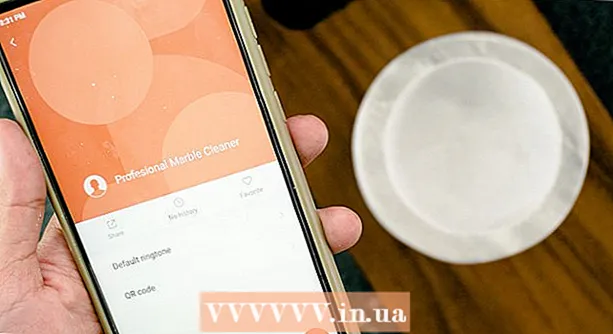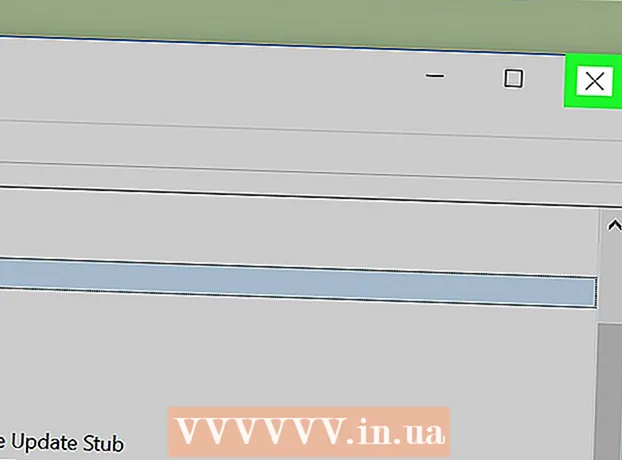Autor:
Robert Simon
Loomise Kuupäev:
23 Juunis 2021
Värskenduse Kuupäev:
24 Juunis 2024
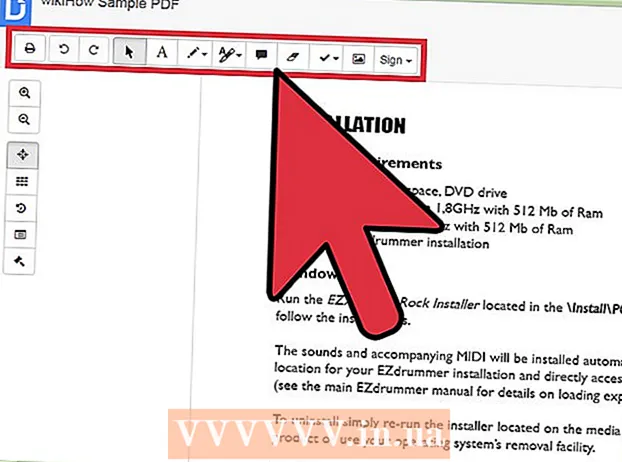
Sisu
- Astuda
- 1. meetod 2-st: teisendage fail Google Drive'i abil
- 2. meetod 2-st: PDF-redigeerimisrakenduse kasutamine Google Drive'is
Kas teil on muudetava tekstiga PDF-fail? Te ei saa faili ennast muuta, kuid saate Google Drive'i abil teksti PDF-failist välja tõmmata ja tavalisse dokumenti kopeerida. Seejärel saate seda dokumenti redigeerida ja salvestada soovitud failivormingus. Google Drive'is saate kasutada ka rakendusi, mis võimaldavad teil PDF-dokumenti lisada teksti, jooniseid ja kommentaare.
Astuda
1. meetod 2-st: teisendage fail Google Drive'i abil
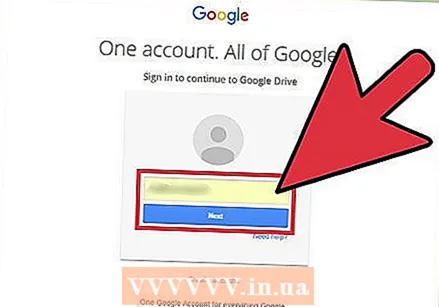 Logige sisse Google Drive'i. Saate oma PDF-failid oma Google Drive'i kontole üles laadida, et saaksite failid teisendatavaks (teisendada) muudetavaks tekstiks. See ei lähe alati hästi; mõned pdf-failid on püsivad. Mõlemal juhul ei redigeeri see algset PDF-faili sel viisil. Selle asemel loob Google Drive eraldi Google Docsi faili, mis sisaldab PDF-failist kopeeritud teksti.
Logige sisse Google Drive'i. Saate oma PDF-failid oma Google Drive'i kontole üles laadida, et saaksite failid teisendatavaks (teisendada) muudetavaks tekstiks. See ei lähe alati hästi; mõned pdf-failid on püsivad. Mõlemal juhul ei redigeeri see algset PDF-faili sel viisil. Selle asemel loob Google Drive eraldi Google Docsi faili, mis sisaldab PDF-failist kopeeritud teksti. - Seda peate tegema Google Drive'i veebisaidil. Nutitelefoni või tahvelarvuti rakenduses Google Drive ei saa faile sellisel viisil teisendada.
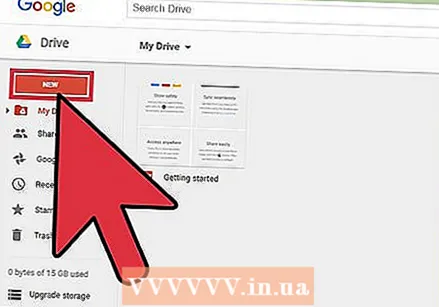 Laadige PDF-fail Google Drive'i üles. Google Drive'i veebisaidi kaudu saate seda teha mitmel viisil:
Laadige PDF-fail Google Drive'i üles. Google Drive'i veebisaidi kaudu saate seda teha mitmel viisil: - Otse Drive'i üleslaadimiseks klõpsake ja lohistage PDF-fail brauseri ekraanile.
- Klõpsake Google Drive'is nuppu "Uus" ja seejärel "Failide üleslaadimine". Seejärel saate PDF-faili üles leida ja üles laadida.
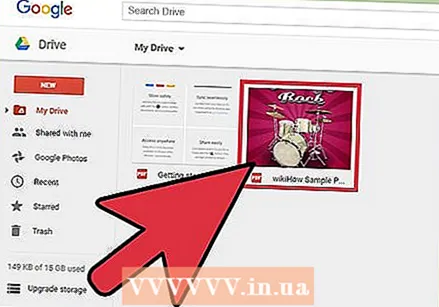 Paremklõpsake üleslaaditud failil. Kui fail on üles laaditud, paremklõpsake seda Drive'i ekraanil.
Paremklõpsake üleslaaditud failil. Kui fail on üles laaditud, paremklõpsake seda Drive'i ekraanil. 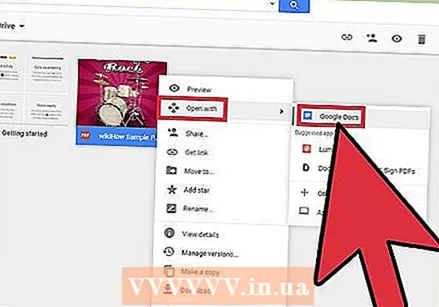 Valige "Ava rakendusega" → "Google Docs". Seejärel avaneb uus vaheleht ja Google Docs hakkab faili teisendama. See võib võtta aega, eriti kui see on suur PDF-fail.
Valige "Ava rakendusega" → "Google Docs". Seejärel avaneb uus vaheleht ja Google Docs hakkab faili teisendama. See võib võtta aega, eriti kui see on suur PDF-fail. 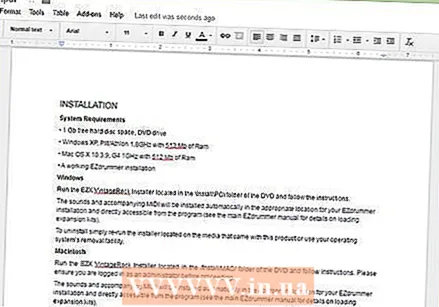 Muutke oma uut Google Docsi faili. Teie uus Google'i dokumentide fail avaneb koos kogu tekstiga, mille Drive sai PDF-failist välja tõmmata. Mõni tähemärk võib olla valesti kuvatud, eriti kui PDF-faili fonti on raske lugeda.
Muutke oma uut Google Docsi faili. Teie uus Google'i dokumentide fail avaneb koos kogu tekstiga, mille Drive sai PDF-failist välja tõmmata. Mõni tähemärk võib olla valesti kuvatud, eriti kui PDF-faili fonti on raske lugeda. - Paljudel juhtudel ei saa Drive PDF-i teisendatavaks tekstiks teisendada. Seejärel saate teate "Dokumendi teisendamine ei õnnestu".
2. meetod 2-st: PDF-redigeerimisrakenduse kasutamine Google Drive'is
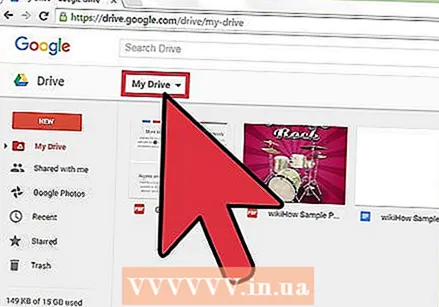 Klõpsake Google Drive'i ekraani ülaosas valikul "Minu ketas". Võite kasutada rakendust, mis võimaldab teil oma PDF-faili sisu lisada ja lehti eemaldada. Te ei saa oma PDF-failist teksti kustutada, kuid saate teksti, jooniseid ja kommentaare lisada.
Klõpsake Google Drive'i ekraani ülaosas valikul "Minu ketas". Võite kasutada rakendust, mis võimaldab teil oma PDF-faili sisu lisada ja lehti eemaldada. Te ei saa oma PDF-failist teksti kustutada, kuid saate teksti, jooniseid ja kommentaare lisada. 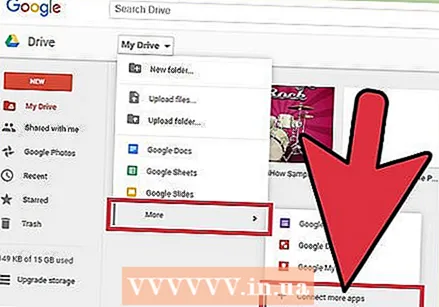 Valige "Veel" → "Linkige rohkem rakendusi". Seejärel näete kõiki rakendusi, mida saate Google Drive'is kasutada.
Valige "Veel" → "Linkige rohkem rakendusi". Seejärel näete kõiki rakendusi, mida saate Google Drive'is kasutada. 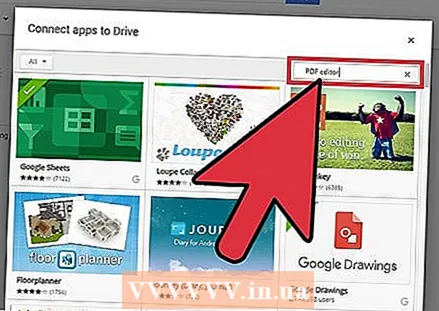 Otsige "pdf editor". Nüüd näete loendit rakendustest, mis võimaldavad teil PDF-faile redigeerida.
Otsige "pdf editor". Nüüd näete loendit rakendustest, mis võimaldavad teil PDF-faile redigeerida. 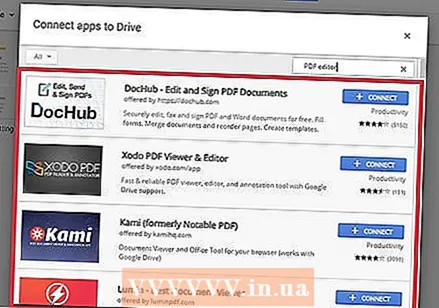 Leidke rakendus, mis teeb seda, mida soovite. Vaadake tulemused läbi ja leidke rakendus, mis saab vajalikke muudatusi teha. Ükski neist rakendustest ei saa juba PDF-failis olevat teksti redigeerida, kuid saate sellega sisu lisada.
Leidke rakendus, mis teeb seda, mida soovite. Vaadake tulemused läbi ja leidke rakendus, mis saab vajalikke muudatusi teha. Ükski neist rakendustest ei saa juba PDF-failis olevat teksti redigeerida, kuid saate sellega sisu lisada. 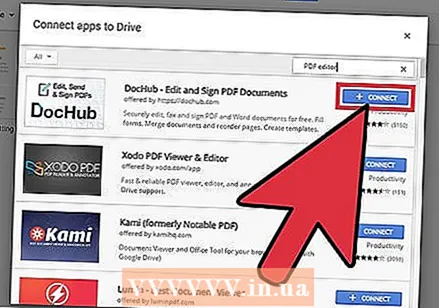 Rakenduse installimiseks klõpsake nuppu "Link".
Rakenduse installimiseks klõpsake nuppu "Link".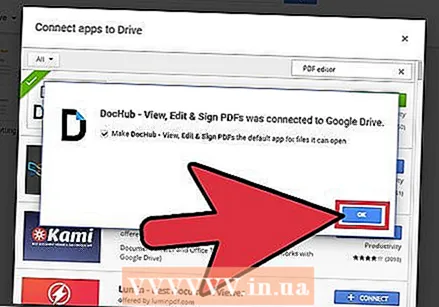 Kinnitage, et soovite rakenduse oma kontoga linkida (kui seda palutakse). Mõni rakendus taotleb juurdepääsu teie Google+ profiilile. Seejärel palutakse teil oma nõusolek kinnitada.
Kinnitage, et soovite rakenduse oma kontoga linkida (kui seda palutakse). Mõni rakendus taotleb juurdepääsu teie Google+ profiilile. Seejärel palutakse teil oma nõusolek kinnitada. 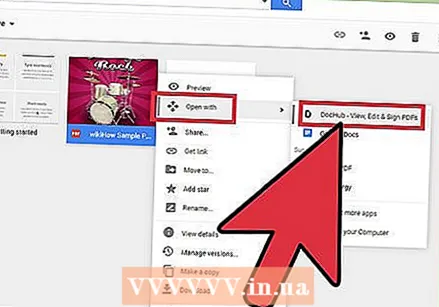 Avage oma uues rakenduses PDF-fail. Faili saate avada topeltklõpsates seda Google Drive'is. Kui olete dokumentide avamiseks linkinud mitu rakendust, võite topeltklõpsamise asemel failil paremklõpsata. Seejärel valige "Ava koos" ja valige uus rakendus.
Avage oma uues rakenduses PDF-fail. Faili saate avada topeltklõpsates seda Google Drive'is. Kui olete dokumentide avamiseks linkinud mitu rakendust, võite topeltklõpsamise asemel failil paremklõpsata. Seejärel valige "Ava koos" ja valige uus rakendus. 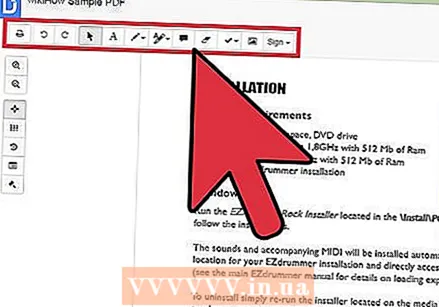 Redigeerige faili. Tööriistad, mida saate faili muutmiseks kasutada, leiate dokumendi ülaosast. Sõltuvalt valitud rakendusest sisaldavad need võimalusi tekstiväljade lisamiseks, jooniste lisamiseks või piltide importimiseks. Te ei saa olemasolevat teksti muuta.
Redigeerige faili. Tööriistad, mida saate faili muutmiseks kasutada, leiate dokumendi ülaosast. Sõltuvalt valitud rakendusest sisaldavad need võimalusi tekstiväljade lisamiseks, jooniste lisamiseks või piltide importimiseks. Te ei saa olemasolevat teksti muuta.