Autor:
Morris Wright
Loomise Kuupäev:
24 Aprill 2021
Värskenduse Kuupäev:
1 Juuli 2024
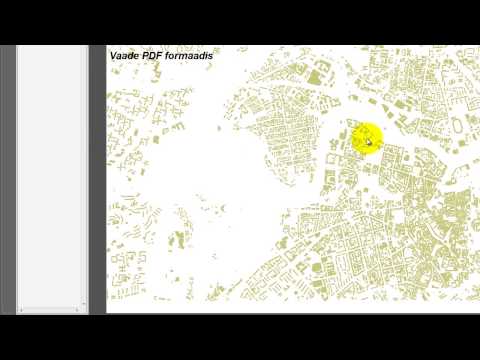
Sisu
- Astuda
- 1. osa 2-st: PDF-i printimine
- 2. osa 2-st: PDF-faili, mida ei saa printida, tõrkeotsing
- Vajadused
PDF-failid kaitsevad suurepäraselt dokumendi terviklikkust, kuid nende printimisel võib olla keeruline toime tulla. See wikiHow õpetab teid seda tegema. Samuti õpetatakse teile, kuidas välja mõelda, mida teha, kui dokumenti ei saa printida.
Astuda
1. osa 2-st: PDF-i printimine
 Laadige alla PDF-lugeja. Adobe pakub tasuta lugejat, mille saab alla laadida nende veebisaidilt. Lugejaid saate alla laadida ka teistelt arendajatelt. Kas te pigem ei laadiks alla spetsiaalset lugejaprogrammi? Enamik brausereid suudab kuvada ka PDF-faile.
Laadige alla PDF-lugeja. Adobe pakub tasuta lugejat, mille saab alla laadida nende veebisaidilt. Lugejaid saate alla laadida ka teistelt arendajatelt. Kas te pigem ei laadiks alla spetsiaalset lugejaprogrammi? Enamik brausereid suudab kuvada ka PDF-faile.  Avage PDF-fail. Avage PDF-fail lugeri või oma brauseriga, lohistades faili brauseriaknasse.
Avage PDF-fail. Avage PDF-fail lugeri või oma brauseriga, lohistades faili brauseriaknasse.  Klõpsake nuppu "Fail" ja seejärel nuppu "Prindi". See avab mitme suvandiga printimisdialoogi. Mõned lugejad ja veebibrauserid Print nuppu ülaosas või alaosas dokument, ilma faili avada menüü.
Klõpsake nuppu "Fail" ja seejärel nuppu "Prindi". See avab mitme suvandiga printimisdialoogi. Mõned lugejad ja veebibrauserid Print nuppu ülaosas või alaosas dokument, ilma faili avada menüü.  Valige printer. Prindiaknas saate valida printeri, millele soovite dokumendi saata. See on eriti oluline mitme printeri keskkonnas.
Valige printer. Prindiaknas saate valida printeri, millele soovite dokumendi saata. See on eriti oluline mitme printeri keskkonnas. - Veenduge, et teie valitud printer on otse teie kasutatava arvuti või võrguga ühendatud ja töötab.
- Veenduge ka, et printeris on piisavalt paberit.
 Määrake prinditöö lehekülgede arv. Kui teil on mitmeleheline PDF-fail, kuid soovite printida ainult mõne konkreetse, saate dialoogi Prindi grupis Range või Pages määrata, millised lehed printerile saata.
Määrake prinditöö lehekülgede arv. Kui teil on mitmeleheline PDF-fail, kuid soovite printida ainult mõne konkreetse, saate dialoogi Prindi grupis Range või Pages määrata, millised lehed printerile saata.  Valige üks täpsematest printimisvalikutest. Valige täpsemad printimisvalikud, klõpsates nuppu "Atribuudid". Sellest hetkest alates saate PDF-faili paigutuse, viimistluse ja muude omaduste jaoks teha mitmeid seadistusi. Siin saate valida ka värvilise või mustvalge printimise.
Valige üks täpsematest printimisvalikutest. Valige täpsemad printimisvalikud, klõpsates nuppu "Atribuudid". Sellest hetkest alates saate PDF-faili paigutuse, viimistluse ja muude omaduste jaoks teha mitmeid seadistusi. Siin saate valida ka värvilise või mustvalge printimise. - Nende sätete asukoht sõltub tarkvarast, mida kasutate PDF-faili avamiseks.
- Adobe Readeris saate vahekaardi "Kaanerežiim" kaudu luua nii kaane kui ka tagakaasi. Lisaks saate printeri tindi säästmiseks valida jaotises „Kvaliteet“ „Toner Save“. See vähendab prinditud faili kvaliteeti veidi. Lisaks saate säästa paberit valides kahepoolne kaudu "kahepoolne" all print tüübi "Layout" tab.
 Trükkige dokument. Kui kõik prindisätted on tehtud, saate selle printerile saata, klõpsates nuppu Prindi. Teie dokument lisatakse nüüd printeri järjekorda.
Trükkige dokument. Kui kõik prindisätted on tehtud, saate selle printerile saata, klõpsates nuppu Prindi. Teie dokument lisatakse nüüd printeri järjekorda.
2. osa 2-st: PDF-faili, mida ei saa printida, tõrkeotsing
 Kontrollige printerit. Enne tarkvaralahenduste proovimist veenduge, et printer oleks korralikult ühendatud ja et prinditöö lõpuleviimiseks oleks piisavalt tinti ja paberit. Teine võimalus on see, et tekib paberiummistus, mis takistab dokumendi printimist.
Kontrollige printerit. Enne tarkvaralahenduste proovimist veenduge, et printer oleks korralikult ühendatud ja et prinditöö lõpuleviimiseks oleks piisavalt tinti ja paberit. Teine võimalus on see, et tekib paberiummistus, mis takistab dokumendi printimist.  Esmalt proovige mõnda muud dokumenti. Kõigepealt proovige printida midagi muud kui PDF-fail, näiteks Wordi dokument. Kui dokumenti saab probleemideta printida, on probleemiks tõenäoliselt PDF-fail. Kui see ei tööta ka mõne muu dokumendiga, võib printeriga midagi valesti olla.
Esmalt proovige mõnda muud dokumenti. Kõigepealt proovige printida midagi muud kui PDF-fail, näiteks Wordi dokument. Kui dokumenti saab probleemideta printida, on probleemiks tõenäoliselt PDF-fail. Kui see ei tööta ka mõne muu dokumendiga, võib printeriga midagi valesti olla.  Värskendage printeridraivereid. Mõnel printeril võib olla PDF-faili probleem kuni nende värskendamiseni. Minge printeri tootja veebisaidile ja otsige printeri mudelit jaotisest Tugi. Laadige alla ja installige uusimad draiverid.
Värskendage printeridraivereid. Mõnel printeril võib olla PDF-faili probleem kuni nende värskendamiseni. Minge printeri tootja veebisaidile ja otsige printeri mudelit jaotisest Tugi. Laadige alla ja installige uusimad draiverid.  Proovige mõnda muud printerit. Proovige printida PDF-fail teiselt printerilt. See võib probleemi lahendada, kui originaalprinter ei ühildu.
Proovige mõnda muud printerit. Proovige printida PDF-fail teiselt printerilt. See võib probleemi lahendada, kui originaalprinter ei ühildu.  Teisendage PDF teiseks failitüübiks. Kui midagi muud ei toimi, saate PDF-faili teisendada pildifailiks. Nii saab printer selle ilma täiendavate probleemideta printida. PDF-faili teisendamise kohta lisateabe saamiseks lugege seda artiklit.
Teisendage PDF teiseks failitüübiks. Kui midagi muud ei toimi, saate PDF-faili teisendada pildifailiks. Nii saab printer selle ilma täiendavate probleemideta printida. PDF-faili teisendamise kohta lisateabe saamiseks lugege seda artiklit.
Vajadused
- Arvuti
- Printer



