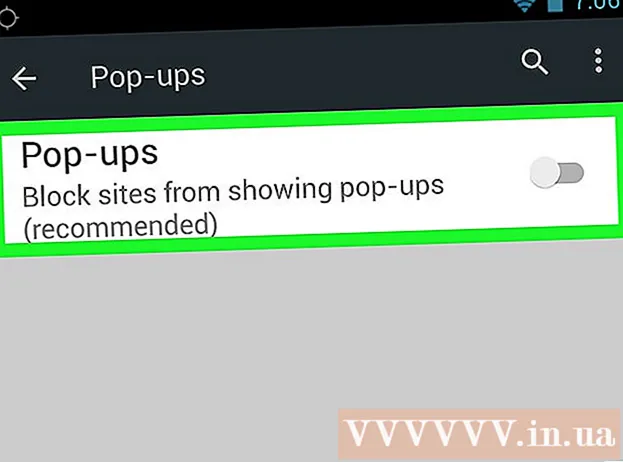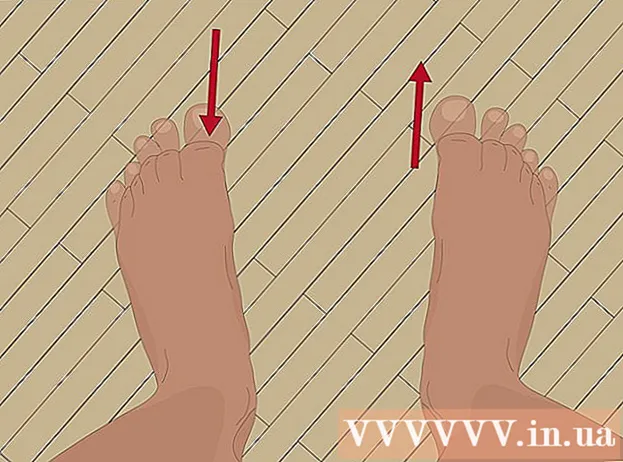Autor:
Eugene Taylor
Loomise Kuupäev:
14 August 2021
Värskenduse Kuupäev:
1 Juuli 2024
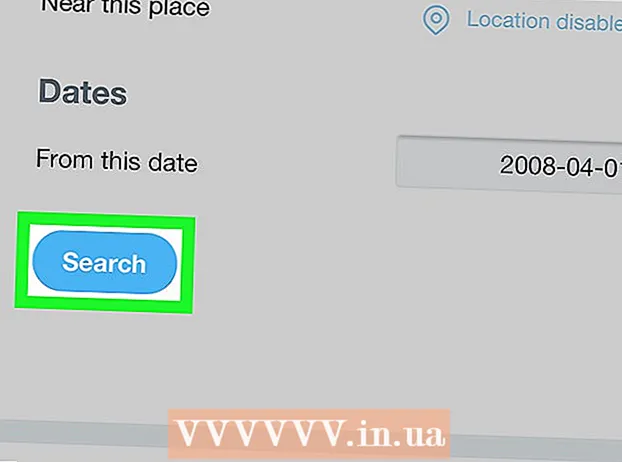
Sisu
See artikkel õpetab teid iPhone'i või iPadi Twitteri täpsema otsingu vormi kaudu kellegi vanu säutse leidma. Seni, kuni kasutaja pole oma säutse kustutanud, neid privaatseks muutnud ega teie kontot blokeerinud, saate hõlpsasti leida ükskõik millise kasutaja kahe konkreetse kuupäeva vahel saadetud säutsu.
Astuda
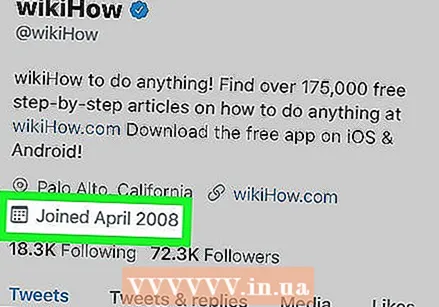 Uurige, millal kasutaja hakkas Twitterit kasutama. Kellegi vanemate säutsude leidmiseks peate välja selgitama kuu ja aasta, mil inimene oma konto lõi. Sa teed seda niimoodi:
Uurige, millal kasutaja hakkas Twitterit kasutama. Kellegi vanemate säutsude leidmiseks peate välja selgitama kuu ja aasta, mil inimene oma konto lõi. Sa teed seda niimoodi: - Avatud Twitter (valge linnuga sinine ikoon; tavaliselt avaekraanil).
- Kasutajaprofiilile pääsemiseks vajutage säutsus tema kasutajanime või fotot.
- Kuupäev on profiili ülaosas valiku „Algus” kõrval (nime ja asukoha all).
- Naaske avakuvale, kui olete selle kuupäeva üles kirjutanud või meelde jätnud.
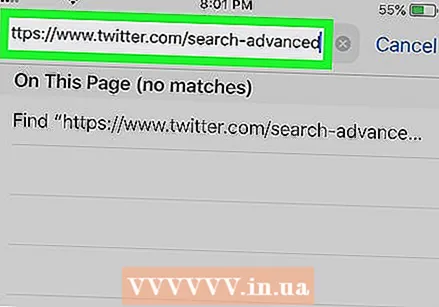 Minema https://www.twitter.com Safaris. Kuna Twitteri täpsem otsing pole osa Twitteri ametlikust rakendusest, peate vanade säutsude otsimiseks kasutama Interneti-brauserit.
Minema https://www.twitter.com Safaris. Kuna Twitteri täpsem otsing pole osa Twitteri ametlikust rakendusest, peate vanade säutsude otsimiseks kasutama Interneti-brauserit. - Safari on sinise, punase ja valge kompassiikoon, mis on tavaliselt avaekraanil.
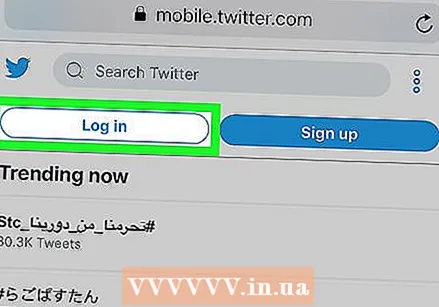 Logige sisse oma Twitteri kontole. Kui te pole veel sisse logitud, peate vajutama Logi sisse paremas ülanurgas sisestage oma kasutajanimi ja parool ning vajutage seejärel Logi sisse.
Logige sisse oma Twitteri kontole. Kui te pole veel sisse logitud, peate vajutama Logi sisse paremas ülanurgas sisestage oma kasutajanimi ja parool ning vajutage seejärel Logi sisse. - Ilmub Twitteri otsinguleht, kuid see pole veel täpsema otsingu vorm.
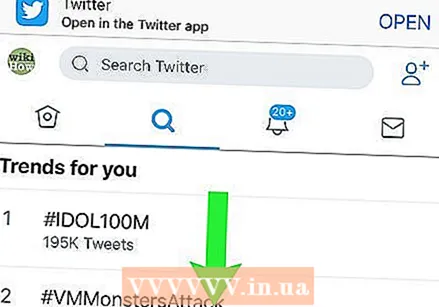 Tööriistariba kuvamiseks pühkige lehel alla. See on hall riba koos siniste ikoonidega lehe allosas.
Tööriistariba kuvamiseks pühkige lehel alla. See on hall riba koos siniste ikoonidega lehe allosas. 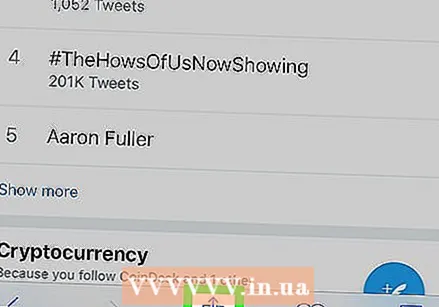 Puudutage ikooni Jaga
Puudutage ikooni Jaga 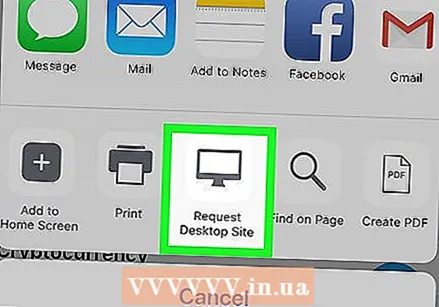 Pühkige ikoonide alumises reas vasakule ja vajutage Taotle töölaua saiti. See on peaaegu rea keskel. Veebisait värskendatakse ja kuvatakse valge vorm, mille ülaosas on "Täpsem otsing".
Pühkige ikoonide alumises reas vasakule ja vajutage Taotle töölaua saiti. See on peaaegu rea keskel. Veebisait värskendatakse ja kuvatakse valge vorm, mille ülaosas on "Täpsem otsing". - Kui teie iPhone'il on väike ekraan, peate teksti ja väljade nägemiseks tõenäoliselt suumima.
- Suumimiseks asetage kaks sõrme ekraanile, mida soovite suurendada. Seejärel sirutage sõrmed laiali. Tagasi suumimiseks tõmmake ekraanil kaks sõrme kokku.
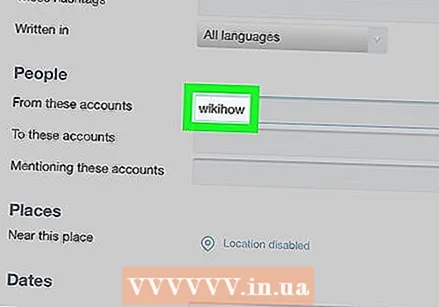 Tippige väljale „Nendest kontodest” inimese kasutajanimi. See on esimene valik pealkirja "Inimesed" all.
Tippige väljale „Nendest kontodest” inimese kasutajanimi. See on esimene valik pealkirja "Inimesed" all. - Ärge lisage sümbolit "@". Näiteks kui otsite @wikiHow'st vanu säutse, sisestage lihtsalt wikihow valdkonnas.
- Oma säutsude otsimiseks sisestage oma kasutajanimi.
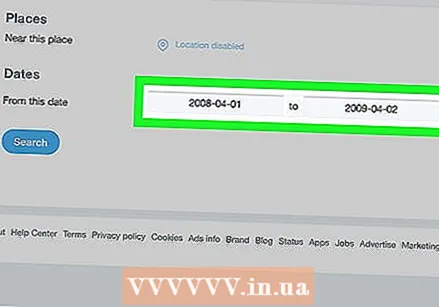 Sisestage periood, mille jooksul soovite säutse vaadata. Kerige alla jaotiseni „Kuupäevad” ja sisestage oma otsingu algus- ja lõppkuupäev. Sa teed seda niimoodi:
Sisestage periood, mille jooksul soovite säutse vaadata. Kerige alla jaotiseni „Kuupäevad” ja sisestage oma otsingu algus- ja lõppkuupäev. Sa teed seda niimoodi: - Kalendri avamiseks vajutage "Alates sellest kuupäevast" kõrval olevat esimest tühja välja. Puudutage noolt kalendri vasakus ülanurgas, kuni jõuate kuu ja aastani, mil kasutaja hakkas Twitterit kasutama, puudutage selle kuu esimest päeva ja seejärel puudutage Valmis.
- Puudutage teist tühja välja (punktist „kuni” paremal), puudutage lõppkuupäeva, mille jaoks soovite säutse näha, ja seejärel puudutage Valmis.
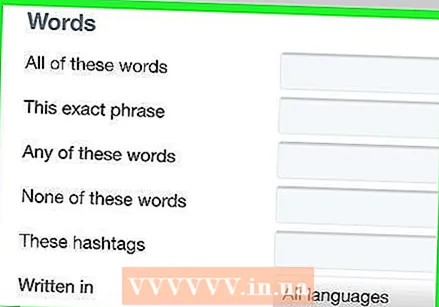 Täpsustage oma otsingut (valikuline). Kui soovite vaadata kõiki valitud perioodi kasutaja tweete, jätke see samm vahele. Vastasel juhul võite otsida järgmistest jaotistest, et näha, kas täiendavad filtrid tulemusi kitsendavad:
Täpsustage oma otsingut (valikuline). Kui soovite vaadata kõiki valitud perioodi kasutaja tweete, jätke see samm vahele. Vastasel juhul võite otsida järgmistest jaotistest, et näha, kas täiendavad filtrid tulemusi kitsendavad: - Sõnad: Lehe ülaosas asuvas jaotises saate otsustada näidata ainult neid säutse, mis sisaldavad (või ei sisalda) teatud sõnu, fraase või räsimärke.
- Inimesed: Kui soovite näha ainult säutse, mille valitud kasutaja on saatnud teisele kasutajanimele, tippige väljale „Nendele kontodele” (pealkirja „Inimesed” alla) teine kasutajanimi.
- Koht: Valige selle pealkirja all asukoht, kui soovite vaadata kasutaja valitud perioodi tweete ja saadetud konkreetsest asukohast.
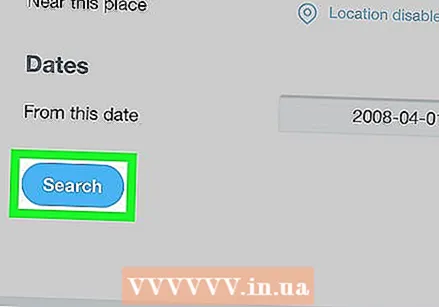 Vajutage Otsing. See on roosa nupp vormi vasakus alanurgas. Twitter kuvab nüüd kõik säutsud, mille valitud kasutaja on teie määratud kuupäevade vahel saatnud.
Vajutage Otsing. See on roosa nupp vormi vasakus alanurgas. Twitter kuvab nüüd kõik säutsud, mille valitud kasutaja on teie määratud kuupäevade vahel saatnud. - Kui peate otsingutulemusi veelgi rohkem filtreerima, puudutage lehe vasakus ülanurgas asuvas kastis „Otsingufiltrid” ühte valikut.