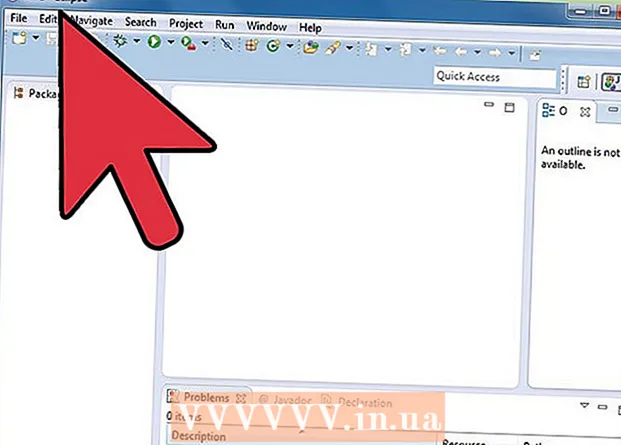Autor:
Tamara Smith
Loomise Kuupäev:
22 Jaanuar 2021
Värskenduse Kuupäev:
1 Juuli 2024

Sisu
See wikiHow õpetab teid täppide loomiseks PowerPointi esitluses. Seda saate teha nii Windowsi kui ka Maci PowerPointi versioonides.
Astuda
 Avage PowerPointi esitlus. Topeltklõpsake olemasolevat PowerPointi esitlust või avage PowerPoint ja looge uus PowerPointi esitlus.
Avage PowerPointi esitlus. Topeltklõpsake olemasolevat PowerPointi esitlust või avage PowerPoint ja looge uus PowerPointi esitlus. 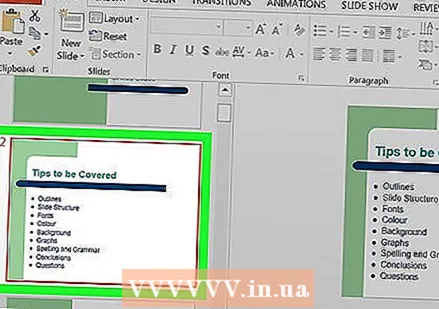 Valige slaid, mida soovite reguleerida. Klõpsake slaidil akna vasakus servas, et avada slaid, kuhu soovite täppe paigutada.
Valige slaid, mida soovite reguleerida. Klõpsake slaidil akna vasakus servas, et avada slaid, kuhu soovite täppe paigutada. 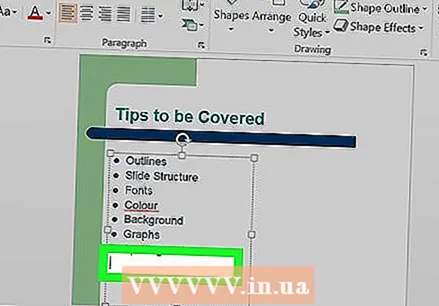 Valige teksti sisestamiseks koht. Kursori sinna asetamiseks klõpsake slaidi ühel tekstiväljal.
Valige teksti sisestamiseks koht. Kursori sinna asetamiseks klõpsake slaidi ühel tekstiväljal. - Näiteks võite klõpsata kastil "Pealkiri" või "Klõpsake pealkirja loomiseks".
 Klõpsake vahekaarti Alusta. Selle leiate PowerPointi lindi vasakult küljelt, oranž riba PowerPointi akna ülevalt.
Klõpsake vahekaarti Alusta. Selle leiate PowerPointi lindi vasakult küljelt, oranž riba PowerPointi akna ülevalt. - Kui kasutate Maci, siis vahekaart on Alusta menüüst erinev Alusta Maci ekraani vasakus ülanurgas.
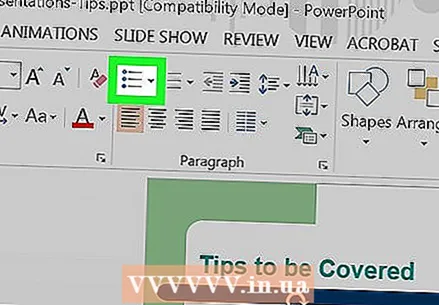 Valige täpivorming. Klõpsake menüüs rühma "Lõik" vasakus ülanurgas ühte kolmest reaikoonist Alusta. Teil on vähemalt kaks võimalust: standardsed ja nummerdatud.
Valige täpivorming. Klõpsake menüüs rühma "Lõik" vasakus ülanurgas ühte kolmest reaikoonist Alusta. Teil on vähemalt kaks võimalust: standardsed ja nummerdatud. - Võite ka vajutada
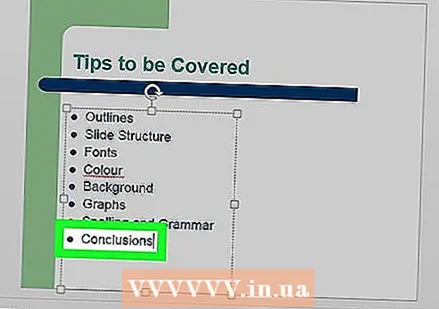 Tehke oma täppide nimekiri. Sisestage esimese täpppunkti jaoks sõna või fraas ja vajutage seejärel ↵ Sisestage. Loob esimese üksuse jaoks kuuli ja järgmise üksuse jaoks uue täpi.
Tehke oma täppide nimekiri. Sisestage esimese täpppunkti jaoks sõna või fraas ja vajutage seejärel ↵ Sisestage. Loob esimese üksuse jaoks kuuli ja järgmise üksuse jaoks uue täpi. - Korrake seda toimingut iga lisatava täpppunkti puhul.
- Vajutage nuppu ← Tagasilükkeklahv, kui kursor on uue täppide kõrval, et kuulide kasutamine lõpetada.
- Võite ka vajutada
Näpunäited
- Alamperioodide ja põhipunktide eristamiseks võite kasutada PowerPointi erinevaid täppe.
- Kui teil on olemasolev loetelu üksustest, millest soovite täppe teha, valige see ja klõpsake igale reale täppide määramiseks eelistatud täppistiili.
Hoiatused
- Liiga paljude täppide kasutamine võib vähendada teie PowerPointi esitluse visuaalset atraktiivsust.