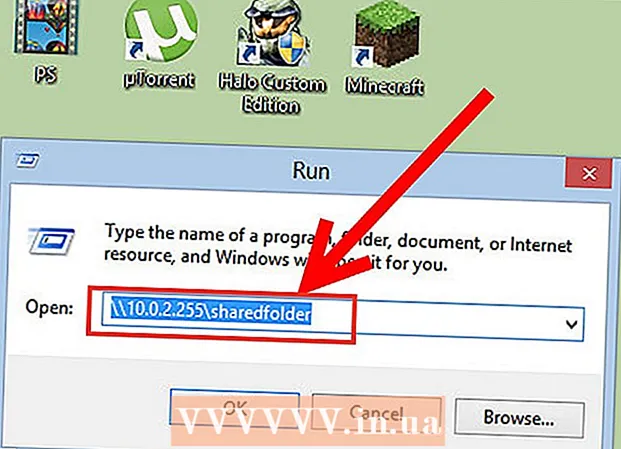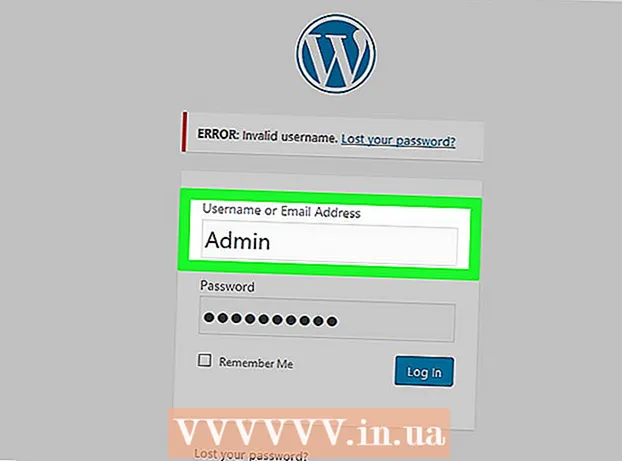Autor:
Frank Hunt
Loomise Kuupäev:
17 Märts 2021
Värskenduse Kuupäev:
1 Juuli 2024
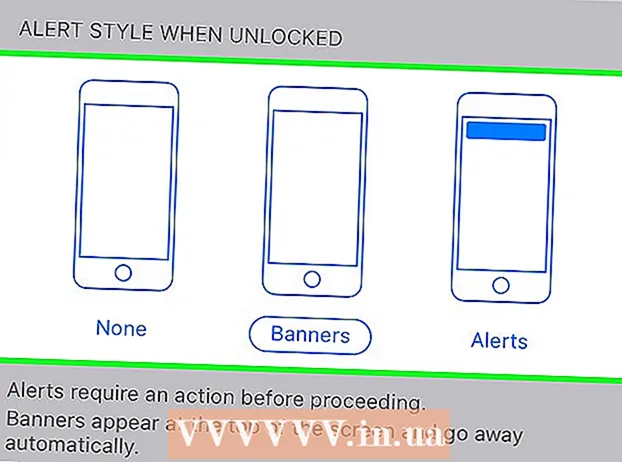
Sisu
- Astuda
- 1. osa 2-st: Sõnumikeskuse avamine
- 2. osa 2-st: rakenduste lisamine sõnumikeskusesse
- Näpunäited
- Hoiatused
See wikiHow õpetab teile, kuidas vaadata oma iPhone'is määratud märguandeid, uudiseid ja märguandeid.
Astuda
1. osa 2-st: Sõnumikeskuse avamine
 Aktiveerige oma iPhone'i ekraan. Kuidas seda teha, sõltub teie mudelist. Vanemate mudelite puhul vajutate avalehe nuppu, uuemate mudelite puhul aga lihtsalt ekraani.
Aktiveerige oma iPhone'i ekraan. Kuidas seda teha, sõltub teie mudelist. Vanemate mudelite puhul vajutate avalehe nuppu, uuemate mudelite puhul aga lihtsalt ekraani. - Aruandlus saab näha ka siis, kui teie ekraan on lukustatud. Seejärel näete ainult neid kirju, millele olete eelvaate seadistanud.
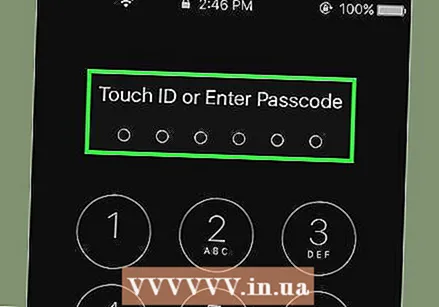 Avage oma telefon. Sisestage pääsukood või kasutage Touch ID jaoks sõrme.
Avage oma telefon. Sisestage pääsukood või kasutage Touch ID jaoks sõrme.  Pühkige ekraani ülaosast alla. Alustage ekraani ülanurgast ja pühkige alla. See avab selle Sõnumikeskus.
Pühkige ekraani ülaosast alla. Alustage ekraani ülanurgast ja pühkige alla. See avab selle Sõnumikeskus.  Vaadake eelmise nädala postitusi. Nimekiri Viimased sisaldab sõnumeid rakendustest, mille olete teile sõnumite saatmiseks andnud. Need sõnumid hõlmavad uudiseid, sotsiaalmeedia sõnumeid või rakenduste märguandeid, mida kasutate ise sõnumite saatmiseks.
Vaadake eelmise nädala postitusi. Nimekiri Viimased sisaldab sõnumeid rakendustest, mille olete teile sõnumite saatmiseks andnud. Need sõnumid hõlmavad uudiseid, sotsiaalmeedia sõnumeid või rakenduste märguandeid, mida kasutate ise sõnumite saatmiseks. - Mõnikord peate kõigi oma postituste nägemiseks alla kerima.
- Pühkige sõnumil vasakule ja puudutage Kustuta loendist eemaldamiseks Viimased.
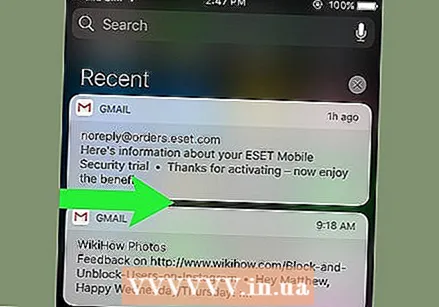 Pühkige sellel paremale Viimased ekraan. Nüüd jõuate selle juurde Täna ekraan. Siin näete kõiki tänaseid asjakohaseid sõnumeid, nagu tänased kalendritegevused, meeldetuletused ja olulised uudised.
Pühkige sellel paremale Viimased ekraan. Nüüd jõuate selle juurde Täna ekraan. Siin näete kõiki tänaseid asjakohaseid sõnumeid, nagu tänased kalendritegevused, meeldetuletused ja olulised uudised. - Pühkimiseks vasakule naasmiseks Viimased.
- Selle salvestamiseks vajutage kodunuppu Sõnumikeskus sulgema.
2. osa 2-st: rakenduste lisamine sõnumikeskusesse
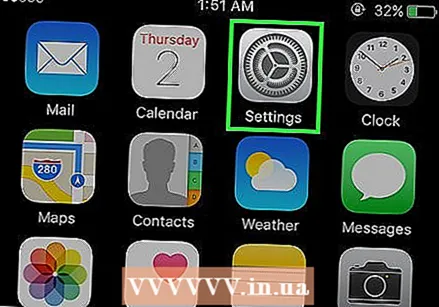 Avage oma iPhone'i seaded. See on hall ikoon koos hammasrattaga (⚙️).
Avage oma iPhone'i seaded. See on hall ikoon koos hammasrattaga (⚙️). 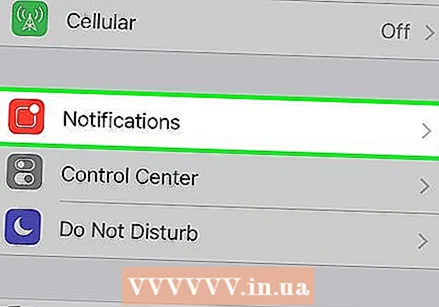 Puudutage valikut Märguanded. Selle leiate kusagilt ülaosast, punase ikooni kõrval, millel on valge ruudu kontuur. Sellel klõpsates näete kõigi rakenduste loendit, mis saavad sõnumeid saata. Nimekiri on järjestatud tähestiku järjekorras.
Puudutage valikut Märguanded. Selle leiate kusagilt ülaosast, punase ikooni kõrval, millel on valge ruudu kontuur. Sellel klõpsates näete kõigi rakenduste loendit, mis saavad sõnumeid saata. Nimekiri on järjestatud tähestiku järjekorras. 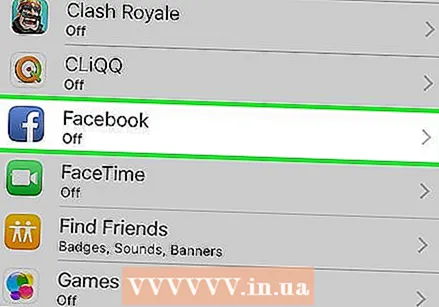 Puudutage rakendust. Valige rakendus, kust soovite sõnumeid saada.
Puudutage rakendust. Valige rakendus, kust soovite sõnumeid saada.  Lükake nupp "Luba märguanded" asendisse "Sees". Seda nuppu näete ekraani ülaosas. Sisselülitamisel muutub roheliseks. See annab rakendusele loa teile sõnumeid saata.
Lükake nupp "Luba märguanded" asendisse "Sees". Seda nuppu näete ekraani ülaosas. Sisselülitamisel muutub roheliseks. See annab rakendusele loa teile sõnumeid saata. 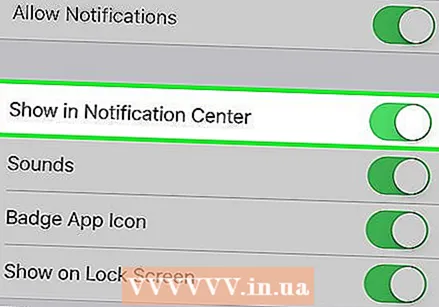 Libistage nuppu kõrval Sõnumikeskus asendisse "Sees". See viib rakenduse sõnumid rakendusse Sõnumikeskus seisma.
Libistage nuppu kõrval Sõnumikeskus asendisse "Sees". See viib rakenduse sõnumid rakendusse Sõnumikeskus seisma. - Aktiveeri Helid sõnumi saabumisel piiksu.
- Aktiveeri Märgid kui soovite ekraani paremas ülanurgas näha punast ringi koos rakenduse vastamata sõnumite arvuga.
- Aktiveeri Juurdepääs ekraanile sõnumite nägemiseks, kui telefon on lukus.
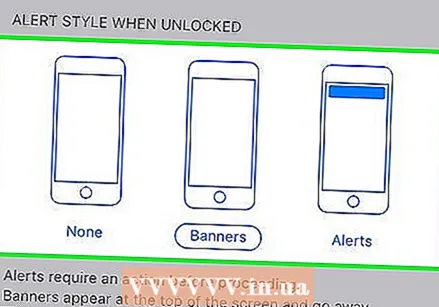 Valige teavitamise stiil. See võimaldab teil valida, kuidas näete märguannet, kui seade on lukustamata.
Valige teavitamise stiil. See võimaldab teil valida, kuidas näete märguannet, kui seade on lukustamata. - Puudutage valikut Ei märguandeid mitte näha.
- Puudutage valikut Ribad märguannete jaoks, mida näete korraks ekraani ülaosas ja seejärel automaatselt kaovad.
- Puudutage valikut teatised märguannete jaoks, mille peate ise kustutama.
- Nüüd saate rakenduse kaudu sõnumeid Sõnumikeskus.
Näpunäited
- Kui olete oma Facebooki ja Twitteri kontod oma iPhone'iga linkinud, saate otse sõnumikeskusest säutsuda või postitada Facebooki sõnumi.
- Näete lukustuskuval seisvat sõnumikeskust. Rakenduses endas saate kasutada nii portree kui ka maastiku orientatsiooni.
- Mõnes rakenduses on täiendavad seaded, näiteks nende kuvatavate sõnumite arv.
Hoiatused
- Navigeerimine muutub keeruliseks, kui sõnumikeskuses on liiga palju rakendusi. Veenduge, et loendi korrastamiseks on olemas ainult kõige olulisemad rakendused. Muul juhul kerige kõigi rakenduste nägemiseks lihtsalt üles ja alla.