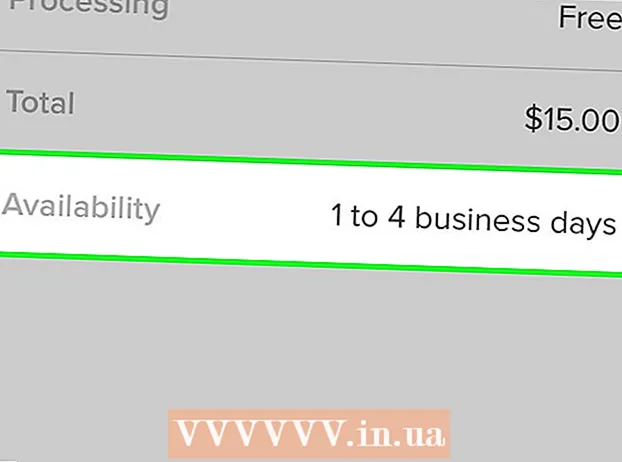Autor:
Eugene Taylor
Loomise Kuupäev:
8 August 2021
Värskenduse Kuupäev:
1 Juuli 2024

Sisu
- Astuda
- 1. meetod 5-st: YouTube ja muud aurutavad videosaidid
- 2. meetod 5-st: SoundCloud
- 3. meetod 5-st: Spotify
- 4. meetod 5-st: Pandora
- Meetod 5/5: Veebisaitide taust-MP3-d
- Hoiatused
Internetis on palju muusikat, kuid veebisaitide abil on autoriõiguse huvides selle allalaadimine võimalikult keeruline. Õnneks on muusikaradade allalaadimiseks võimalusi igast populaarse muusika voogesituse allikast, nagu YouTube, Spotify ja Pandora. Kui külastate mõnda veebisaiti ja kuulete taustal teatud lugu mängimas, võite tavaliselt leida lingi veebisaidi lähtekoodile.
Astuda
1. meetod 5-st: YouTube ja muud aurutavad videosaidid
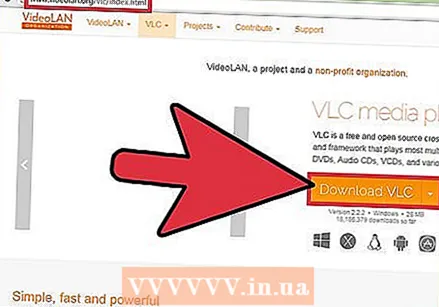 Laadige alla ja installige VLC Player. VLC Player on lihtsaim viis rippida heli YouTube'i videost MP3-vormingusse ilma laienduste ja reklaamidega veebisaitideta. See on tasuta avatud lähtekoodiga videopleier, mis saab salvestada ja teisendada ka võrgu voogesitust, näiteks YouTube. VLC Playeri saate alla laadida ka saidilt videolan.org ja see meetod sobib Windowsi, Maci ja Linuxi jaoks. Kui olete heli arvutisse alla laadinud, saate selle muusikapleierisse või nutitelefoni edastada nagu mis tahes muu MP3-faili.
Laadige alla ja installige VLC Player. VLC Player on lihtsaim viis rippida heli YouTube'i videost MP3-vormingusse ilma laienduste ja reklaamidega veebisaitideta. See on tasuta avatud lähtekoodiga videopleier, mis saab salvestada ja teisendada ka võrgu voogesitust, näiteks YouTube. VLC Playeri saate alla laadida ka saidilt videolan.org ja see meetod sobib Windowsi, Maci ja Linuxi jaoks. Kui olete heli arvutisse alla laadinud, saate selle muusikapleierisse või nutitelefoni edastada nagu mis tahes muu MP3-faili. - On saite, mida saate YouTube'i videote teisendamiseks MP3-ks ilma kõigi nende toiminguteta kasutada, ehkki need ei pruugi alati korralikult töötada. Üks populaarsemaid saite on midagi2mp3.com.
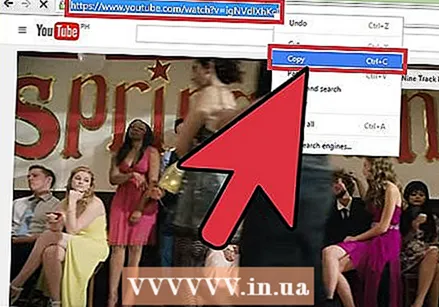 Kopeerige video URL, kust soovite muusika salvestada. Selle meetodi abil saate teisendada YouTube'i video heli MP3-helifailiks. Kopeerige kindlasti kogu URL.
Kopeerige video URL, kust soovite muusika salvestada. Selle meetodi abil saate teisendada YouTube'i video heli MP3-helifailiks. Kopeerige kindlasti kogu URL.  Avage VLC ja valige failimenüüst "Open Network Stream". See avab uue akna.
Avage VLC ja valige failimenüüst "Open Network Stream". See avab uue akna. 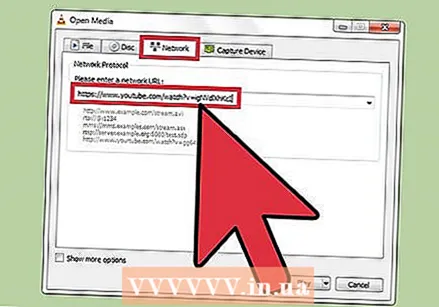 Kleepige YouTube'i URL väljale "Network Protocol". Seejärel paremklõpsake sellel väljal ja valige käsk "Kleebi".
Kleepige YouTube'i URL väljale "Network Protocol". Seejärel paremklõpsake sellel väljal ja valige käsk "Kleebi". 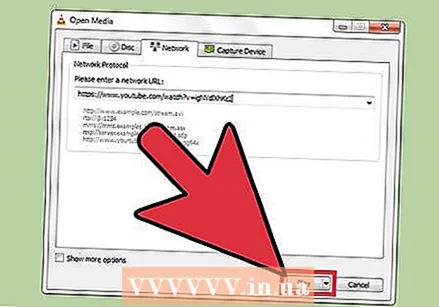 Kliki 'Koorima '. YouTube'i videot hakatakse esitama VLC-s. Soovi korral saate selle kohe peatada, kuid ärge klõpsake veel nuppu Peata, vastasel juhul peate YouTube'i video uuesti avama.
Kliki 'Koorima '. YouTube'i videot hakatakse esitama VLC-s. Soovi korral saate selle kohe peatada, kuid ärge klõpsake veel nuppu Peata, vastasel juhul peate YouTube'i video uuesti avama. 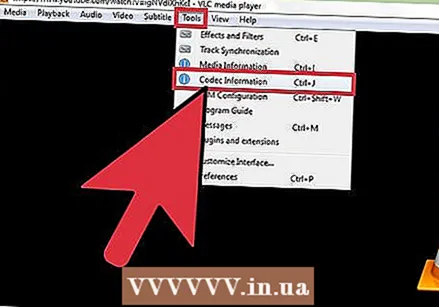 Klõpsake menüüd Tööriistad ja valige "Kodekiteave ". See avab teise akna.
Klõpsake menüüd Tööriistad ja valige "Kodekiteave ". See avab teise akna. 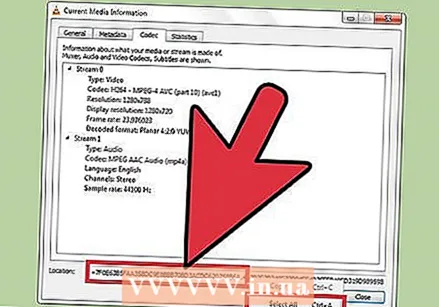 Paremklõpsake väljal "Asukoht" ja klõpsake nuppu "Vali kõik'. Nii valitakse väljale suur tekstitükk.
Paremklõpsake väljal "Asukoht" ja klõpsake nuppu "Vali kõik'. Nii valitakse väljale suur tekstitükk. 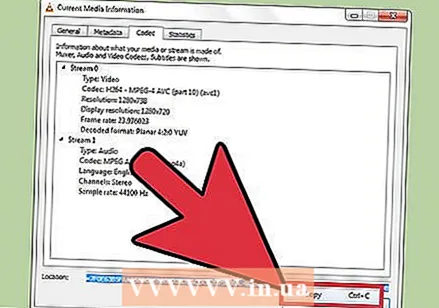 Paremklõpsake valitud tekstil ja klõpsake nuppu "Kopeerimiseks '. See kopeerib tooraine videovoo aadressi YouTube'i videost. Nüüd saate selle akna sulgeda.
Paremklõpsake valitud tekstil ja klõpsake nuppu "Kopeerimiseks '. See kopeerib tooraine videovoo aadressi YouTube'i videost. Nüüd saate selle akna sulgeda. 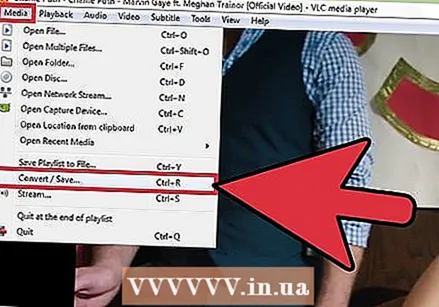 Klõpsake menüüd Fail ja valige "Teisenda / salvesta ". See avab uue akna, mis on sarnane varasema avatud võrgu voo aknaga.
Klõpsake menüüd Fail ja valige "Teisenda / salvesta ". See avab uue akna, mis on sarnane varasema avatud võrgu voo aknaga.  Klõpsake vahekaarti "Võrk" ja kleepige kopeeritud tekst väljale "Võrguprotokoll". Sellega saate selle video teisendada MP3-failiks.
Klõpsake vahekaarti "Võrk" ja kleepige kopeeritud tekst väljale "Võrguprotokoll". Sellega saate selle video teisendada MP3-failiks. 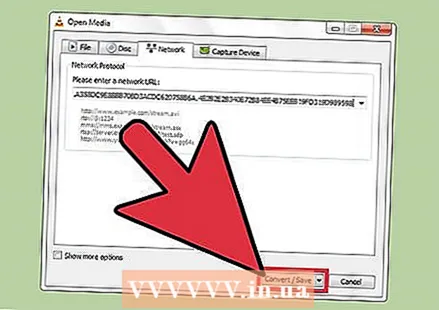 Klõpsake nuppu "Teisenda / salvesta" ja valige menüüst "Profiil" "Audio - MP3". See käsib VLC-l faili teisendada MP3-helifailiks.
Klõpsake nuppu "Teisenda / salvesta" ja valige menüüst "Profiil" "Audio - MP3". See käsib VLC-l faili teisendada MP3-helifailiks. 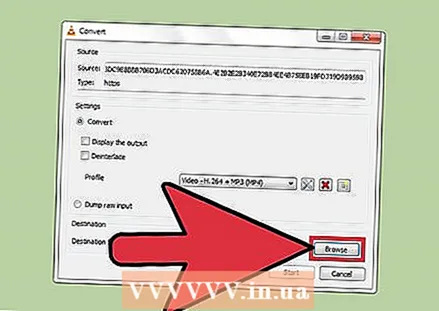 Faili nimetamiseks ja kindlasse kohta salvestamiseks klõpsake nuppu "Sirvi". Võite failile nimetada mis iganes soovite. Lihtsalt veenduge, et valisite asukoha, mida on lihtne leida.
Faili nimetamiseks ja kindlasse kohta salvestamiseks klõpsake nuppu "Sirvi". Võite failile nimetada mis iganes soovite. Lihtsalt veenduge, et valisite asukoha, mida on lihtne leida. 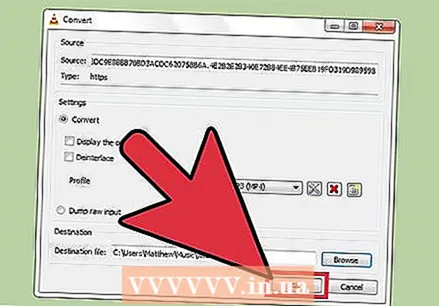 Uue MP3-faili salvestamiseks klõpsake nuppu "Start". VLC teisendab videovoo MP3-failiks. See võib võtta aega. Kui teisendamine on lõpule jõudnud, saate MP3-faili mängida nagu iga teist muusikafaili.
Uue MP3-faili salvestamiseks klõpsake nuppu "Start". VLC teisendab videovoo MP3-failiks. See võib võtta aega. Kui teisendamine on lõpule jõudnud, saate MP3-faili mängida nagu iga teist muusikafaili.
2. meetod 5-st: SoundCloud
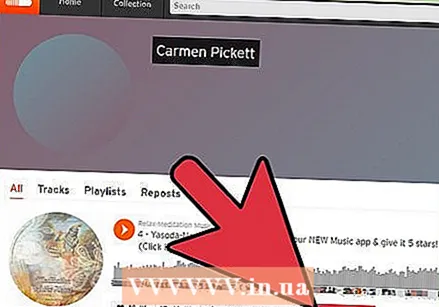 Kõigepealt kontrollige, kas allalaadimislingid on õigustatud. SoundCloud võimaldab artistidel välja anda piiratud arvu tasuta allalaaditavaid lugusid. Sellisel viisil muusika allalaadimisega toetate esitaja muusikat. Kui loo jaoks on endiselt allalaadimisi, näete pala all nupu „Jaga” kõrval nuppu „Laadi alla“.
Kõigepealt kontrollige, kas allalaadimislingid on õigustatud. SoundCloud võimaldab artistidel välja anda piiratud arvu tasuta allalaaditavaid lugusid. Sellisel viisil muusika allalaadimisega toetate esitaja muusikat. Kui loo jaoks on endiselt allalaadimisi, näete pala all nupu „Jaga” kõrval nuppu „Laadi alla“. 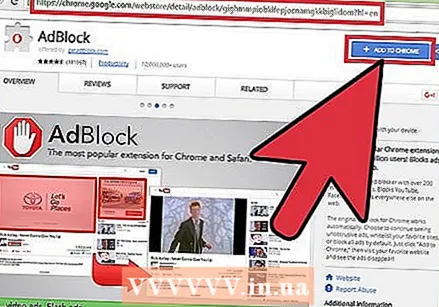 Installige reklaamiblokeerijale laiendus (valikuline). Enamikul veebisaitidel, mis võimaldavad teil SoundCloudist heli rippida, on hulgaliselt reklaame, millest paljud on mõeldud teie petmiseks. Naudite allalaadimiskogemust palju rohkem, kui teie veebibrauserisse on installitud reklaamide blokeerija. Lisateavet wikiHow kohta selle kohta, kuidas installida adblockeri laiendust.
Installige reklaamiblokeerijale laiendus (valikuline). Enamikul veebisaitidel, mis võimaldavad teil SoundCloudist heli rippida, on hulgaliselt reklaame, millest paljud on mõeldud teie petmiseks. Naudite allalaadimiskogemust palju rohkem, kui teie veebibrauserisse on installitud reklaamide blokeerija. Lisateavet wikiHow kohta selle kohta, kuidas installida adblockeri laiendust. - Te ei saa blokeerida Microsoft Edge'is reklaame, kuna see brauser ei toeta laiendusi.
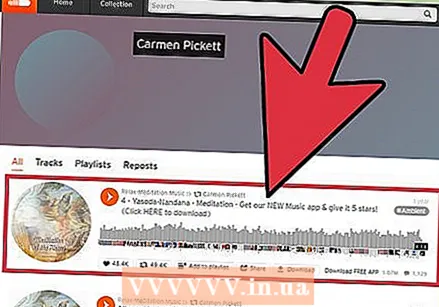 Avage SoundCloudi muusikapalaga veebileht. Peate olema SoundCloudi lehel, mis sisaldab ainult soovitud laulu. Te ei saa seda meetodit kasutada, kui olete mitme loo esitaja veebilehel. Selle loo lehe avamiseks klõpsake loo nimel.
Avage SoundCloudi muusikapalaga veebileht. Peate olema SoundCloudi lehel, mis sisaldab ainult soovitud laulu. Te ei saa seda meetodit kasutada, kui olete mitme loo esitaja veebilehel. Selle loo lehe avamiseks klõpsake loo nimel. - Kuigi saate neid toiminguid teha Androidi veebibrauseri abil, pole seda iOS-i seadmega võimalik teha. Kui soovite laulu oma iPhone'i laadida, peate selle kõigepealt oma arvutisse alla laadima ja seejärel iTunes'i abil sünkroonima.
 Avage brauseris uus vaheleht. Kasutate SoundCloudi heli rippimiseks ja MP3-vormingusse teisendamiseks allalaaditavat veebisaiti. See on kiireim viis SoundCloudi heli rippimiseks.
Avage brauseris uus vaheleht. Kasutate SoundCloudi heli rippimiseks ja MP3-vormingusse teisendamiseks allalaaditavat veebisaiti. See on kiireim viis SoundCloudi heli rippimiseks. 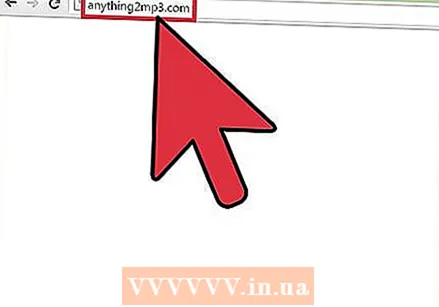 Minge SoundCloudi allalaadimissaidile. On mitmeid saite, mis võimaldavad teil SoundCloudi heli MP3-vormingus alla laadida. Populaarsete saitide hulka kuuluvad:
Minge SoundCloudi allalaadimissaidile. On mitmeid saite, mis võimaldavad teil SoundCloudi heli MP3-vormingus alla laadida. Populaarsete saitide hulka kuuluvad: - midagi2mp3.com
- scdownloader.net
- soundflush.com
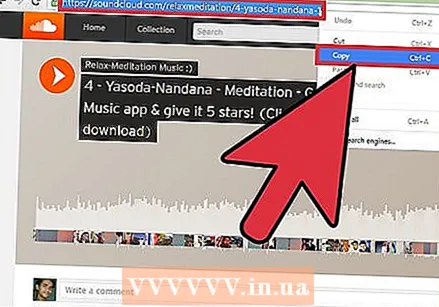 Kopeerige SoundCloudis loo veebilehe URL. Kopeerige kindlasti täielik URL ja kopeerige loo konkreetse lehe URL. Valige kogu URL, paremklõpsake seda ja valige käsk "Kopeeri".
Kopeerige SoundCloudis loo veebilehe URL. Kopeerige kindlasti täielik URL ja kopeerige loo konkreetse lehe URL. Valige kogu URL, paremklõpsake seda ja valige käsk "Kopeeri". 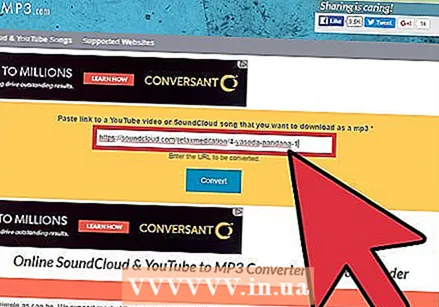 Kleepige URL allalaadimissaidi väljale. Kõigepealt loetletud SoundCloudi allalaadimissaitide keskel on tekstiväli, kuhu saate URL-i kleepida. Paremklõpsake väljal ja seejärel klõpsake nuppu "Kleebi".
Kleepige URL allalaadimissaidi väljale. Kõigepealt loetletud SoundCloudi allalaadimissaitide keskel on tekstiväli, kuhu saate URL-i kleepida. Paremklõpsake väljal ja seejärel klõpsake nuppu "Kleebi". 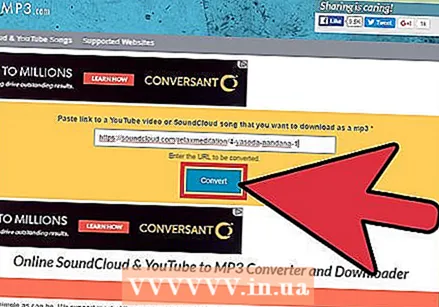 Klõpsake nuppu "Laadi alla" või "Teisenda". See nupp asub URL-i väljast paremal või all. Olge ettevaatlik, kui te ei kasuta reklaamiblokeerijat, kuna reklaamid varjavad end sageli allalaadimisnuppudena.
Klõpsake nuppu "Laadi alla" või "Teisenda". See nupp asub URL-i väljast paremal või all. Olge ettevaatlik, kui te ei kasuta reklaamiblokeerijat, kuna reklaamid varjavad end sageli allalaadimisnuppudena. 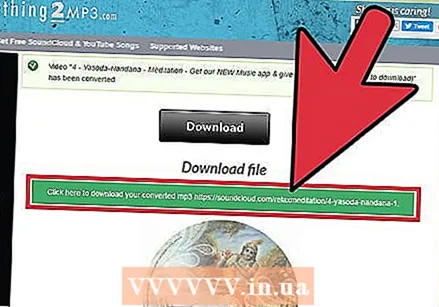 Laadige fail alla. Allalaadimisprotsess erineb veidi teie kasutatavast saidist sõltuvalt. Mõne hetke pärast võib faili automaatselt alla laadida või peate klõpsama kuvataval uuel allalaadimisnupul. Kui allalaadimisnupp ei tööta, paremklõpsake ja valige käsk "Salvesta link kui".
Laadige fail alla. Allalaadimisprotsess erineb veidi teie kasutatavast saidist sõltuvalt. Mõne hetke pärast võib faili automaatselt alla laadida või peate klõpsama kuvataval uuel allalaadimisnupul. Kui allalaadimisnupp ei tööta, paremklõpsake ja valige käsk "Salvesta link kui".
3. meetod 5-st: Spotify
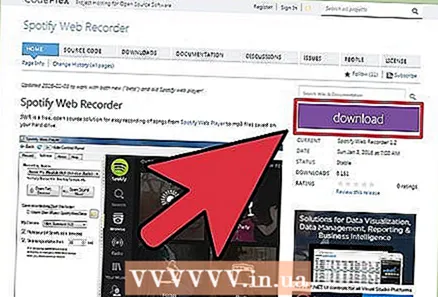 Laadige alla Windowsi Spotify veebisalvesti. See on tasuta avatud lähtekoodiga programm Spotifys mängitavate lugude allalaadimiseks. Saate seda kasutada nii tasuta kui ka lisatasu Spotify kontoga. Spotify Web Recorderit saab alla laadida aadressilt spotifywebrecorder.codeplex.com/.
Laadige alla Windowsi Spotify veebisalvesti. See on tasuta avatud lähtekoodiga programm Spotifys mängitavate lugude allalaadimiseks. Saate seda kasutada nii tasuta kui ka lisatasu Spotify kontoga. Spotify Web Recorderit saab alla laadida aadressilt spotifywebrecorder.codeplex.com/. 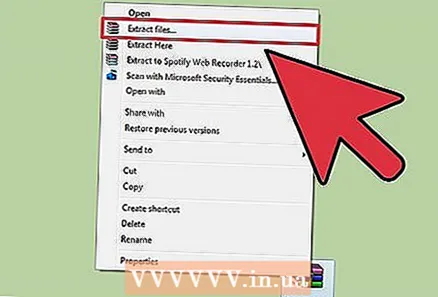 Pakkige alla laaditud ZIP-fail välja. Topeltklõpsake ZIP-failil ja eraldage sisu hõlpsasti ligipääsetavasse kausta. Te ei pea programmi installima ja saate selle käivitada otse kaustast.
Pakkige alla laaditud ZIP-fail välja. Topeltklõpsake ZIP-failil ja eraldage sisu hõlpsasti ligipääsetavasse kausta. Te ei pea programmi installima ja saate selle käivitada otse kaustast. 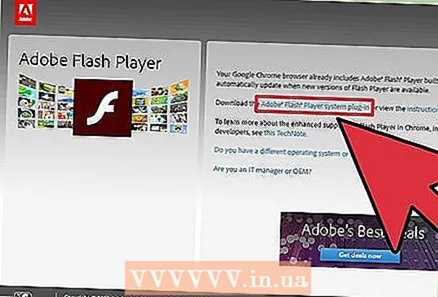 Laadige alla ja installige Flash Player. Spotify Web Playeri salvestisse laadimiseks vajate iseseisvat Flash Playeri tarkvara. Minema get.adobe.com/flashplayer/ ja laadige alla Firefoxi versioon.
Laadige alla ja installige Flash Player. Spotify Web Playeri salvestisse laadimiseks vajate iseseisvat Flash Playeri tarkvara. Minema get.adobe.com/flashplayer/ ja laadige alla Firefoxi versioon. - Enne allalaadimise jätkamist eemaldage lihtsalt McAfee märkeruut, et vältida brauseri avalehe muutmist ja tarbetu tööriistariba lisamist.
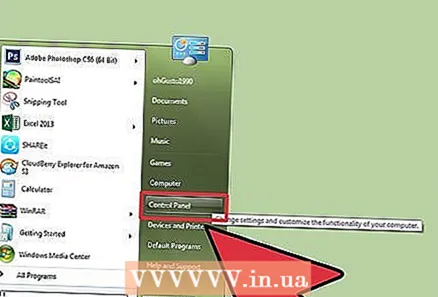 Avage juhtpaneel. Salvesti töötamiseks peate salvestusvalikuks määrama stereosegu, kuna see on Windowsis tavaliselt vaikimisi välja lülitatud. Seda saate teha juhtpaneelilt.
Avage juhtpaneel. Salvesti töötamiseks peate salvestusvalikuks määrama stereosegu, kuna see on Windowsis tavaliselt vaikimisi välja lülitatud. Seda saate teha juhtpaneelilt. - Windows 10 ja 8 - paremklõpsake Windowsi nuppu ja valige Juhtpaneel.
- Windows 7 ja vanemad - avage menüü Start ja valige Juhtpaneel.
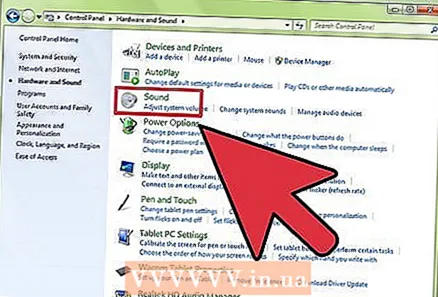 Klõpsake nuppu "Riistvara ja heli" ja seejärel nuppu "Heli'. See avab teie taasesitusseadmetega uue akna.
Klõpsake nuppu "Riistvara ja heli" ja seejärel nuppu "Heli'. See avab teie taasesitusseadmetega uue akna. 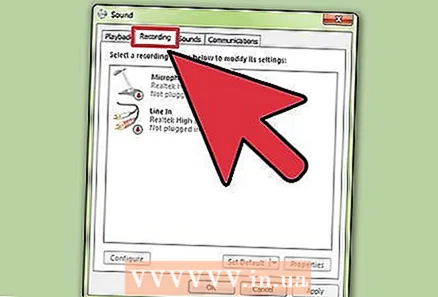 Klõpsake vahekaarti "Salvesta". Kõik teie salvestusseadmed on siin loetletud.
Klõpsake vahekaarti "Salvesta". Kõik teie salvestusseadmed on siin loetletud. 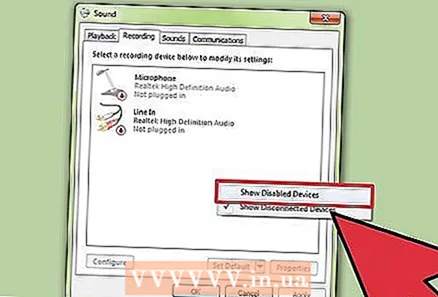 Paremklõpsake loendi tühjal kohal ja valige "Kuva keelatud seadmed ". Te peaksite nägema "Stereo Mix" ilmumist.
Paremklõpsake loendi tühjal kohal ja valige "Kuva keelatud seadmed ". Te peaksite nägema "Stereo Mix" ilmumist. 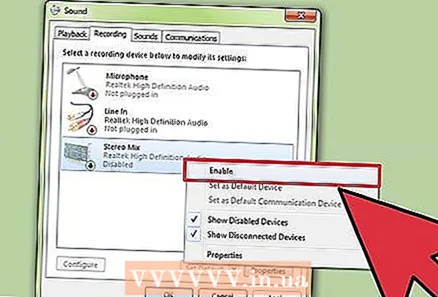 Paremklõpsake valikul "Stereo Mix" ja valige "Vahetada '. Nüüd saab Spotify Web Recorder salvestada otse teie helikaardilt.
Paremklõpsake valikul "Stereo Mix" ja valige "Vahetada '. Nüüd saab Spotify Web Recorder salvestada otse teie helikaardilt.  Avage Spotify veebisalvesti. Nüüd, kui teie salvestusseadmed on õigesti konfigureeritud ja Flash on installitud, võite käivitada veebisalvesti. Peaaknas näete Spotify Web Playeri laadimist.
Avage Spotify veebisalvesti. Nüüd, kui teie salvestusseadmed on õigesti konfigureeritud ja Flash on installitud, võite käivitada veebisalvesti. Peaaknas näete Spotify Web Playeri laadimist. - Kui peaaken jääb tühjaks, klõpsake programmi ülaosas nuppu Värskenda.
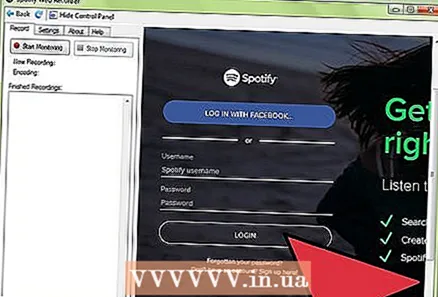 Logige sisse oma Spotify kontoga. Saate sisse logida tasuta või lisatasukontoga. Kui olete sisse loginud, laaditakse veebimängija liides Spotify Web Recorder aknasse.
Logige sisse oma Spotify kontoga. Saate sisse logida tasuta või lisatasukontoga. Kui olete sisse loginud, laaditakse veebimängija liides Spotify Web Recorder aknasse. 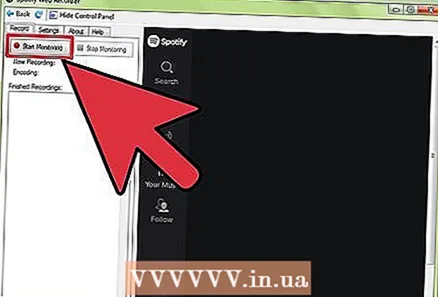 Klõpsake nuppu "Alusta jälgimist". See annab diktofonile käsu muusikat kuulama hakata.
Klõpsake nuppu "Alusta jälgimist". See annab diktofonile käsu muusikat kuulama hakata.  Esitage muusikat, mida soovite salvestada, Spotify veebipleieris. Salvesti tuvastab loo automaatselt ja alustab salvestamist. Selle kõige salvestamiseks peate mängima kogu loo. Diktofoniprogramm tuvastab automaatselt loo alguse ja lõpu ning sildistab sellele esitaja nime ja pealkirja.
Esitage muusikat, mida soovite salvestada, Spotify veebipleieris. Salvesti tuvastab loo automaatselt ja alustab salvestamist. Selle kõige salvestamiseks peate mängima kogu loo. Diktofoniprogramm tuvastab automaatselt loo alguse ja lõpu ning sildistab sellele esitaja nime ja pealkirja. - Veebisalvesti salvestab kõik helid teie arvutist, nii et ärge kasutage programme, mis salvestamise ajal ka helisid teevad.
- Kui midagi pole salvestatud, kontrollige vahekaarti "Seaded" ja veenduge, et salvestusseadmena on valitud "Stereo Mix".
 Leidke oma muusikasalvestised. Vaikimisi salvestatakse salvestatud lood kausta Muusika. Asukohta saate muuta Spotify Web Recorderi vahekaardil "Seaded".
Leidke oma muusikasalvestised. Vaikimisi salvestatakse salvestatud lood kausta Muusika. Asukohta saate muuta Spotify Web Recorderi vahekaardil "Seaded". 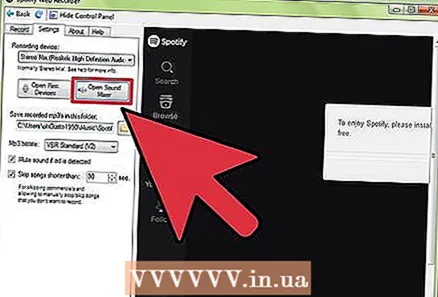 Reguleerige helitugevust. Võib-olla on muusika väga vaikne. Muusika salvestamise alustamisel saate reguleerida mitut helitugevust. Salvestistele sobiva helitugevuse leidmiseks mängige järgmiste tasemetega:
Reguleerige helitugevust. Võib-olla on muusika väga vaikne. Muusika salvestamise alustamisel saate reguleerida mitut helitugevust. Salvestistele sobiva helitugevuse leidmiseks mängige järgmiste tasemetega: - Sound Mixer → Master helitugevus ja helitugevus rakenduste jaoks
- Salvestusseadmed → Stereo miks → Funktsioonid → Salvestustasemed
- Spotify Web Playeri helitugevus
4. meetod 5-st: Pandora
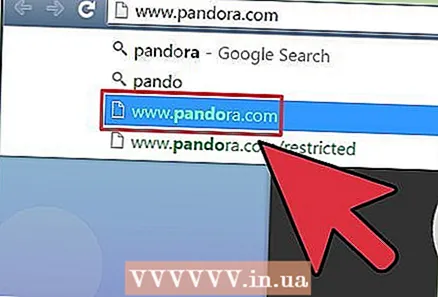 Avage Chrome'is Pandora veebisait. Kiireim viis Pandora lugude allalaadimiseks on kasutada Chrome'i ja sisseehitatud tööriistu. See on võimalik lisatasukontoga või ilma sisse logimata.
Avage Chrome'is Pandora veebisait. Kiireim viis Pandora lugude allalaadimiseks on kasutada Chrome'i ja sisseehitatud tööriistu. See on võimalik lisatasukontoga või ilma sisse logimata. 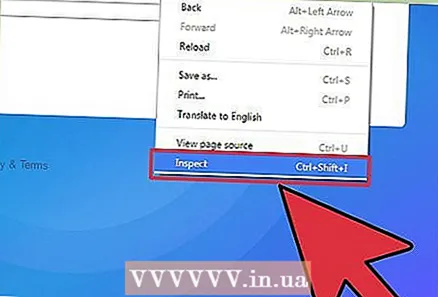 Paremklõpsake sinisel taustal ja valige "Kontrolli '. Avaneb arendaja tööriistade külgriba.
Paremklõpsake sinisel taustal ja valige "Kontrolli '. Avaneb arendaja tööriistade külgriba. 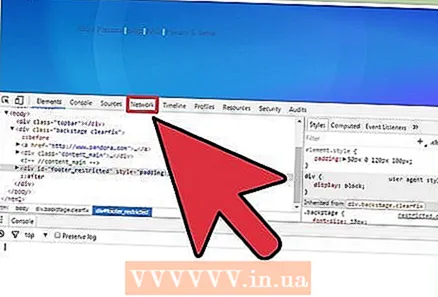 Klõpsake vahekaarti "Võrk". See on veebisaidi võrgutegevuse esitus.
Klõpsake vahekaarti "Võrk". See on veebisaidi võrgutegevuse esitus. 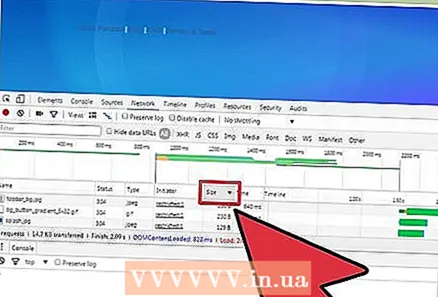 Klõpsake kaks korda veerus "Suurus". See sorteerib tulemused suuruse järgi, alustades suurimatest failidest.
Klõpsake kaks korda veerus "Suurus". See sorteerib tulemused suuruse järgi, alustades suurimatest failidest. 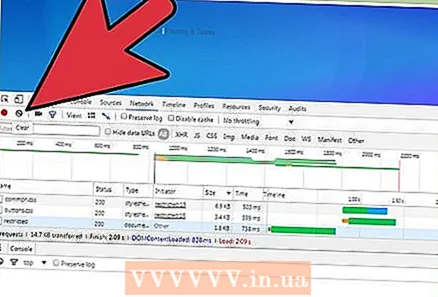 Klõpsake külgriba ülaosas nuppu Kustuta. See kustutab kogu võrgusisu, nii et saate alustada värskelt.
Klõpsake külgriba ülaosas nuppu Kustuta. See kustutab kogu võrgusisu, nii et saate alustada värskelt.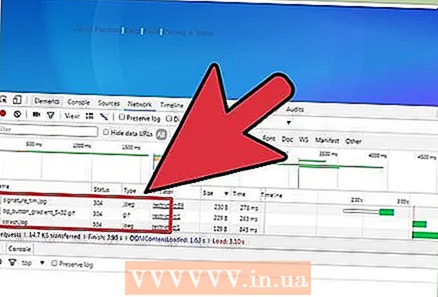 Esitage Pandoras lugu. Peaksite nägema sissekandeid vahekaardil Võrk.
Esitage Pandoras lugu. Peaksite nägema sissekandeid vahekaardil Võrk. 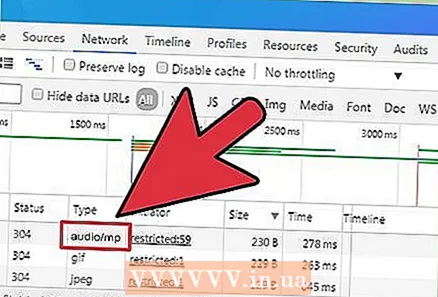 Otsige kirje "audio / mp4". See on Pandora loo muusikafail, mida praegu kuulate.
Otsige kirje "audio / mp4". See on Pandora loo muusikafail, mida praegu kuulate. 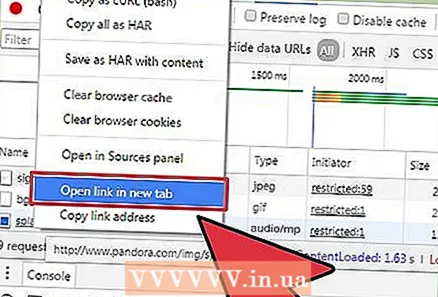 Paremklõpsake heli loendi jaoks nupul "Nimi" ja valige "Ava link uuel vahelehel ". Avaneb Chrome'i uus vahekaart, kus must taust ja helifail esitatakse sisseehitatud helipleieris.
Paremklõpsake heli loendi jaoks nupul "Nimi" ja valige "Ava link uuel vahelehel ". Avaneb Chrome'i uus vahekaart, kus must taust ja helifail esitatakse sisseehitatud helipleieris. 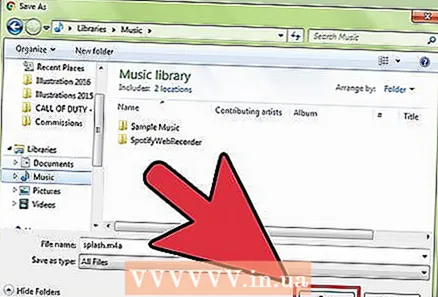 Paremklõpsake uuel vahelehel ja valige "Salvesta kui'. Nüüd saate failile nime anda ja valida salvestuskoha.
Paremklõpsake uuel vahelehel ja valige "Salvesta kui'. Nüüd saate failile nime anda ja valida salvestuskoha. 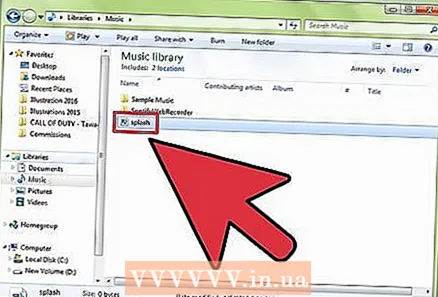 Esitage oma salvestatud helifaile. Failid salvestatakse M4A-vormingus, mida saate mängida iTunes'is või VLC-mängijas või teisendada MP3-ks. MP4-failide MP3-ks teisendamise kohta lugege lähemalt wikiHow-st.
Esitage oma salvestatud helifaile. Failid salvestatakse M4A-vormingus, mida saate mängida iTunes'is või VLC-mängijas või teisendada MP3-ks. MP4-failide MP3-ks teisendamise kohta lugege lähemalt wikiHow-st.
Meetod 5/5: Veebisaitide taust-MP3-d
- Avage veebisait, mis esitab allalaaditavat lugu. Kui olete veebisaidil, mis esitab laulu taustal, on tõenäoline, et saate muusikafaili alla laadida. See töötab ainult saitidel, kus fail pole krüpteeritud ega sisse ehitatud muusse mängijasse.
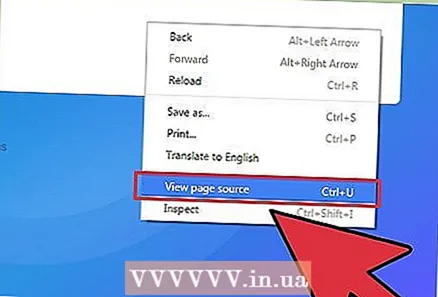 Paremklõpsake veebisaidi taustal ja valige "Kuva allikas ". See avab uue vahelehe koos veebisaidi lähtekoodiga. Veenduge, et te ei klõpsa hiire parema nupuga pilti või teksti, muidu ei kuvata õiget menüüd. Võite vajutada ka klaviatuuri otseteed Ctrl+SINA vajutama.
Paremklõpsake veebisaidi taustal ja valige "Kuva allikas ". See avab uue vahelehe koos veebisaidi lähtekoodiga. Veenduge, et te ei klõpsa hiire parema nupuga pilti või teksti, muidu ei kuvata õiget menüüd. Võite vajutada ka klaviatuuri otseteed Ctrl+SINA vajutama.  Vajutage.Ctrl+F.otsinguakna avamiseks. See võimaldab teil teksti otsida lähtekoodist.
Vajutage.Ctrl+F.otsinguakna avamiseks. See võimaldab teil teksti otsida lähtekoodist. 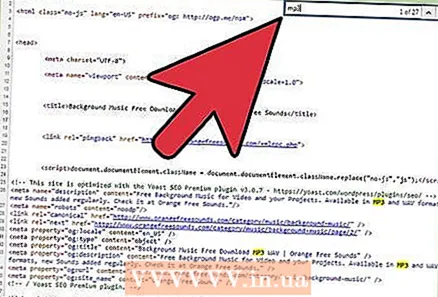 Sisestage otsingukasti "mp3". See otsib lähtekoodi "mp3", mis on muusikafailide levinud laiendus.
Sisestage otsingukasti "mp3". See otsib lähtekoodi "mp3", mis on muusikafailide levinud laiendus. 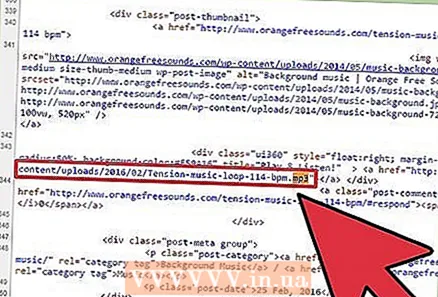 Sirvige tulemusi, kuni leiate numbri koos aadressiga. Sirvige esiletõstetud tulemusi, kuni näete MP3-faili koos täieliku veebiaadressiga http: // või ftp: // alguses ja .mp3 lõpus. Aadress võib olla üsna pikk.
Sirvige tulemusi, kuni leiate numbri koos aadressiga. Sirvige esiletõstetud tulemusi, kuni näete MP3-faili koos täieliku veebiaadressiga http: // või ftp: // alguses ja .mp3 lõpus. Aadress võib olla üsna pikk. - Kui te ei leia tulemusi samp.mp3 kohta, võite otsida muud levinud muusikavormingut, näiteks .m4a või .ogg. Kui te ikkagi tulemusi ei näe, võib lugu peita sisseehitatud pleieri taha või see võib olla krüptitud.
 Kopeerige kogu numbri aadress. Veenduge, et olete valinud kogu aadressi, paremklõpsake valikul ja valige käsk "Kopeeri".
Kopeerige kogu numbri aadress. Veenduge, et olete valinud kogu aadressi, paremklõpsake valikul ja valige käsk "Kopeeri". 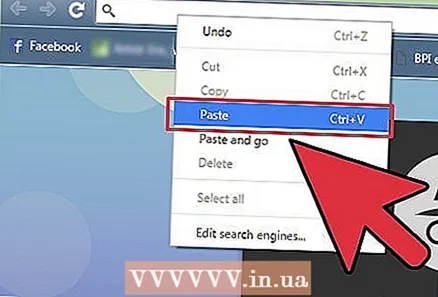 Kleepige kopeeritud aadress oma brauserisse ja avage see. Nüüd peaks MP3-fail hakkama mängima brauseris, akna keskel asuvas sisseehitatud meediumipleieris. Midagi muud laaditakse peale muusikapala.
Kleepige kopeeritud aadress oma brauserisse ja avage see. Nüüd peaks MP3-fail hakkama mängima brauseris, akna keskel asuvas sisseehitatud meediumipleieris. Midagi muud laaditakse peale muusikapala. 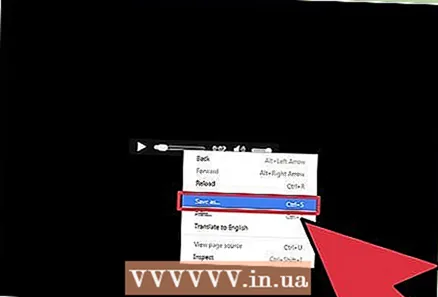 Paremklõpsake meediumipleieril ja valige "Salvesta kui'. Selle abil saate MP3-faili arvutisse salvestada.
Paremklõpsake meediumipleieril ja valige "Salvesta kui'. Selle abil saate MP3-faili arvutisse salvestada. 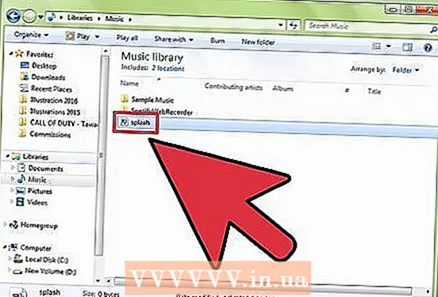 Esitage allalaaditud MP3-d. Kui MP3-fail on alla laaditud, saate seda esitada või MP3-mängijasse või nutitelefoni edastada.
Esitage allalaaditud MP3-d. Kui MP3-fail on alla laaditud, saate seda esitada või MP3-mängijasse või nutitelefoni edastada.
Hoiatused
- Muusika, mis teile ei kuulu, allalaadimine võib riigis olla ebaseaduslik.