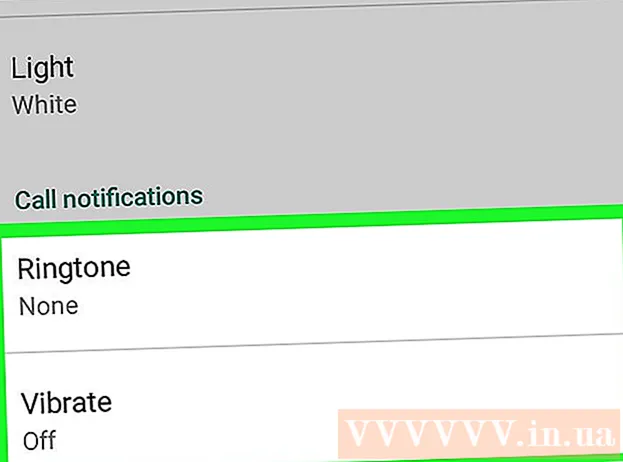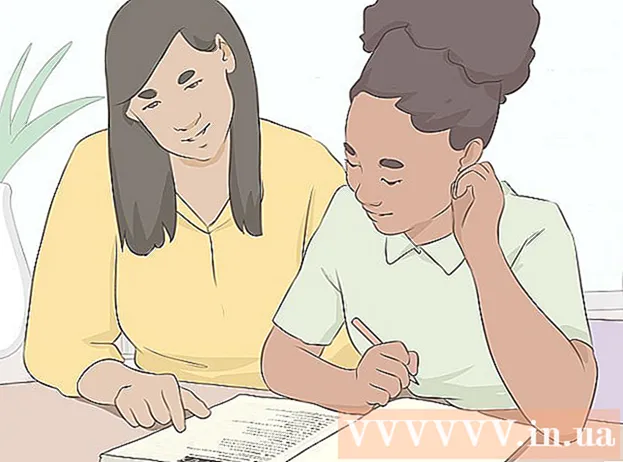Autor:
Frank Hunt
Loomise Kuupäev:
18 Märts 2021
Värskenduse Kuupäev:
1 Juuli 2024

Sisu
- Astuda
- 1. osa 7-st: malli valimine
- 2. osa 7-st: looge oma dokument
- 3. osa 7-st: lisaraamide sisestamine
- 4. osa 7-st: pildi sisestamine
- 5. osa 7-st: pildi kärpimine
- 6. osa 7-st: Dokumendi salvestamine
- 7. osa 7-st: Dokumendi printimine
Microsoft Publisher on Office'i rakendus, mis võimaldab sisseehitatud mallide abil luua professionaalseid dokumente, näiteks infolehti, postkaarte, flaiereid, kutseid, brošüüre ja muud. Pärast Publisheri sisseehitatud malli valimist saate enne dokumendi salvestamist ja printimist vajadusel teksti ja pilte lisada.
Astuda
1. osa 7-st: malli valimine
 Käivitage Microsoft Publisher. Rakenduse avamisel ilmub ekraanile kataloogiaken. Kataloogiaken sisaldab mitmeid erinevaid trükiste tüüpe ja malle, mida saate kasutada oma dokumendi kujundamiseks, sealhulgas infolehed, brošüürid, sildid, õnnitluskaardid, kirjaplangid, ümbrikud, bännerid, reklaamid ja palju muud.
Käivitage Microsoft Publisher. Rakenduse avamisel ilmub ekraanile kataloogiaken. Kataloogiaken sisaldab mitmeid erinevaid trükiste tüüpe ja malle, mida saate kasutada oma dokumendi kujundamiseks, sealhulgas infolehed, brošüürid, sildid, õnnitluskaardid, kirjaplangid, ümbrikud, bännerid, reklaamid ja palju muud.  Klõpsake vasakpoolses veerus loodavat väljaande tüüpi. Parempoolsel paanil kuvatakse valitud väljaande tüübile mitu erinevat malli.
Klõpsake vasakpoolses veerus loodavat väljaande tüüpi. Parempoolsel paanil kuvatakse valitud väljaande tüübile mitu erinevat malli.  Kasutatava malli leidmiseks sirvige parempoolsel paanil olevaid malle. Näiteks kui valisite väljaande tüübiks „Uudiskiri“ ja teie uudiskiri on suunatud lastele, võite kasutada malli „Õnnelik“.
Kasutatava malli leidmiseks sirvige parempoolsel paanil olevaid malle. Näiteks kui valisite väljaande tüübiks „Uudiskiri“ ja teie uudiskiri on suunatud lastele, võite kasutada malli „Õnnelik“.  Valige oma mall ja seejärel klõpsake malli akna paremas alanurgas nuppu "Loo". Malliaken kaob ja kuvab teie malli Publisheri peaaknas.
Valige oma mall ja seejärel klõpsake malli akna paremas alanurgas nuppu "Loo". Malliaken kaob ja kuvab teie malli Publisheri peaaknas.
2. osa 7-st: looge oma dokument
 Pärast Publisheri malli viisardi käivitamist klõpsake vasakul paanil nuppu "Järgmine". Nõustaja juhendab teid dokumendi vormindamise protsessis.
Pärast Publisheri malli viisardi käivitamist klõpsake vasakul paanil nuppu "Järgmine". Nõustaja juhendab teid dokumendi vormindamise protsessis.  Dokumendi loomiseks järgige Publisheri viisardi juhiseid. Toimingud erinevad iga dokumendi puhul vastavalt teie väljaande tüübile. Näiteks kui loote uudiskirja, palub viisard teil valida värviskeemi ja näidata, kas soovite dokumendi prinditud saaja aadressi.
Dokumendi loomiseks järgige Publisheri viisardi juhiseid. Toimingud erinevad iga dokumendi puhul vastavalt teie väljaande tüübile. Näiteks kui loote uudiskirja, palub viisard teil valida värviskeemi ja näidata, kas soovite dokumendi prinditud saaja aadressi.  Klõpsake Publisheri viisardi viimasel vahekaardil nuppu "Lõpeta". Nõustaja on viidud miinimumini ja nüüd saate hakata oma dokumenti teksti ja pilte lisama.
Klõpsake Publisheri viisardi viimasel vahekaardil nuppu "Lõpeta". Nõustaja on viidud miinimumini ja nüüd saate hakata oma dokumenti teksti ja pilte lisama.  Klõpsake dokumendi selles osas, kuhu soovite sisu lisada. teie dokument sisaldab mitut kaadrit, kuhu saab teksti või fotosid lisada. Enamasti paigutab Publisher igasse malli näidisteksti ja fotod, et anda teile üldine idee oma dokumendi kirjutamise ja vormindamise kohta. Näiteks kui loote ümbrikku, lisab Publisher dokumendi vastavatesse tekstikastidesse näiv aadressid, et saaksite teksti oma andmetega asendada.
Klõpsake dokumendi selles osas, kuhu soovite sisu lisada. teie dokument sisaldab mitut kaadrit, kuhu saab teksti või fotosid lisada. Enamasti paigutab Publisher igasse malli näidisteksti ja fotod, et anda teile üldine idee oma dokumendi kirjutamise ja vormindamise kohta. Näiteks kui loote ümbrikku, lisab Publisher dokumendi vastavatesse tekstikastidesse näiv aadressid, et saaksite teksti oma andmetega asendada.  Soovi korral sisestage dokumendi igale kaadrile sisu või lisage pilte. Vajadusel saate dokumenti lisada ka täiendavaid raame.
Soovi korral sisestage dokumendi igale kaadrile sisu või lisage pilte. Vajadusel saate dokumenti lisada ka täiendavaid raame.
3. osa 7-st: lisaraamide sisestamine
 Klõpsake vahekaarti "Lisa" ja valige "Joonista tekstikast".
Klõpsake vahekaarti "Lisa" ja valige "Joonista tekstikast". Asetage kursor raami vasaku ülanurga algusesse.
Asetage kursor raami vasaku ülanurga algusesse. Lohistage kursorit diagonaalselt alla ja paremale, kuni raam on soovitud suurusega.
Lohistage kursorit diagonaalselt alla ja paremale, kuni raam on soovitud suurusega. Klõpsake raami sees ja alustage teksti sisestamist.
Klõpsake raami sees ja alustage teksti sisestamist.
4. osa 7-st: pildi sisestamine
 Asetage kursor kohta, kuhu soovite pildi oma dokumenti lisada.
Asetage kursor kohta, kuhu soovite pildi oma dokumenti lisada. Klõpsake vahekaarti "Lisa" ja valige rühm "Illustratsioonid" alt "Pilt". See avab dialoogiboksi "Lisa pilt".
Klõpsake vahekaarti "Lisa" ja valige rühm "Illustratsioonid" alt "Pilt". See avab dialoogiboksi "Lisa pilt".  Klõpsake vasakul paanil kausta, mis sisaldab pilti, mille soovite oma dokumendile lisada.
Klõpsake vasakul paanil kausta, mis sisaldab pilti, mille soovite oma dokumendile lisada. Avage sama kaust dialoogiboksi parempoolsel paanil.
Avage sama kaust dialoogiboksi parempoolsel paanil. Valige pilt, mille soovite oma dokumendile lisada, ja seejärel klõpsake nuppu "Lisa". Pilt lisatakse teie dokumendile.
Valige pilt, mille soovite oma dokumendile lisada, ja seejärel klõpsake nuppu "Lisa". Pilt lisatakse teie dokumendile.
5. osa 7-st: pildi kärpimine
 Klõpsake dokumendis oleval fotol, mida soovite lõigata. Pildi ümber ilmub kasti kontuur.
Klõpsake dokumendis oleval fotol, mida soovite lõigata. Pildi ümber ilmub kasti kontuur.  Klõpsake vahekaarti "Format" ja valige pilditööriistadest "Crop".
Klõpsake vahekaarti "Format" ja valige pilditööriistadest "Crop". Asetage kärpimiskäpp oma foto serva või nurga kohale vastavalt soovile.
Asetage kärpimiskäpp oma foto serva või nurga kohale vastavalt soovile. Lohistage kärpimiskäepide selle foto osa kohale, mida soovite kärpida või kustutada.
Lohistage kärpimiskäepide selle foto osa kohale, mida soovite kärpida või kustutada.- Mõlema külje ühtlaseks kärpimiseks hoidke all klahvi CTRL.
- Hoidke all klahvi CTRL + Shift, lohistades samal ajal nurgakäepidet, et kärpida kõiki nelja külge ühtlaselt, säilitades samal ajal oma pildi proportsioonid.
6. osa 7-st: Dokumendi salvestamine
 Klõpsake nuppu "Fail" ja valige "Salvesta".
Klõpsake nuppu "Fail" ja valige "Salvesta". Sisestage oma dokumendi nimi dialoogiboksi "Salvesta nimega".
Sisestage oma dokumendi nimi dialoogiboksi "Salvesta nimega". Määrake asukoht, kuhu soovite oma dokumendi salvestada. Kui ei, salvestab Publisher teie faili vaikekausta.
Määrake asukoht, kuhu soovite oma dokumendi salvestada. Kui ei, salvestab Publisher teie faili vaikekausta.  Klõpsake nuppu "Salvesta". Teie dokument salvestatakse.
Klõpsake nuppu "Salvesta". Teie dokument salvestatakse.
7. osa 7-st: Dokumendi printimine
 Klõpsake nuppu "Fail" ja valige "Prindi".
Klõpsake nuppu "Fail" ja valige "Prindi". Sisestage väljale "Prinditöö koopiad" kõrval prinditavate eksemplaride arv.
Sisestage väljale "Prinditöö koopiad" kõrval prinditavate eksemplaride arv. Veenduge, et valiku „Printer” kõrval on valitud teie printer. Enamikul juhtudel kuvatakse sellel väljal automaatselt teie vaikeprinteri atribuudid.
Veenduge, et valiku „Printer” kõrval on valitud teie printer. Enamikul juhtudel kuvatakse sellel väljal automaatselt teie vaikeprinteri atribuudid.  Märkige jaotises "Seaded" paberiformaat, mida kasutate dokumendi printimiseks.
Märkige jaotises "Seaded" paberiformaat, mida kasutate dokumendi printimiseks. Valige printimise värvieelistused ja seejärel klõpsake nuppu "Prindi". Teie dokument saadetakse nüüd printerisse.
Valige printimise värvieelistused ja seejärel klõpsake nuppu "Prindi". Teie dokument saadetakse nüüd printerisse.