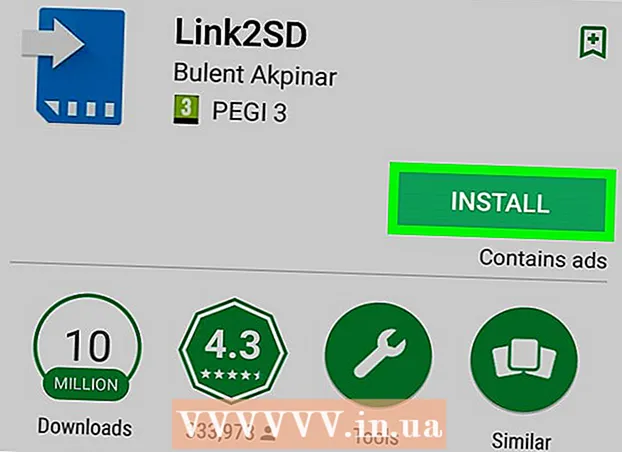Autor:
Charles Brown
Loomise Kuupäev:
5 Veebruar 2021
Värskenduse Kuupäev:
1 Juuli 2024
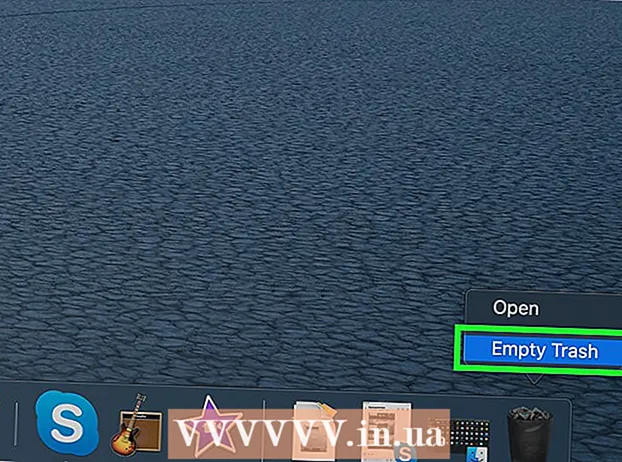
Sisu
See wikiHow õpetab teid Microsoft Outlooki ja kõigi selle komponentide jäädavalt arvutist, Windowsist või Macist eemaldama.
Astuda
1. meetod 2-st: Windowsis
 Avage oma arvuti menüü Start. Menüü Start avamiseks klõpsake töölaua vasakus alanurgas Windowsi ikooni.
Avage oma arvuti menüü Start. Menüü Start avamiseks klõpsake töölaua vasakus alanurgas Windowsi ikooni. - Vastasel juhul klõpsake selle otsimiseks ekraani vasakus alanurgas oleval suurendusklaasil.
 Tüüp Programmid ja funktsioonid klaviatuuril. Parim vaste peaks olema juhtpaneeli programm "Programmid ja funktsioonid".
Tüüp Programmid ja funktsioonid klaviatuuril. Parim vaste peaks olema juhtpaneeli programm "Programmid ja funktsioonid".  kliki Programmid ja funktsioonid otsingutulemites. See avab uue akna, kus on teie arvuti kõigi programmide loend.
kliki Programmid ja funktsioonid otsingutulemites. See avab uue akna, kus on teie arvuti kõigi programmide loend.  kliki Microsoft Office programmide loendis. Leidke loendist Microsoft Office'i komplekt ja klõpsake selle valimiseks selle nimel.
kliki Microsoft Office programmide loendis. Leidke loendist Microsoft Office'i komplekt ja klõpsake selle valimiseks selle nimel. - Võite klõpsata nupul Nimiriba loendi ülaosas ja paigutage kõik programmid siia tähestiku järjekorras.
 Klõpsake nuppu Muutma nuppu loendi ülaosas. Selle nupu leiate kõrvalt eemalda programmide loendi ülaosas. Microsoft Office'i installiviisard avaneb uues aknas.
Klõpsake nuppu Muutma nuppu loendi ülaosas. Selle nupu leiate kõrvalt eemalda programmide loendi ülaosas. Microsoft Office'i installiviisard avaneb uues aknas.  Valige Lisa või eemalda võimalusi. Selle suvandiga saate oma Office'i komplekti kohandada ja Office'i eemaldada, mõjutamata teisi programme, nagu Word, Excel või PowerPoint.
Valige Lisa või eemalda võimalusi. Selle suvandiga saate oma Office'i komplekti kohandada ja Office'i eemaldada, mõjutamata teisi programme, nagu Word, Excel või PowerPoint.  vajuta nuppu Mine. See avab kõigi Office'i paketi komponentide loendi.
vajuta nuppu Mine. See avab kõigi Office'i paketi komponentide loendi.  Klõpsake kõrval asuvat kettaikooni Microsoft Outlook osade loendis. See avab programmivalikute menüü.
Klõpsake kõrval asuvat kettaikooni Microsoft Outlook osade loendis. See avab programmivalikute menüü.  Valige Pole saadaval rippmenüüs. Kui see suvand on valitud, saate kogu Outlooki komponendi oma Office'i komplektist eemaldada.
Valige Pole saadaval rippmenüüs. Kui see suvand on valitud, saate kogu Outlooki komponendi oma Office'i komplektist eemaldada.  kliki Mine. See eemaldab Outlooki teie Office'i komplektist ja teie arvutist.
kliki Mine. See eemaldab Outlooki teie Office'i komplektist ja teie arvutist.
2. meetod 2-st: Macis
 Avage kaust Rakendused. Avage arvutis ükskõik milline Finderi aken ja klõpsake nuppu Programmid vasakul navigeerimispaanil kõigi oma programmide loendi kuvamiseks.
Avage kaust Rakendused. Avage arvutis ükskõik milline Finderi aken ja klõpsake nuppu Programmid vasakul navigeerimispaanil kõigi oma programmide loendi kuvamiseks. - Võite kasutada ka klaviatuuri kombinatsiooni ⇧ Tõstuklahv+⌘ käsk+a menüüs Finder, et avada programmid.
 Leidke kaustast Rakendused Microsoft Outlook. Outlooki ikoon näeb välja nagu valge "O" sinises kastis valge ümbriku kõrval.
Leidke kaustast Rakendused Microsoft Outlook. Outlooki ikoon näeb välja nagu valge "O" sinises kastis valge ümbriku kõrval.  Klõpsake ja lohistage Outlooki rakendus prügikasti. Toimingu kinnitamiseks palutakse teil sisestada arvuti kasutajakonto parool.
Klõpsake ja lohistage Outlooki rakendus prügikasti. Toimingu kinnitamiseks palutakse teil sisestada arvuti kasutajakonto parool.  Kontrollige oma kasutaja parooli. Sisestage oma parool väljale Parool ja klõpsake nuppu Okei kinnitada. See teisaldab Microsoft Outlooki ja kogu selle sisu teie prügikasti.
Kontrollige oma kasutaja parooli. Sisestage oma parool väljale Parool ja klõpsake nuppu Okei kinnitada. See teisaldab Microsoft Outlooki ja kogu selle sisu teie prügikasti.  Paremklõpsake doki prügikastil. See avab hüpikmenüüs kontekstivalikud.
Paremklõpsake doki prügikastil. See avab hüpikmenüüs kontekstivalikud.  kliki Tühjenda prügikast kontekstimenüüs. See kustutab teie prügikastist jäädavalt kõik, sealhulgas Microsoft Outlooki.
kliki Tühjenda prügikast kontekstimenüüs. See kustutab teie prügikastist jäädavalt kõik, sealhulgas Microsoft Outlooki.