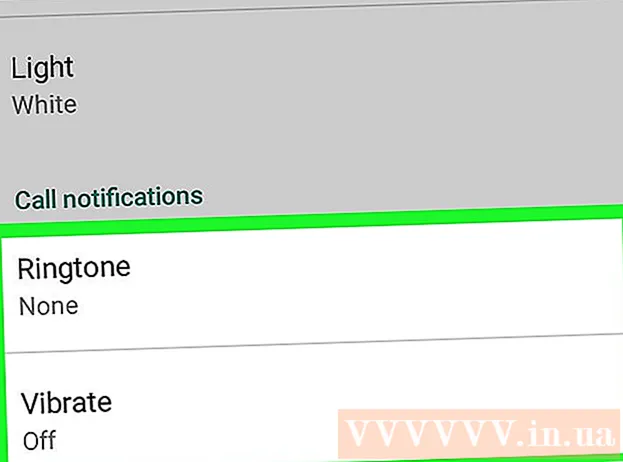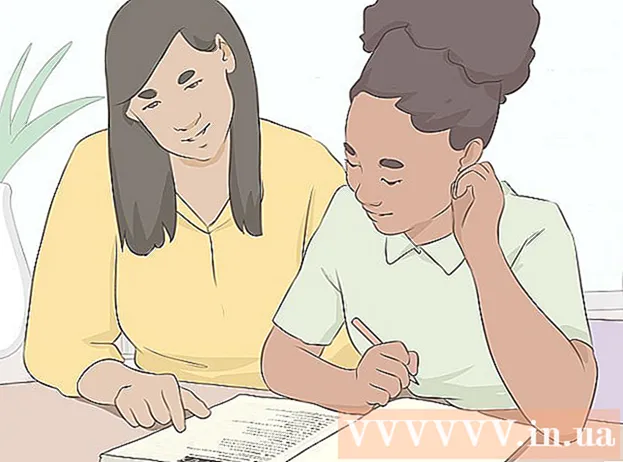Autor:
Christy White
Loomise Kuupäev:
4 Mai 2021
Värskenduse Kuupäev:
1 Juuli 2024
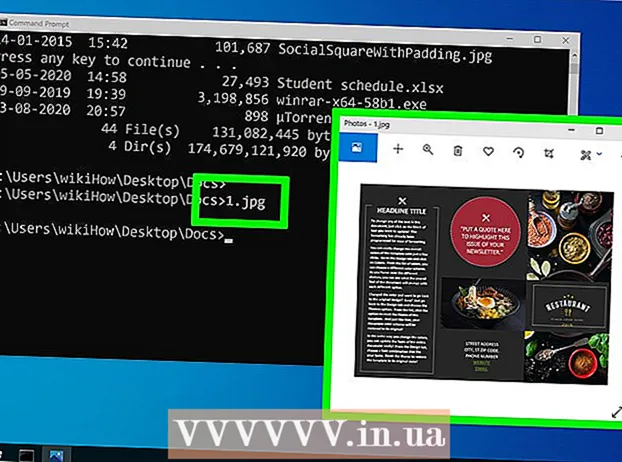
Sisu
- Astuda
- 1. meetod 4st: avage File Explorer
- 2. meetod 4st: leidke oma tee kataloogidest
- 3. meetod 4-st: failide otsimine
- 4. meetod 4-st: käsuviiba kasutamine
Windows Exploreri abil saate sirvida arvutis kaustu ja otsida faile. Iga kord, kui avate oma Windowsi arvutis kausta, kasutate Windows Explorerit. Võite kasutada ka Windowsi otsingut konkreetsete failide leidmiseks või käsuviiba, kui soovite käsurealt töötada.
Astuda
1. meetod 4st: avage File Explorer
 Klõpsake nuppu Start. Seda nuppu näete ekraani vasakus alanurgas ja see võib lihtsalt välja näha nagu Windowsi logo.
Klõpsake nuppu Start. Seda nuppu näete ekraani vasakus alanurgas ja see võib lihtsalt välja näha nagu Windowsi logo.  Klõpsake nuppu Arvuti või File Explorer. Windows 10-s näeb see välja nagu kaust ja näete nuppu menüü vasakul küljel või Windowsi tegumiribal ekraani allosas.
Klõpsake nuppu Arvuti või File Explorer. Windows 10-s näeb see välja nagu kaust ja näete nuppu menüü vasakul küljel või Windowsi tegumiribal ekraani allosas.  Klõpsake vasakpoolsel paanil (PC 10) nuppu See arvuti. Siin näete arvutiga ühendatud draive.
Klõpsake vasakpoolsel paanil (PC 10) nuppu See arvuti. Siin näete arvutiga ühendatud draive.  Otsige oma kõvaketast. Teie arvuti kõvaketas on loetletud rühmas „Kõvakettad” või „Seadmed ja kettad”. Kõvakettal, millele Windows on installitud, on draivi ikoonil Windowsi logo ja see on tavaliselt draiv C: .
Otsige oma kõvaketast. Teie arvuti kõvaketas on loetletud rühmas „Kõvakettad” või „Seadmed ja kettad”. Kõvakettal, millele Windows on installitud, on draivi ikoonil Windowsi logo ja see on tavaliselt draiv C: .  Leidke teised draivid ja seadmed. Kui teil on installitud muid kõvakettaid, näete neid rühmas "Kõvakettad" või "Seadmed ja kettad". Kui teil on ühendatud USB-mälupulgad või muud draivid, näete neid grupis "Eemaldatava mäluga seadmed" või "Seadmed ja kettad".
Leidke teised draivid ja seadmed. Kui teil on installitud muid kõvakettaid, näete neid rühmas "Kõvakettad" või "Seadmed ja kettad". Kui teil on ühendatud USB-mälupulgad või muud draivid, näete neid grupis "Eemaldatava mäluga seadmed" või "Seadmed ja kettad". - Kõigi ühendatud draivide ja seadmete kuvamiseks võite vasakpoolsel paanil laiendada ka "Arvuti" või "See arvuti".
 Avage oma kasutaja kaustad. Kasutajakaustad kuvatakse akende ülaosas operatsioonisüsteemides Windows 10 ja 8. Mõned neist kaustadest on: Dokumendid, Pildid ja Allalaadimised.
Avage oma kasutaja kaustad. Kasutajakaustad kuvatakse akende ülaosas operatsioonisüsteemides Windows 10 ja 8. Mõned neist kaustadest on: Dokumendid, Pildid ja Allalaadimised. - Enamiku faile ja kaustu, mida igapäevaselt kasutate, leiate nendest kasutajakaustadest.
2. meetod 4st: leidke oma tee kataloogidest
 Selle avamiseks topeltklõpsake draivil või kaustas. Näete aknas kogu kausta sisu.
Selle avamiseks topeltklõpsake draivil või kaustas. Näete aknas kogu kausta sisu.  Klõpsake akna ülaosas nooli Eelmine ja Järgmine. See viib teid tagasi oma eelmisse asukohta või järgmisse, kui olete juba korra tagasi pöördunud.
Klõpsake akna ülaosas nooli Eelmine ja Järgmine. See viib teid tagasi oma eelmisse asukohta või järgmisse, kui olete juba korra tagasi pöördunud.  Klõpsake nuppu Üles, et liikuda ühe kataloogitaseme võrra ülespoole (Windows 10). Selle nupu leiate noolte Tagasi ja Järgmine juurest. See viib teid vanema kataloogi teie praeguse asukoha suhtes. Näiteks kui olete kataloogis C: Program Files Adobe, viib noolenupp üles C: Program Files.
Klõpsake nuppu Üles, et liikuda ühe kataloogitaseme võrra ülespoole (Windows 10). Selle nupu leiate noolte Tagasi ja Järgmine juurest. See viib teid vanema kataloogi teie praeguse asukoha suhtes. Näiteks kui olete kataloogis C: Program Files Adobe, viib noolenupp üles C: Program Files.  Oma praeguse asukoha vaatamiseks klõpsake aadressiribal. Kui soovite teada oma praeguse kausta täielikku teed, klõpsake aadressiribal tühjal kohal ja kogu tee kuvatakse ja valitakse kopeerimiseks.
Oma praeguse asukoha vaatamiseks klõpsake aadressiribal. Kui soovite teada oma praeguse kausta täielikku teed, klõpsake aadressiribal tühjal kohal ja kogu tee kuvatakse ja valitakse kopeerimiseks.  Lisavalikute saamiseks paremklõpsake kaustal. Paremklõpsumenüüs on palju erinevaid võimalusi ja teatud programmide installimine võib veelgi rohkem lisada.
Lisavalikute saamiseks paremklõpsake kaustal. Paremklõpsumenüüs on palju erinevaid võimalusi ja teatud programmide installimine võib veelgi rohkem lisada. - Valige "Ava uues aknas", et valitud kaust eraldi aknas avada. See võib olla kasulik üksuste teisaldamiseks kahe kausta vahel.
- Valige Windowsi tegumiribale sageli kasutatava kausta lisamiseks käsk "Kinnita tegumiribale". See muudab kausta kiire juurdepääsu hõlpsaks.
 Muutke peidetud failid nähtavaks. Kui soovite peidetud faile näha, peate need nähtavaks tegema:
Muutke peidetud failid nähtavaks. Kui soovite peidetud faile näha, peate need nähtavaks tegema: - Windows 10 ja 8 - klõpsake Exploreri aknas vahekaarti Vaade. Märkige ruut "Peidetud esemed".
- Windows 7 - klõpsake nuppu Korrasta ja valige käsk "Kausta ja otsingu suvandid". Klõpsake ilmuvas aknas vahekaarti "Kuva" ja lubage käsk "Kuva peidetud failid, kaustad ja draivid".
3. meetod 4-st: failide otsimine
 Klõpsake nuppu Start. Otsida saate otse menüüst Start.
Klõpsake nuppu Start. Otsida saate otse menüüst Start.  Sisestage selle faili või kausta nimi, mida jah otsitakse. Selle failitüübi otsimiseks võite sisestada ka laiendi, näiteks Wordi dokumentide jaoks "docx".
Sisestage selle faili või kausta nimi, mida jah otsitakse. Selle failitüübi otsimiseks võite sisestada ka laiendi, näiteks Wordi dokumentide jaoks "docx".  Selle avamiseks klõpsake tulemusel. Kui tulemuseks on fail, avaneb see vastavas vaikeprogrammis. Kui see on kaust, avaneb kaust uues aknas. Kui see on programm, siis programm käivitub.
Selle avamiseks klõpsake tulemusel. Kui tulemuseks on fail, avaneb see vastavas vaikeprogrammis. Kui see on kaust, avaneb kaust uues aknas. Kui see on programm, siis programm käivitub.  Kõigi sobivate tulemuste kuvamiseks klõpsake tulemuse pealkirja. Näiteks kui teil on palju sama otsinguterminiga dokumente, kuvatakse kõik sobivad tulemused, klõpsates pealkirja Dokumendid.
Kõigi sobivate tulemuste kuvamiseks klõpsake tulemuse pealkirja. Näiteks kui teil on palju sama otsinguterminiga dokumente, kuvatakse kõik sobivad tulemused, klõpsates pealkirja Dokumendid.  Paremklõpsake tulemusel ja valige Ava faili asukoht. Siin avatakse kaust koos selle failiga uues aknas.
Paremklõpsake tulemusel ja valige Ava faili asukoht. Siin avatakse kaust koos selle failiga uues aknas.
4. meetod 4-st: käsuviiba kasutamine
 Klõpsake nuppu Start.
Klõpsake nuppu Start. Tüüp cmd ja vajutage ↵ Sisestage. See käivitab käsuakna.
Tüüp cmd ja vajutage ↵ Sisestage. See käivitab käsuakna.  Tea oma praegust kataloogi. Käskude akna käivitamisel alustate kaustast Kasutaja.
Tea oma praegust kataloogi. Käskude akna käivitamisel alustate kaustast Kasutaja.  Tüüp dir / lk ja vajutage ↵ Sisestage. See näitab praeguse kataloogi sisu. Kui ekraan on täis, lõpetab ekraan kerimise ja kerimise jätkamiseks võite vajutada suvalist klahvi.
Tüüp dir / lk ja vajutage ↵ Sisestage. See näitab praeguse kataloogi sisu. Kui ekraan on täis, lõpetab ekraan kerimise ja kerimise jätkamiseks võite vajutada suvalist klahvi. - Kirje DIR> tähendab, et see on praeguse kataloogi kaust.
- Iga faili suurus kuvatakse failinimele eelnevate baitidena.
 Tüüp CD.. ja vajutage ↵ Sisestage. See viib teid kataloogistruktuuris ühe taseme võrra kõrgemale.
Tüüp CD.. ja vajutage ↵ Sisestage. See viib teid kataloogistruktuuris ühe taseme võrra kõrgemale.  Tüüp CD kausta nimi kataloogis kausta avamiseks. Näiteks tippige kausta Kasutajad cd dokumendid ja vajutage ↵ Sisestage kausta Dokumendid.
Tüüp CD kausta nimi kataloogis kausta avamiseks. Näiteks tippige kausta Kasutajad cd dokumendid ja vajutage ↵ Sisestage kausta Dokumendid.  Tüüp CD tee kindlasse kataloogi minemiseks. Näiteks, kui soovite minna otse programmifailide kataloogi Microsoft Office 15, tippige cd C: Program Files Microsoft Office 15
Tüüp CD tee kindlasse kataloogi minemiseks. Näiteks, kui soovite minna otse programmifailide kataloogi Microsoft Office 15, tippige cd C: Program Files Microsoft Office 15 Sisestage faili nimi ja vajutage ↵ Sisestage selle avamiseks. See avab faili vaikeprogrammis. Peate sisestama kogu faili nime ja laienduse.
Sisestage faili nimi ja vajutage ↵ Sisestage selle avamiseks. See avab faili vaikeprogrammis. Peate sisestama kogu faili nime ja laienduse.