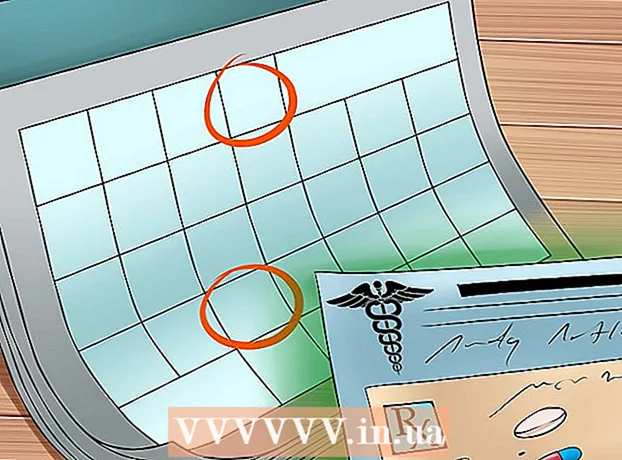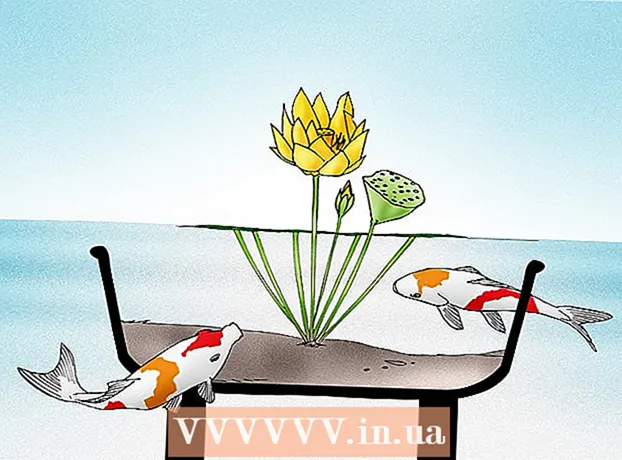Autor:
Tamara Smith
Loomise Kuupäev:
21 Jaanuar 2021
Värskenduse Kuupäev:
29 Juunis 2024

Sisu
- Astuda
- 1. meetod 3-st: ühendage USB kaudu
- 2. meetod 3-st: ühenduse loomine WiFi kaudu
- Meetod 3/3: ühendage Maciga AirDropi kaudu
Selles artiklis õpetatakse, kuidas oma iPhone arvutiga ühendada, et saaksite selle iTunesiga sünkroonida või fotosid ja muid andmeid üle kanda.
Astuda
1. meetod 3-st: ühendage USB kaudu
 Ühendage oma iPhone lauaarvutiga. Kasutage seadmega kaasas olnud USB-kaablit.
Ühendage oma iPhone lauaarvutiga. Kasutage seadmega kaasas olnud USB-kaablit.  Avage iTunes. Selle rakenduse ikoonina on noot.
Avage iTunes. Selle rakenduse ikoonina on noot. - iTunes'i saab automaatselt käivitada, kui teie iPhone on ühendatud.
 Klõpsake iPhone'i ikoonil. See kuvatakse iTunes'i ekraani vasakus ülanurgas.
Klõpsake iPhone'i ikoonil. See kuvatakse iTunes'i ekraani vasakus ülanurgas.  Klõpsake nuppu Varunda kohe. Tehke seda, kui soovite oma iPhone'i varundada kohapeal töölauale.
Klõpsake nuppu Varunda kohe. Tehke seda, kui soovite oma iPhone'i varundada kohapeal töölauale.  Valige sünkroonitav sisu. Selleks klõpsake vasakul paanil sisukategooriat ja märkige või tühjendage parempoolse paani ülaosas valik "Sünkrooni [failid]".
Valige sünkroonitav sisu. Selleks klõpsake vasakul paanil sisukategooriat ja märkige või tühjendage parempoolse paani ülaosas valik "Sünkrooni [failid]".  Klõpsake nuppu Rakenda. See nupp asub ekraani paremas alanurgas. See salvestab valitud sünkroonimisvalikud.
Klõpsake nuppu Rakenda. See nupp asub ekraani paremas alanurgas. See salvestab valitud sünkroonimisvalikud.  Klõpsake nuppu Sünkrooni. See asub ekraani paremas alanurgas. Alustatakse sünkroonimisprotsessi.
Klõpsake nuppu Sünkrooni. See asub ekraani paremas alanurgas. Alustatakse sünkroonimisprotsessi. - Märkige akna jaotises „Valikud” suvand „Sünkrooni automaatselt, kui see iPhone on ühendatud”, et sünkroonida teie töölauaga ühendatud iPhone'ist.
2. meetod 3-st: ühenduse loomine WiFi kaudu
 Ühendage oma iPhone lauaarvutiga. Kasutage seadmega kaasas olnud USB-kaablit.
Ühendage oma iPhone lauaarvutiga. Kasutage seadmega kaasas olnud USB-kaablit.  Avage iTunes. Selle rakenduse ikoonina on noot.
Avage iTunes. Selle rakenduse ikoonina on noot. - iTunes'i saab automaatselt käivitada, kui teie iPhone on ühendatud.
 Klõpsake iPhone'i ikoonil. See kuvatakse iTunes'i ekraani vasakus ülanurgas.
Klõpsake iPhone'i ikoonil. See kuvatakse iTunes'i ekraani vasakus ülanurgas.  Leidke valik "Valikud". See on viimane sektsioon iTunes'i akna parempoolsel paanil.
Leidke valik "Valikud". See on viimane sektsioon iTunes'i akna parempoolsel paanil.  Märkige ruut "Sünkroonimine selle iPhone'iga WiFi kaudu". See kast asub parema paani vasakul küljel.
Märkige ruut "Sünkroonimine selle iPhone'iga WiFi kaudu". See kast asub parema paani vasakul küljel.  Klõpsake nuppu Rakenda. See asub iTunes'i akna paremas alanurgas.
Klõpsake nuppu Rakenda. See asub iTunes'i akna paremas alanurgas. - Oodake, kuni teie iPhone on muudatuste rakendamiseks sünkroonimise lõpetanud.
 Ühendage oma iPhone töölaualt lahti.
Ühendage oma iPhone töölaualt lahti. Avage oma iPhone'i sätted. See on hall rakendus, mis sisaldab käike (⚙️) ja on tavaliselt teie avaekraanil.
Avage oma iPhone'i sätted. See on hall rakendus, mis sisaldab käike (⚙️) ja on tavaliselt teie avaekraanil.  Vajutage Wifi. See nupp asub menüü ülaosas.
Vajutage Wifi. See nupp asub menüü ülaosas.  Puudutage WiFi-võrku. Teie iPhone ja töölaud peavad olema samas WiFi-võrgus.
Puudutage WiFi-võrku. Teie iPhone ja töölaud peavad olema samas WiFi-võrgus.  Vajutage Seaded. See asub ekraani vasakus ülanurgas.
Vajutage Seaded. See asub ekraani vasakus ülanurgas.  Kerige alla ja vajutage General. See asub menüü ülaosas halli hammasrattaikooni (⚙️) kõrval.
Kerige alla ja vajutage General. See asub menüü ülaosas halli hammasrattaikooni (⚙️) kõrval.  Puudutage valikut Sünkrooni iTunes Wi-Fi. See nupp asub menüü allosas.
Puudutage valikut Sünkrooni iTunes Wi-Fi. See nupp asub menüü allosas. - Kui loendis on mitu töölauda, vajutage sünkroonitavat töölauda.
- Veenduge, et iTunes oleks teie töölaual avatud.
 Vajutage nuppu Sünkrooni kohe. Teie iPhone sünkroonitakse teie töölauaga traadita ühenduse kaudu WiFi kaudu.
Vajutage nuppu Sünkrooni kohe. Teie iPhone sünkroonitakse teie töölauaga traadita ühenduse kaudu WiFi kaudu.
Meetod 3/3: ühendage Maciga AirDropi kaudu
 Klõpsake oma Macis nuppu Finder. See on sinimustvalge naerunäoga ikoon, mis tavaliselt asub teie dokis. See avab töölaual akna Finder.
Klõpsake oma Macis nuppu Finder. See on sinimustvalge naerunäoga ikoon, mis tavaliselt asub teie dokis. See avab töölaual akna Finder. - AirDropi kaudu ühenduse loomiseks peab Bluetooth olema lubatud mõlemas seadmes.
 Klõpsake nuppu AirDrop. See asub Finderi akna vasakul küljel asuva tööriistariba jaotises "Lemmikud".
Klõpsake nuppu AirDrop. See asub Finderi akna vasakul küljel asuva tööriistariba jaotises "Lemmikud". - AirDrop on tõhus viis ühenduse loomiseks, mis võimaldab teil fotosid, dokumente ja muid faile edastada, kui seadmed on üksteise lähedal (mõne meetri kaugusel).
 Klõpsake nuppu "Seisa siis, et sind avastaks". See asub Finderi akna allosas. Ilmub slaidimenüü.
Klõpsake nuppu "Seisa siis, et sind avastaks". See asub Finderi akna allosas. Ilmub slaidimenüü.  Klõpsake nuppu Kõik.
Klõpsake nuppu Kõik. Pühkige oma iPhone'i avaekraanil üles. See käivitab juhtimiskeskuse.
Pühkige oma iPhone'i avaekraanil üles. See käivitab juhtimiskeskuse.  Press AirDrop:. See asub juhtimiskeskusest paremal ja sellele järgneb kviitungi olek, näiteks "Kõik", "Ainult kontaktid" või "Vastuvõetud".
Press AirDrop:. See asub juhtimiskeskusest paremal ja sellele järgneb kviitungi olek, näiteks "Kõik", "Ainult kontaktid" või "Vastuvõetud".  Vajutage nuppu Kõik. Nüüd saate andmeid saata ja vastu võtta oma iPhone'i ja töölaua vahel.
Vajutage nuppu Kõik. Nüüd saate andmeid saata ja vastu võtta oma iPhone'i ja töölaua vahel.  Valige jagamiseks fail. Tehke seda mis tahes seadmes.
Valige jagamiseks fail. Tehke seda mis tahes seadmes. - Apple'i rakendustes, nagu Fotod, Märkmed, Kontaktid, Kalender ja Safari, loodud või salvestatud faile või lehti saab AirDropi kaudu peaaegu alati jagada. Paljudel kolmanda osapoole rakendustel on ka funktsioon AirDrop.
 Puudutage või klõpsake ikooni "Jaga". Leidke ruut, millel on ülespoole suunatud nool.
Puudutage või klõpsake ikooni "Jaga". Leidke ruut, millel on ülespoole suunatud nool.  Vajutage või klõpsake nuppu AirDrop. See asub dialoogiakna „Jaga” ülaosas.
Vajutage või klõpsake nuppu AirDrop. See asub dialoogiakna „Jaga” ülaosas.  Vajutage või klõpsake vastuvõtva seadme nimel. Tehke seda saatva seadme kaudu.
Vajutage või klõpsake vastuvõtva seadme nimel. Tehke seda saatva seadme kaudu. - Kui te ei näe Maci ega iPhone'i, veenduge, et seade oleks piisavalt lähedal (mitte rohkem kui mõne meetri kaugusel) ja et AirDrop oleks sisse lülitatud.
- Kui teil palutakse Bluetooth ja Wi-Fi sisse lülitada, tehke seda.
 Vajutage või klõpsake vastuvõtvas seadmes nuppu Salvesta. See salvestab faili koopia seadmesse.
Vajutage või klõpsake vastuvõtvas seadmes nuppu Salvesta. See salvestab faili koopia seadmesse. - Salvestatud failide vaatamiseks vajutage või klõpsake nuppu "Ava ja salvesta".