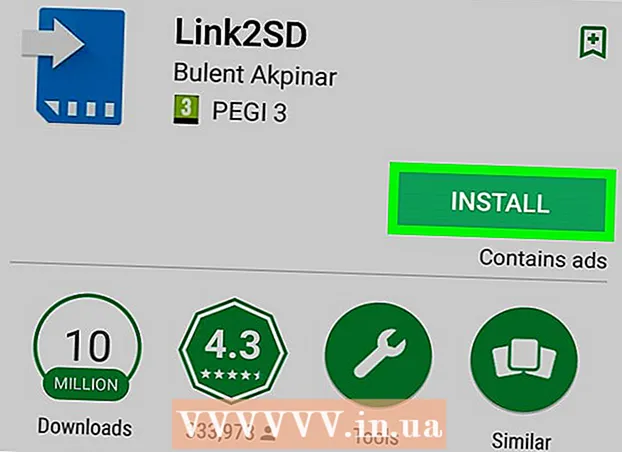Autor:
Christy White
Loomise Kuupäev:
10 Mai 2021
Värskenduse Kuupäev:
1 Juuli 2024
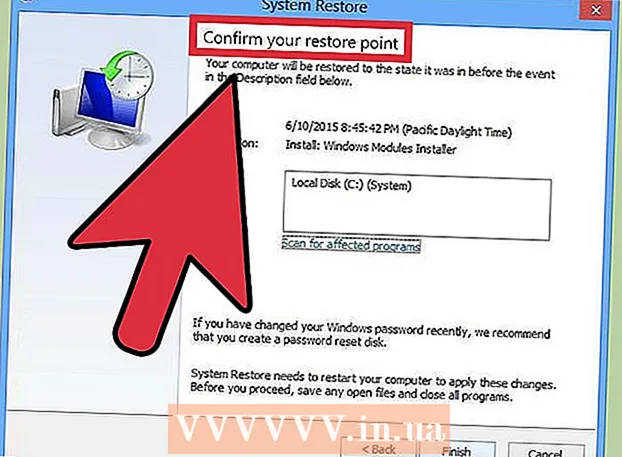
Sisu
- Astuda
- 1. osa 3-st: süsteemi taastamine
- Probleemide lahendamine
- 2. osa 3-st: sülearvuti taastamine tehaseseadetele
- Probleemide lahendamine
- 3. osa 3-st: taaste- või installiplaadi kasutamine
- Probleemide lahendamine
Kui teie Gateway sülearvuti pidevalt krahhi või Windowsi käivitamine ebaõnnestub, võib olla aeg masin taastada. Kõigepealt võite proovida süsteemitaaste, mis proovib taastada arvuti varasema oleku, kusjuures masin töötab endiselt hästi. Soovitatav on see kõigepealt proovida, et te ei peaks oma andmeid kaotama. Kui see ei aita, saate Gateway tehaseseadetele lähtestamiseks kasutada taastehaldurit või Windowsi installiplaati.
Astuda
1. osa 3-st: süsteemi taastamine
 Saa aru, mida süsteemitaaste funktsioon teeb. See protsess taastab teie süsteemi sätted, programmid ja draiverid eelmisele kuupäevale. Selle abil saate oma süsteemi taastada muul ajal, kui see veel hästi töötas. Süsteemitaaste ei mõjuta teie andmeid ega dokumente, kuid see eemaldab praeguse ja teie valitud taastepunkti vahele installitud programmid.
Saa aru, mida süsteemitaaste funktsioon teeb. See protsess taastab teie süsteemi sätted, programmid ja draiverid eelmisele kuupäevale. Selle abil saate oma süsteemi taastada muul ajal, kui see veel hästi töötas. Süsteemitaaste ei mõjuta teie andmeid ega dokumente, kuid see eemaldab praeguse ja teie valitud taastepunkti vahele installitud programmid. - See on esimene samm, mille peate arvuti taastamiseks tegema, kuna te ei pea muretsema andmete varundamise pärast.
 Taaskäivitage sülearvuti ja hoidke all nuppu.F8test pressitud. Hoidke seda kohe all, kui arvuti käivitub. See laadib menüü "Täpsemad alglaadimisvalikud".
Taaskäivitage sülearvuti ja hoidke all nuppu.F8test pressitud. Hoidke seda kohe all, kui arvuti käivitub. See laadib menüü "Täpsemad alglaadimisvalikud".  Valige valikute loendist "turvarežiim käsuviibaga". Laaditakse hulk faile ja mõne aja pärast avaneb käsuviip.
Valige valikute loendist "turvarežiim käsuviibaga". Laaditakse hulk faile ja mõne aja pärast avaneb käsuviip.  Avage süsteemitaaste utiliit. Kui kasutate Windows XP, on käsk veidi erinev.
Avage süsteemitaaste utiliit. Kui kasutate Windows XP, on käsk veidi erinev. - Windows 7, 8 ja Vista - tüüp rstui.exe ja vajuta Enter.
- Windows XP - tüüp % systemroot% system32 restore rstrui.exe ja vajuta Enter.
 Valige oma taastepunkt. Kuvatakse saadaolevate taastepunktide loend koos kellaaja ja kuupäevaga ning lühike kokkuvõte selle loomise põhjusest. Valige taastepunkt kuupäevast ja kellaajast enne, kui teie arvuti hakkas rikkesse minema. Pärast taastepunkti valimist klõpsake nuppu Järgmine>.
Valige oma taastepunkt. Kuvatakse saadaolevate taastepunktide loend koos kellaaja ja kuupäevaga ning lühike kokkuvõte selle loomise põhjusest. Valige taastepunkt kuupäevast ja kellaajast enne, kui teie arvuti hakkas rikkesse minema. Pärast taastepunkti valimist klõpsake nuppu Järgmine>. - Klõpsates nuppu "Kuva rohkem taastepunkte" näete punkte, mis Windowsi arvates pole eriti asjakohased.
 Oodake, kuni taasteprotsess on lõppenud ja arvuti taaskäivitub. Taastamisprotsessi lõpuleviimine võib võtta mitu minutit. Teid teavitatakse, kui Windows on süsteemi edukalt taastanud.
Oodake, kuni taasteprotsess on lõppenud ja arvuti taaskäivitub. Taastamisprotsessi lõpuleviimine võib võtta mitu minutit. Teid teavitatakse, kui Windows on süsteemi edukalt taastanud. - Ärge unustage, et kõik praeguse ja valitud taastepunkti vahel installitud programmid tuleb uuesti installida. Olge ettevaatlik, üks neist programmidest võib olla süüdlane!
Probleemide lahendamine
 Ma ei saa avada menüüd "Täpsemad alglaadimisvalikud". Seda tavaliselt juhul, kui teil on Windows 8-ga arvuti, kuna see süsteem käivitub menüü avamiseks sageli liiga kiiresti.
Ma ei saa avada menüüd "Täpsemad alglaadimisvalikud". Seda tavaliselt juhul, kui teil on Windows 8-ga arvuti, kuna see süsteem käivitub menüü avamiseks sageli liiga kiiresti. - Avage Windowsi menüü Charms, libistades ekraanil paremalt vasakule või hoides hiirt ekraani paremas alanurgas.
- Klõpsake suvandil Seaded ja klõpsake või puudutage nuppu "Sees / väljas".
- Hoidke Shift all ja valige käsk "Taaskäivita". Teie arvuti taaskäivitub menüüs Täpsem alglaadimine.
 Mul pole taastepunkti, mis probleemi lahendaks. Kui teil pole taastepunkti, mis ulatuks ajas piisavalt kaugele, ega ükski taastepunktidest probleemi ei lahenda, peate tõenäoliselt lähtestama sülearvuti tehaseseadetele. Juhised leiate järgmisest jaotisest.
Mul pole taastepunkti, mis probleemi lahendaks. Kui teil pole taastepunkti, mis ulatuks ajas piisavalt kaugele, ega ükski taastepunktidest probleemi ei lahenda, peate tõenäoliselt lähtestama sülearvuti tehaseseadetele. Juhised leiate järgmisest jaotisest.
2. osa 3-st: sülearvuti taastamine tehaseseadetele
 Võimalusel varundage oma andmed. Gateway tehaseseadetele taastamine kustutab kõvakettalt kõik andmed, nii et varundage kindlasti oma andmed, kui teie jaoks on olulisi faile. Vaadake varundamise kohta näpunäiteid wikiHow'st.
Võimalusel varundage oma andmed. Gateway tehaseseadetele taastamine kustutab kõvakettalt kõik andmed, nii et varundage kindlasti oma andmed, kui teie jaoks on olulisi faile. Vaadake varundamise kohta näpunäiteid wikiHow'st. - Kui te ei saa Windowsi käivitada, saate oma failidele juurdepääsemiseks ja välisele kettale kopeerimiseks kasutada Linux Live CD-d. Vaadake wikiHow juhiseid Live CD loomise ja selle kasutamise kohta.
 Ühendage sülearvuti seinakontaktiga. Sülearvuti tehaseseadetele taastamine võib võtta aega. Kui vahepeal pole elektrivarustust, võivad sellega kaasneda tõsised probleemid. Enne jätkamist veenduge, et masin oleks vooluvõrku ühendatud.
Ühendage sülearvuti seinakontaktiga. Sülearvuti tehaseseadetele taastamine võib võtta aega. Kui vahepeal pole elektrivarustust, võivad sellega kaasneda tõsised probleemid. Enne jätkamist veenduge, et masin oleks vooluvõrku ühendatud.  Taaskäivitage arvuti ja vajutage.Alt + F10niipea kui ilmub Aceri värava logo. Võimalik, et peate klahve enne nende registreerimist korduvalt vajutama. Pärast seda laaditakse taastehaldur.
Taaskäivitage arvuti ja vajutage.Alt + F10niipea kui ilmub Aceri värava logo. Võimalik, et peate klahve enne nende registreerimist korduvalt vajutama. Pärast seda laaditakse taastehaldur. - Kui Windowsi alglaadimismenüü seda palub, vajutage sisestusklahvi.
 Valige "Restore Operating System to Factory Defaults". Teil palutakse mitu korda kinnitada, et soovite jätkata. Taastamise alustamine kustutab draivist kõik andmed ning taastab seejärel Windowsi ja sülearvuti vaikeprogrammid. Taastamisprotsessi lõpuleviimine võib võtta kuni tund.
Valige "Restore Operating System to Factory Defaults". Teil palutakse mitu korda kinnitada, et soovite jätkata. Taastamise alustamine kustutab draivist kõik andmed ning taastab seejärel Windowsi ja sülearvuti vaikeprogrammid. Taastamisprotsessi lõpuleviimine võib võtta kuni tund. - On võimalus säilitada kasutaja failid ja need arvutisse salvestada, kuid see pole soovitatav, kuna mõned neist failidest võivad põhjustada arvuti talitlushäireid.
 Looge oma konto ja hakake oma arvutit kasutama. Kui taasteprotsess on lõpule jõudnud, käitub sülearvuti nii, nagu ta käivitaks esimest korda. Teil palutakse luua Windowsi konto ja konfigureerida oma isiklikud seaded.
Looge oma konto ja hakake oma arvutit kasutama. Kui taasteprotsess on lõpule jõudnud, käitub sülearvuti nii, nagu ta käivitaks esimest korda. Teil palutakse luua Windowsi konto ja konfigureerida oma isiklikud seaded.
Probleemide lahendamine
 Ma ei pääse taastehaldurile juurde. Kui olete varem kõvaketta vormindanud või uue kõvaketta installinud, on taastesektsioon tõenäoliselt kadunud. Arvuti kustutamiseks ja Windowsi uuesti installimiseks peate kasutama taasteketast või Windowsi installiplaati. Nende draivide kasutamise juhised leiate järgmisest jaotisest.
Ma ei pääse taastehaldurile juurde. Kui olete varem kõvaketta vormindanud või uue kõvaketta installinud, on taastesektsioon tõenäoliselt kadunud. Arvuti kustutamiseks ja Windowsi uuesti installimiseks peate kasutama taasteketast või Windowsi installiplaati. Nende draivide kasutamise juhised leiate järgmisest jaotisest.  Arvuti taastamine probleemi ei lahendanud. Kui pühkisite sülearvuti täielikult ja installisite Windowsi tehaseseadetega uuesti, kuid probleem püsib, on põhjus ilmselt riistvarakomponent.
Arvuti taastamine probleemi ei lahendanud. Kui pühkisite sülearvuti täielikult ja installisite Windowsi tehaseseadetega uuesti, kuid probleem püsib, on põhjus ilmselt riistvarakomponent. - Uue kõvaketta installimine või uue RAM-i lisamine on nii hõlpsasti teostatav kui ka teie probleemid arvutiga lahendatavad. Kui ka see ei aita, võtke ühendust Gateway tehnilise toega.
3. osa 3-st: taaste- või installiplaadi kasutamine
 Hankige oma taasteketas, kui teil seda on. Sülearvutid vajavad sageli mitmeid konkreetseid draivereid ja taasteketas on lihtsaim viis tagada, et need draiverid sülearvuti lähtestamisel uuesti installitakse. Kui te ei saa taastehaldurit kasutada, kuna taastesektsioon on kadunud, proovige taasteketast. Väravast saate tellida uue taasteketta.
Hankige oma taasteketas, kui teil seda on. Sülearvutid vajavad sageli mitmeid konkreetseid draivereid ja taasteketas on lihtsaim viis tagada, et need draiverid sülearvuti lähtestamisel uuesti installitakse. Kui te ei saa taastehaldurit kasutada, kuna taastesektsioon on kadunud, proovige taasteketast. Väravast saate tellida uue taasteketta.  Kui teil pole taasteketast, leidke või looge Windowsi installiplaat. Kui teil pole sülearvuti jaoks taasteketast, saate sülearvuti kustutamiseks ja taastamiseks kasutada Windowsi installiplaati. Praegu vajate sama Windowsi versiooni jaoks plaati.
Kui teil pole taasteketast, leidke või looge Windowsi installiplaat. Kui teil pole sülearvuti jaoks taasteketast, saate sülearvuti kustutamiseks ja taastamiseks kasutada Windowsi installiplaati. Praegu vajate sama Windowsi versiooni jaoks plaati. - Kui teil on Windows 7 ja teil on kehtiv tootevõti, saate siin ketta luua. Teil on vaja tühja DVD-d või USB-mälupulka, millel on vähemalt 4 GB vaba libisevat ruumi.
- Kui teil on Windows 8 ja teil on kehtiv tootevõti, saate siin. luua ketas. Teil on vaja tühja DVD-d või USB-mälupulka, millel on vähemalt 4 GB vaba libisevat ruumi.
 Taaskäivitage arvuti ja vajutage korduvalt klahvi F12. Lüüsis avate alglaadimismenüü. Vajutage seda nuppu mitu korda, kui ilmub Gateway logo või Aceri logo.
Taaskäivitage arvuti ja vajutage korduvalt klahvi F12. Lüüsis avate alglaadimismenüü. Vajutage seda nuppu mitu korda, kui ilmub Gateway logo või Aceri logo. Muutke alglaadimise järjekorda. Taasteketta kasutamiseks või Windowsi installimiseks kettalt tuleb arvuti häälestada kõigepealt DVD-draivilt ja seejärel kõvakettalt käivitamiseks. Buutimisjärjestust saab muuta alglaadimismenüüs.
Muutke alglaadimise järjekorda. Taasteketta kasutamiseks või Windowsi installimiseks kettalt tuleb arvuti häälestada kõigepealt DVD-draivilt ja seejärel kõvakettalt käivitamiseks. Buutimisjärjestust saab muuta alglaadimismenüüs. - Kui lõite installifailidega USB-mälupulga, valige esimese käivitusseadmena USB-mälupulk.
 Salvestage seaded ja taaskäivitage masin. Veenduge, et Windowsi installiketas või USB-mälupulk oleks sisestatud.
Salvestage seaded ja taaskäivitage masin. Veenduge, et Windowsi installiketas või USB-mälupulk oleks sisestatud.  Kui teil seda palutakse, vajutage klahvi. See käivitab taastehalduri (kui kasutate taasteketast) või Windowsi häälestust (kui kasutate Windowsi installiplaati).
Kui teil seda palutakse, vajutage klahvi. See käivitab taastehalduri (kui kasutate taasteketast) või Windowsi häälestust (kui kasutate Windowsi installiplaati). - Kui kasutate taastehaldurit, lugege sülearvuti taastamise juhiseid eelmisest jaotisest.
- Kui kasutate Windowsi installiplaati, lugege edasi.
 Määrake oma keele-eelistus ja valige "Install Windows" või "Install Now". Installiprotsess kustutab kõvakettalt kõik andmed ja algab otsast peale.
Määrake oma keele-eelistus ja valige "Install Windows" või "Install Now". Installiprotsess kustutab kõvakettalt kõik andmed ja algab otsast peale.  Kui küsitakse, valige install "Custom (Advanced)". See tagab, et kustutate kõik.
Kui küsitakse, valige install "Custom (Advanced)". See tagab, et kustutate kõik.  Kustutage kõik sektsioonid. Kui teil palutakse valida Windowsi installimise koht, kuvatakse teile kõik kõvakettal olevad sektsioonid. Valige iga sektsioon ja klõpsake nuppu "Kustuta". See kustutab kõik partitsioonis olevad failid.
Kustutage kõik sektsioonid. Kui teil palutakse valida Windowsi installimise koht, kuvatakse teile kõik kõvakettal olevad sektsioonid. Valige iga sektsioon ja klõpsake nuppu "Kustuta". See kustutab kõik partitsioonis olevad failid.  Valige installi sihtkohaks ülejäänud partitsioon. Installer vormindab selle automaatselt õigesse failisüsteemi ja alustab Windowsi failide installimist.
Valige installi sihtkohaks ülejäänud partitsioon. Installer vormindab selle automaatselt õigesse failisüsteemi ja alustab Windowsi failide installimist.  Oodake installimise lõpuleviimist. Windowsi installiprotseduur võtab tavaliselt aega umbes pool tundi. Edusamme saate jälgida ekraanil.
Oodake installimise lõpuleviimist. Windowsi installiprotseduur võtab tavaliselt aega umbes pool tundi. Edusamme saate jälgida ekraanil.  Viige installimine lõpule ja sisestage tootenumber. Pärast installi lõppu palutakse teil sisestada Windowsi tootenumber. Tootenumber on 25 tähemärki ja on tavaliselt kleebisel sülearvuti põhjas või arvuti dokumentatsioonis. Kui te ei leia tootenumbrit, võtke ühendust Gatewayga.
Viige installimine lõpule ja sisestage tootenumber. Pärast installi lõppu palutakse teil sisestada Windowsi tootenumber. Tootenumber on 25 tähemärki ja on tavaliselt kleebisel sülearvuti põhjas või arvuti dokumentatsioonis. Kui te ei leia tootenumbrit, võtke ühendust Gatewayga.  Laadige sülearvuti jaoks vajalikud draiverid alla. Sülearvutitel on palju spetsiaalset riistvara ja seetõttu on komponentide parima jõudluse saavutamiseks vaja mitmeid spetsiaalseid draivereid. Minema support.gateway.com ja valige jaotis "Draiveri allalaadimised". Sisestage sülearvuti andmed ja laadige alla kõik soovitatud draiverid ja tarkvara.
Laadige sülearvuti jaoks vajalikud draiverid alla. Sülearvutitel on palju spetsiaalset riistvara ja seetõttu on komponentide parima jõudluse saavutamiseks vaja mitmeid spetsiaalseid draivereid. Minema support.gateway.com ja valige jaotis "Draiveri allalaadimised". Sisestage sülearvuti andmed ja laadige alla kõik soovitatud draiverid ja tarkvara.
Probleemide lahendamine
 Arvuti taastamine ei lahenda probleemi. Kui olete sülearvuti täielikult pühkinud ja Windowsi tehaseseadetele lähtestanud, kuid probleem pole lahendatud, on põhjus tõenäoliselt riistvarakomponent.
Arvuti taastamine ei lahenda probleemi. Kui olete sülearvuti täielikult pühkinud ja Windowsi tehaseseadetele lähtestanud, kuid probleem pole lahendatud, on põhjus tõenäoliselt riistvarakomponent. - Uue kõvaketta installimine või uue RAM-i lisamine on nii hõlpsasti teostatav kui ka teie probleemid arvutiga lahendatavad. Kui ka see ei aita, võtke ühendust Gateway tehnilise toega.