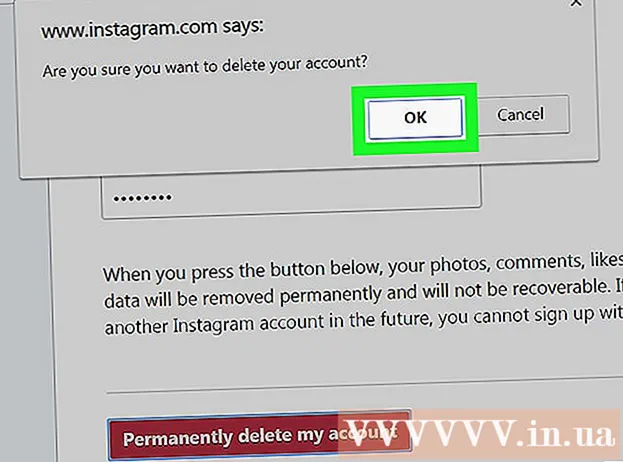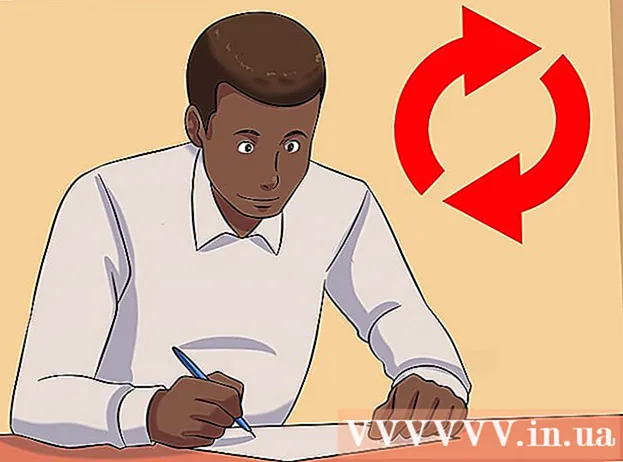Autor:
Roger Morrison
Loomise Kuupäev:
1 September 2021
Värskenduse Kuupäev:
1 Juuli 2024

Sisu
- Astuda
- 1. meetod 6-st: looge Skype'i konto
- 2. meetod 6-st: laadige alla ja installige Skype Windowsi
- 3. meetod 6-st: laadige alla ja installige Skype Mac OS X-i
- 4. meetod 6-st: logige Skype'i sisse
- Meetod 5/6: logige Skype'i sisse Microsofti kontoga
- Meetod 6/6: logige Skype'i sisse Facebooki kontoga
Skype on programm, millega saate telefoni- ja videokõnesid teha. Enne Skype'i kasutamist peate looma Skype'i veebisaidil konto. Kui teil on juba Microsofti või Facebooki konto, saate seda Skype'i konto loomise asemel kasutada. Uue konto saate ise luua Skype'i rakenduses.
Astuda
1. meetod 6-st: looge Skype'i konto
 Minge Skype'i registreerimislehele. Kui teil on juba Microsofti või Facebooki konto, võite selle osa vahele jätta ning alla laadida ja installida Skype. Minge aadressile https://login.skype.com/account/signup-form.
Minge Skype'i registreerimislehele. Kui teil on juba Microsofti või Facebooki konto, võite selle osa vahele jätta ning alla laadida ja installida Skype. Minge aadressile https://login.skype.com/account/signup-form.  Sisestage oma nimi ja e-posti aadress. Väljale Eesnimi peate sisestama oma eesnime. Väljale Perekonnanimi peate sisestama oma perekonnanime. Väljale E-posti aadress peate sisestama oma e-posti aadressi. Väljal Korda e-posti peate uuesti sisestama oma e-posti aadressi.
Sisestage oma nimi ja e-posti aadress. Väljale Eesnimi peate sisestama oma eesnime. Väljale Perekonnanimi peate sisestama oma perekonnanime. Väljale E-posti aadress peate sisestama oma e-posti aadressi. Väljal Korda e-posti peate uuesti sisestama oma e-posti aadressi.  Valige keel, millega soovite Skype'i kasutada. Kerige alla ja jaotises Profiili teave jaotises Keel valige keel, mida soovite Skype'is kasutada.
Valige keel, millega soovite Skype'i kasutada. Kerige alla ja jaotises Profiili teave jaotises Keel valige keel, mida soovite Skype'is kasutada. - Võite sisestada ka muud teavet, kuid see pole kohustuslik.
 Valige Skype'i nimi. Väljale Skype'i nimi peate sisestama Skype'i nime, mida soovite kasutada, ja seejärel klõpsake nuppu? klõpsake. Nüüd näete, kas teie Skype'i nimi on saadaval. Kui ei, pakutakse alternatiive.
Valige Skype'i nimi. Väljale Skype'i nimi peate sisestama Skype'i nime, mida soovite kasutada, ja seejärel klõpsake nuppu? klõpsake. Nüüd näete, kas teie Skype'i nimi on saadaval. Kui ei, pakutakse alternatiive. - Teie Skype'i nimi peab sisaldama vähemalt 6 tähte või numbrit. Nimi peab algama tähega ega tohi sisaldada tühikuid ega hüüumärke.
 Vali Salasõna. Väljale Parool peate sisestama parooli. Veenduge, et te ei unustaks seda parooli, kuid et seda pole lihtne ära arvata. Väljal Korda parooli peate oma parooli uuesti sisestama.
Vali Salasõna. Väljale Parool peate sisestama parooli. Veenduge, et te ei unustaks seda parooli, kuid et seda pole lihtne ära arvata. Väljal Korda parooli peate oma parooli uuesti sisestama. - Teie parool peab sisaldama 6–20 tähte või numbrit.
- Võib-olla on hea mõte oma parool kuhugi üles kirjutada.
 Valige, kas soovite Skype'i kohta e-kirju saada. Kui soovite Skype'i kohta e-kirju saada, peate märkima ruudu E-posti teel. Kui ei, siis ärge kontrollige seda.
Valige, kas soovite Skype'i kohta e-kirju saada. Kui soovite Skype'i kohta e-kirju saada, peate märkima ruudu E-posti teel. Kui ei, siis ärge kontrollige seda.  Sisestage pildil olevad tähed ja numbrid. Turvameetmena, et vältida arvutite kontode automaatset loomist, kasutab Skype captchat. Sisestage ülaltoodud väljale Tippige tekst kuvatud tähed või numbrid.
Sisestage pildil olevad tähed ja numbrid. Turvameetmena, et vältida arvutite kontode automaatset loomist, kasutab Skype captchat. Sisestage ülaltoodud väljale Tippige tekst kuvatud tähed või numbrid. - Kui teil on pildi lugemisega probleeme, klõpsake nuppu Värskenda. Tähtede ettelugemiseks klõpsake nuppu Kuula.
 Klõpsake nuppu Nõustun - jätkake. Nüüd olete valmis Skype'i alla laadima ja installima.
Klõpsake nuppu Nõustun - jätkake. Nüüd olete valmis Skype'i alla laadima ja installima.
2. meetod 6-st: laadige alla ja installige Skype Windowsi
 Laadige alla Skype. Minge brauseris saidile http://www.skype.com/en/download-skype/skype-for-computer/. Klõpsake nuppu Skype'i allalaadimine. Alustatakse Skype'i installifaili allalaadimist.
Laadige alla Skype. Minge brauseris saidile http://www.skype.com/en/download-skype/skype-for-computer/. Klõpsake nuppu Skype'i allalaadimine. Alustatakse Skype'i installifaili allalaadimist. - Skype'i allalaadimislehelt saate Skype'i alla laadida mis tahes seadmele, klõpsates lehe ülaosas asuvatel seadme nuppudel.
 Avage Skype'i installifail. Kaustas Allalaadimised näete faili SkypeSetup.exe. Topeltklõpsake seda installiprotseduuri alustamiseks.
Avage Skype'i installifail. Kaustas Allalaadimised näete faili SkypeSetup.exe. Topeltklõpsake seda installiprotseduuri alustamiseks.  Valige oma keel. Klõpsake Skype'i installiakna jaotises Vali oma keel rippmenüül ja seejärel keelel, millega soovite Skype'i kasutada.
Valige oma keel. Klõpsake Skype'i installiakna jaotises Vali oma keel rippmenüül ja seejärel keelel, millega soovite Skype'i kasutada.  Valige Skype'i käivitusvalik. Kui soovite, et Skype käivitaks teie arvutiga automaatselt, märkige ruut Start Skype, kui arvuti käivitub. Kui ei, siis veenduge, et see ruut oleks märkimata. Klõpsake nuppu Nõustun - järgmine.
Valige Skype'i käivitusvalik. Kui soovite, et Skype käivitaks teie arvutiga automaatselt, märkige ruut Start Skype, kui arvuti käivitub. Kui ei, siis veenduge, et see ruut oleks märkimata. Klõpsake nuppu Nõustun - järgmine. - Klõpsates nuppu Rohkem valikuid, saate valida kausta, kuhu Skype installitakse, ja kas Skype loob teie töölauale otsetee või mitte.
 Valige, kas installida Skype'i funktsioon Click to Call. Skype'i funktsioon Click to Call lisab Interneti-telefoninumbrite juurde ikooni, millele saate helistada Skype'i kaudu. Kui soovite seda funktsiooni kasutada, märkige ruut. Kui ei, siis kontrollige, kas ruut on märkimata. Klõpsake nuppu Jätka.
Valige, kas installida Skype'i funktsioon Click to Call. Skype'i funktsioon Click to Call lisab Interneti-telefoninumbrite juurde ikooni, millele saate helistada Skype'i kaudu. Kui soovite seda funktsiooni kasutada, märkige ruut. Kui ei, siis kontrollige, kas ruut on märkimata. Klõpsake nuppu Jätka.  Valige, kas soovite Bingi vaikimisi otsingumootoriks seada. Kui soovite oma brauseris vaikeotsingumootorina kasutada Bingi, märkige ruut Tee Bing minu vaikeotsingumootoriks. Kui te seda ei soovi, veenduge, et see ruut ei oleks märgitud.
Valige, kas soovite Bingi vaikimisi otsingumootoriks seada. Kui soovite oma brauseris vaikeotsingumootorina kasutada Bingi, märkige ruut Tee Bing minu vaikeotsingumootoriks. Kui te seda ei soovi, veenduge, et see ruut ei oleks märgitud. - Selle suvandi valimisel kasutatakse Bingi kõigi teie brauserite vaikimisi otsingumootorina.
 Valige, kas soovite muuta MSN-i oma brauseri avaleheks. Kui soovite, et MSN avaneks iga kord, kui avate uue brauseriakna või vahelehe, veenduge, et valik Make MSN-ist minu avaleht oleks märgitud. Kui ei, siis veenduge, et see ruut oleks märkimata. Klõpsake nuppu Jätka.
Valige, kas soovite muuta MSN-i oma brauseri avaleheks. Kui soovite, et MSN avaneks iga kord, kui avate uue brauseriakna või vahelehe, veenduge, et valik Make MSN-ist minu avaleht oleks märgitud. Kui ei, siis veenduge, et see ruut oleks märkimata. Klõpsake nuppu Jätka. - Kui teie arvutisse on installitud viirusetõrjetarkvara, võidakse teil paluda installimist kinnitada. Sel juhul klõpsake jätkamiseks Jah. Niikaua kui laadite Skype'i alla Skype'i ametlikult veebisaidilt, pole teid ohus.
- Kui Skype'i installimine on lõpule jõudnud, kuvatakse Skype'i sisselogimisleht.
3. meetod 6-st: laadige alla ja installige Skype Mac OS X-i
 Laadige alla Skype. Minge brauseris saidile http://www.skype.com/en/download-skype/skype-for-computer/. Klõpsake nuppu Skype'i allalaadimine. Alustatakse Skype'i installifaili allalaadimist.
Laadige alla Skype. Minge brauseris saidile http://www.skype.com/en/download-skype/skype-for-computer/. Klõpsake nuppu Skype'i allalaadimine. Alustatakse Skype'i installifaili allalaadimist. - Skype'i allalaadimislehelt saate Skype'i alla laadida mis tahes olemasoleva seadme jaoks, klõpsates lehe ülaosas asuvatel seadme nupudel.
 Avage Skype'i DMG-fail. Otsige kaustast Allalaadimised üles fail Skype.dmg. Selle avamiseks topeltklõpsake seda.
Avage Skype'i DMG-fail. Otsige kaustast Allalaadimised üles fail Skype.dmg. Selle avamiseks topeltklõpsake seda.  Installige Skype. Skype'i aknas peate klõpsama Skype.app ja lohistama selle kausta Applications. Skype on installitud kausta Applications.
Installige Skype. Skype'i aknas peate klõpsama Skype.app ja lohistama selle kausta Applications. Skype on installitud kausta Applications.
4. meetod 6-st: logige Skype'i sisse
 Avage Skype.
Avage Skype. Klõpsake Skype'i nime.
Klõpsake Skype'i nime. Sisestage oma Skype'i nimi ja parool. Teie Skype'i nimi on teie valitud Skype'i nimi, mitte teie e-posti aadress.
Sisestage oma Skype'i nimi ja parool. Teie Skype'i nimi on teie valitud Skype'i nimi, mitte teie e-posti aadress.  Klõpsake nuppu Logi sisse. Skype salvestab teie sisselogimisteabe järgmiseks registreerumiseks.
Klõpsake nuppu Logi sisse. Skype salvestab teie sisselogimisteabe järgmiseks registreerumiseks.
Meetod 5/6: logige Skype'i sisse Microsofti kontoga
 Avage Skype.
Avage Skype. Klõpsake Microsofti kontot.
Klõpsake Microsofti kontot. Sisestage oma Microsofti konto nimi ja parool. Teie Microsofti konto nimi on e-posti aadress, mida kasutasite oma Microsofti konto loomiseks.
Sisestage oma Microsofti konto nimi ja parool. Teie Microsofti konto nimi on e-posti aadress, mida kasutasite oma Microsofti konto loomiseks.  Klõpsake nuppu Logi sisse. Skype salvestab teie sisselogimisteabe järgmiseks programmi avamiseks.
Klõpsake nuppu Logi sisse. Skype salvestab teie sisselogimisteabe järgmiseks programmi avamiseks.
Meetod 6/6: logige Skype'i sisse Facebooki kontoga
 Avage Skype.
Avage Skype. Klõpsake nuppu Logi sisse Facebookiga. See asub Skype'i akna paremas alanurgas.
Klõpsake nuppu Logi sisse Facebookiga. See asub Skype'i akna paremas alanurgas.  Facebooki sisselogimisaknas peate sisestama telefoninumbri või e-posti aadressi, mida kasutate Facebooki sisselogimiseks.
Facebooki sisselogimisaknas peate sisestama telefoninumbri või e-posti aadressi, mida kasutate Facebooki sisselogimiseks. Klõpsake nuppu Logi sisse.
Klõpsake nuppu Logi sisse. Valige, kas soovite Skype'i käivitamisel Facebooki kaudu automaatselt sisse logida. Soovi korral klõpsake märkeruutu Logi sisse, kui Skype algab.
Valige, kas soovite Skype'i käivitamisel Facebooki kaudu automaatselt sisse logida. Soovi korral klõpsake märkeruutu Logi sisse, kui Skype algab. - Märkeruut on paremas alanurgas.
 Lõpeta sisselogimisprotseduur. Klõpsake nuppu Logi sisse Facebookiga.
Lõpeta sisselogimisprotseduur. Klõpsake nuppu Logi sisse Facebookiga.  Lubage Skype'il kasutada teie Facebooki kontot. Klõpsake nuppu Luba, et lubada Skypeil teie Facebooki kontot kasutada.
Lubage Skype'il kasutada teie Facebooki kontot. Klõpsake nuppu Luba, et lubada Skypeil teie Facebooki kontot kasutada. - See võimaldab Skype'il postitada teateid ning pääseda juurde teie uudisvoo ja Facebooki vestlusele.
 Klõpsake nuppu Alusta.
Klõpsake nuppu Alusta. Lugege läbi ja nõustuge Skype'i kasutustingimustega. Lugege läbi Skype'i kasutustingimused ja klõpsake nuppu Nõustun - jätka. Skype kasutab programmi järgmisel avamisel sisselogimiseks Facebooki.
Lugege läbi ja nõustuge Skype'i kasutustingimustega. Lugege läbi Skype'i kasutustingimused ja klõpsake nuppu Nõustun - jätka. Skype kasutab programmi järgmisel avamisel sisselogimiseks Facebooki.