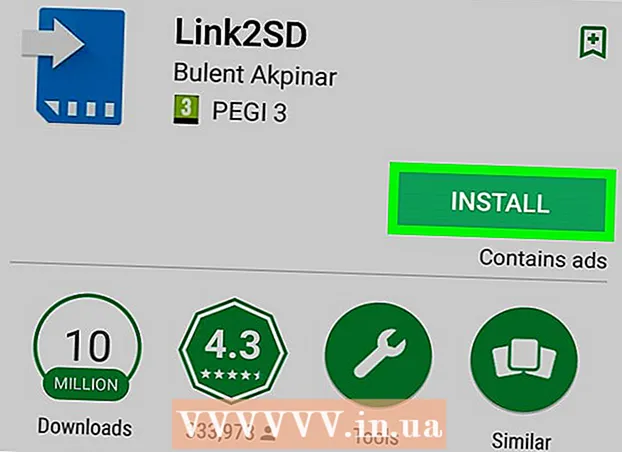Autor:
Frank Hunt
Loomise Kuupäev:
15 Märts 2021
Värskenduse Kuupäev:
1 Juuli 2024
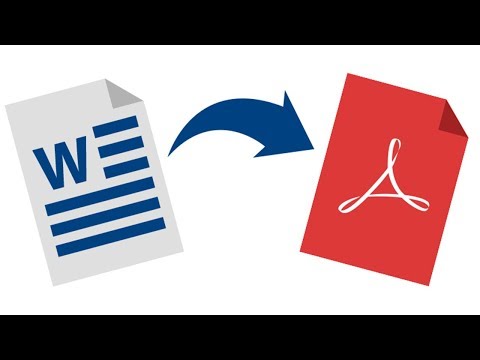
Sisu
- Astuda
- 1. meetod 2-st: Adobe Readeriga
- 2. meetod 2-st: Google Drive'i kasutamine skannitud või turvaliste PDF-failide jaoks
PDF-failid on populaarne dokumendivorming, kuna sisu on "lukustatud", nii et kõik lugejad näevad sama. See sobib suurepäraselt dokumentide jagamiseks, kuid võib muuta PDF-i sisu valimise ja kopeerimise keeruliseks. Tasuta Adobe Readeri programm on üks parimaid viise sisu PDF-failist valimiseks. Kui PDF-fail loodi dokumendi skannimisega või on koopiaga kaitstud, peate kasutama programmi, mis tunneb ära sõnad ja teisendab need redigeeritavaks tekstiks.
Astuda
1. meetod 2-st: Adobe Readeriga
 Laadige alla ja installige Adobe Readeri uusim versioon. See on Adobe tasuta PDF-lugeja. Uusim versioon on Adobe Reader DC (XI).
Laadige alla ja installige Adobe Readeri uusim versioon. See on Adobe tasuta PDF-lugeja. Uusim versioon on Adobe Reader DC (XI). - Enne Adobe Readeri installeri allalaadimist peate tühjendama ruudu McAfee, vastasel juhul installitakse teie brauserisse soovimatud tööriistaribad.
- PDF-ide lugemiseks on saadaval palju programme, sealhulgas veebibrauser, kuid enamikul on valiku võimalused väga piiratud. Parimaid tulemusi saate tasuta Adobe Readeriga.
 Avage Adobe Readeris PDF. Adobe Readeri installimisel muudab see end PDF-failide vaikerakenduseks, nii et see peaks avanema, kui te topeltklõpsate PDF-faili.
Avage Adobe Readeris PDF. Adobe Readeri installimisel muudab see end PDF-failide vaikerakenduseks, nii et see peaks avanema, kui te topeltklõpsate PDF-faili.  Paremklõpsake avatud PDF-i ja valige valikutööriist. See võimaldab teil PDF-is sisu valida.
Paremklõpsake avatud PDF-i ja valige valikutööriist. See võimaldab teil PDF-is sisu valida.  Valige sisu, mida soovite kopeerida. See on kõige keerulisem osa, kuna teksti valimise võimalus sõltub PDF-i loomise viisist:
Valige sisu, mida soovite kopeerida. See on kõige keerulisem osa, kuna teksti valimise võimalus sõltub PDF-i loomise viisist: - Kui PDF-dokument loodi dokumendi skannimisega, ei saa te teksti valida. Seda seetõttu, et PDF-fail kodeeritakse tekstidokumendi asemel pildina. Saate telgi loomiseks klõpsata ja lohistada, kuid see kopeerib teksti pildi asemel teksti.
- Kui PDF-fail loodi tekstitöötlusprogrammist (nt salvestati Wordis PDF-failina), peaksite saama teksti valida. Suurte tekstialade valimine võib olla vaevaline, seega proovige teha koopiaid väikestes tekstiplokkides.
- Kui soovite pilti kopeerida, peate telgi lohistama kogu pildi ümber.
 Kopeerige valitud sisu. Kui te ei saa valikut kopeerida, on PDF tõenäoliselt kaitstud. Kui PDF-fail pole kaitstud, on märgitud sisu kopeerimiseks mitu võimalust:
Kopeerige valitud sisu. Kui te ei saa valikut kopeerida, on PDF tõenäoliselt kaitstud. Kui PDF-fail pole kaitstud, on märgitud sisu kopeerimiseks mitu võimalust: - Vajutage Ctrl/Command + C.
- Paremklõpsake valikul ja valige "Kopeeri".
- Valige redigeerimismenüüst "Kopeeri".
 Avage fail, kuhu soovite valiku kopeerida. Võimaluse korral saate kleepida kopeeritud teksti või pildi mis tahes faili. Nii ka dokumendis või pilditöötlusprogrammis.
Avage fail, kuhu soovite valiku kopeerida. Võimaluse korral saate kleepida kopeeritud teksti või pildi mis tahes faili. Nii ka dokumendis või pilditöötlusprogrammis.  Kleepige kopeeritud tekst või pilt. Valige, kuhu soovite sisu kleepida, ja tehke seda ühel järgmistest viisidest:
Kleepige kopeeritud tekst või pilt. Valige, kuhu soovite sisu kleepida, ja tehke seda ühel järgmistest viisidest: - Vajutage Ctrl/⌘ käsk+C..
- Paremklõpsake seal, kuhu soovite kleepida, ja valige käsk "Kleebi".
- Valige menüüst "Muuda" käsk "Kleebi".
2. meetod 2-st: Google Drive'i kasutamine skannitud või turvaliste PDF-failide jaoks
 Kasutage seda meetodit, kui PDF-fail sisaldab pildina kodeeritud teksti. Kui PDF-fail on skannitud, on see tõenäoliselt pildifail, mitte tekstifail. Seejärel vajate OCR (Optical Character Recognition) programmi, et pilt teisendada valitavaks tekstiks. Google Drive'is on PDF-failide üleslaadimisel tasuta OCR-teenus, mis enamikul juhtudel töötab hästi.
Kasutage seda meetodit, kui PDF-fail sisaldab pildina kodeeritud teksti. Kui PDF-fail on skannitud, on see tõenäoliselt pildifail, mitte tekstifail. Seejärel vajate OCR (Optical Character Recognition) programmi, et pilt teisendada valitavaks tekstiks. Google Drive'is on PDF-failide üleslaadimisel tasuta OCR-teenus, mis enamikul juhtudel töötab hästi. - Google Drive saab teisendada kaitstud PDF-faile, et saaksite neist sisu valida. Protseduur on sama.
- PDF-fondil on suur mõju Google Drive'i tähemärkide lugemisvõimele. Kõige rohkem õnnestub teil PDF-failides, mis kasutavad väga selget ja hõlpsasti loetavat fonti.
 Logige sisse Google Drive'i. Tasuta pilvemällu pääsemiseks saate kasutada oma Google'i kontot. Kõigil Google'i kontodel, sealhulgas Gmaili kontodel, on tasuta pilvemälu. Saate sisse logida drive.google.com.
Logige sisse Google Drive'i. Tasuta pilvemällu pääsemiseks saate kasutada oma Google'i kontot. Kõigil Google'i kontodel, sealhulgas Gmaili kontodel, on tasuta pilvemälu. Saate sisse logida drive.google.com.  Lohistage teisendatav PDF-fail Drive'i aknasse. See hakkab automaatselt PDF-faili üles laadima.
Lohistage teisendatav PDF-fail Drive'i aknasse. See hakkab automaatselt PDF-faili üles laadima. - Märkus. Google Drive ei teisenda dokumenti rohkem kui kümme esimest lehte.
 Paremklõpsake üleslaaditud failil ja valige "Ava rakendusega" → "Google Docs". See avab uue vahelehe ja Google Docs hakkab faili töötlema.
Paremklõpsake üleslaaditud failil ja valige "Ava rakendusega" → "Google Docs". See avab uue vahelehe ja Google Docs hakkab faili töötlema.  Oodake, kuni Google Docs ülesande lõpule viib. See võib võtta aega. Mida rohkem teksti, seda kauem see aega võtab.
Oodake, kuni Google Docs ülesande lõpule viib. See võib võtta aega. Mida rohkem teksti, seda kauem see aega võtab.  Kontrollige, kuidas tekst teisendati. Google Drive OCR-tarkvara pole täiuslik ja võib esineda vigu või teksti osi teisendada. Kõige tõenäolisemalt õnnestub teil väikeste PDF-failidega, mis kasutavad tavalisi fonte ja on ainult tekst. Võib juhtuda, et tekstiosade vahel on palju valget ruumi; jätkake kerimist, et näha, kas kõik on teisendatud.
Kontrollige, kuidas tekst teisendati. Google Drive OCR-tarkvara pole täiuslik ja võib esineda vigu või teksti osi teisendada. Kõige tõenäolisemalt õnnestub teil väikeste PDF-failidega, mis kasutavad tavalisi fonte ja on ainult tekst. Võib juhtuda, et tekstiosade vahel on palju valget ruumi; jätkake kerimist, et näha, kas kõik on teisendatud. - Kui Google Drive ei suutnud faili õigesti teisendada, võite proovida konkreetset OCR-tarkvara. FreeOCR on üks populaarsemaid Windowsi OCR-programme ja seda saab tasuta alla laadida saidilt paperfile.net.
 Valige sisu, mida soovite kopeerida. Kursori abil valige tekst, mida soovite kopeerida.
Valige sisu, mida soovite kopeerida. Kursori abil valige tekst, mida soovite kopeerida.  Kopeerige valitud tekst. Kuna töötate Google Docsis, on kopeerimisprotsess üsna lihtne.
Kopeerige valitud tekst. Kuna töötate Google Docsis, on kopeerimisprotsess üsna lihtne. - Vajutage Ctrl/Command + C.
- Paremklõpsake valikul ja valige "Kopeeri".
- Klõpsake menüüd "Muuda" ja valige käsk "Kopeeri".