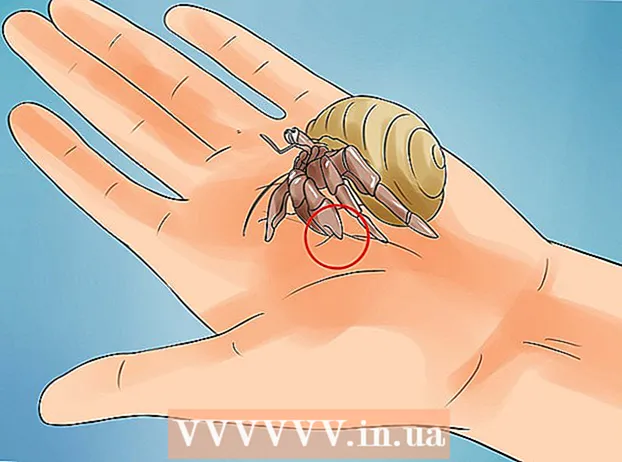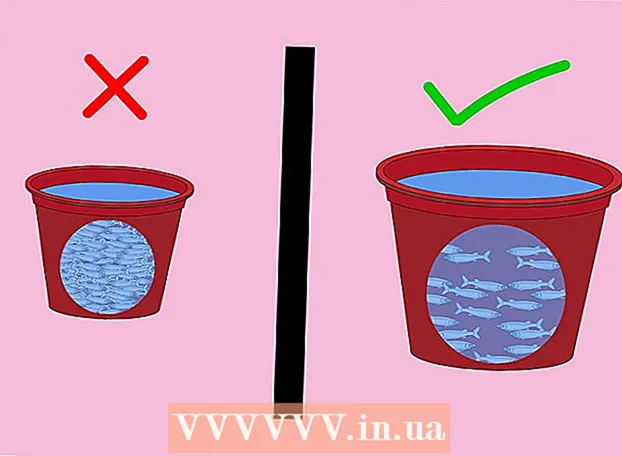Autor:
Morris Wright
Loomise Kuupäev:
26 Aprill 2021
Värskenduse Kuupäev:
1 Juuli 2024
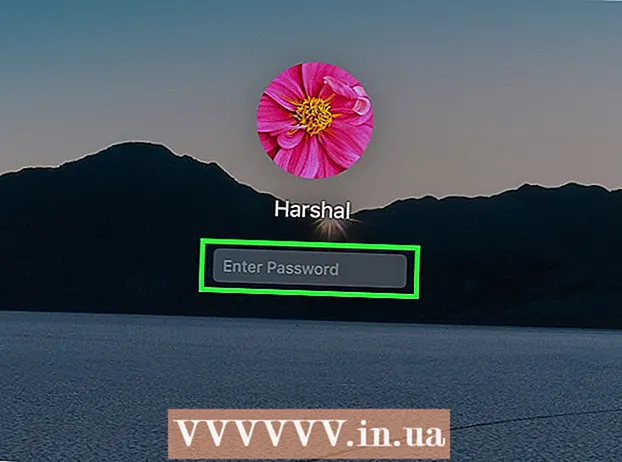
Sisu
- Astuda
- 1. meetod 4st: Apple ID kasutamine
- 2. meetod 4-st: taasterežiimi kasutamine
- 3. meetod 4-st: erineva administraatori konto kasutamine
- 4. meetod 4-st: muutke oma parooli, kui see meelde jääb
- Näpunäited
Kui olete oma Maci sisse logitud Apple ID-ga, saate tõenäoliselt administraatori parooli probleemideta lähtestada. Kui te pole sisse logitud, saate taasterežiimi kasutada parooli lähtestamiseks. Samuti saate parooli lähtestada teiselt sama arvuti administraatori kontolt. Ja kui mäletate oma parooli, saate seda muuta menüüst "Kasutajad ja grupid".
Astuda
1. meetod 4st: Apple ID kasutamine
 Sisestage kolm korda vale parool. Kui aktiveerisite selle turvameetme oma konto seadistamisel, saate parooli lähtestamiseks kasutada oma Apple ID-d. See töötab ainult siis, kui olete selle suvandi varem aktiveerinud.
Sisestage kolm korda vale parool. Kui aktiveerisite selle turvameetme oma konto seadistamisel, saate parooli lähtestamiseks kasutada oma Apple ID-d. See töötab ainult siis, kui olete selle suvandi varem aktiveerinud. - Kui teil on juurdepääs oma Macile, saate selle aktiveerida, klõpsates kõigepealt Apple'i menüül ja seejärel "System Preferences". Klõpsake valikul "Kasutajad ja grupid" ja valige oma konto. Klõpsake seadete muutmiseks tabalukuikooni ja seejärel klõpsake nuppu "Luba kasutajal Apple ID-ga parool lähtestada".
 Parooli lähtestamiseks klõpsake lingil. See link ilmub pärast seda, kui olete kolm korda vale parooli sisestanud. Kui seda suvandit ei kuvata, pole funktsiooni teie kontol aktiveeritud, siis peate kasutama mõnda muud artiklit sellest artiklist.
Parooli lähtestamiseks klõpsake lingil. See link ilmub pärast seda, kui olete kolm korda vale parooli sisestanud. Kui seda suvandit ei kuvata, pole funktsiooni teie kontol aktiveeritud, siis peate kasutama mõnda muud artiklit sellest artiklist.  Sisestage oma Apple ID parool. Administraatori parooli lähtestamiseks peate sisestama oma Apple ID parooli. See peaks olema teie Maci kasutajakontoga seotud Apple ID.
Sisestage oma Apple ID parool. Administraatori parooli lähtestamiseks peate sisestama oma Apple ID parooli. See peaks olema teie Maci kasutajakontoga seotud Apple ID.  Looge uus administraatori parool. Pärast Apple ID parooli sisestamist palutakse teil luua uus administraatori parool. Selle loomiseks peate selle sisestama kaks korda.
Looge uus administraatori parool. Pärast Apple ID parooli sisestamist palutakse teil luua uus administraatori parool. Selle loomiseks peate selle sisestama kaks korda.  Pärast taaskäivitamist kasutage oma uut parooli. Pärast uue administraatori parooli loomist peate arvuti taaskäivitama. Pärast arvuti taaskäivitamist sisestage sisselogimisel loodud uus parool.
Pärast taaskäivitamist kasutage oma uut parooli. Pärast uue administraatori parooli loomist peate arvuti taaskäivitama. Pärast arvuti taaskäivitamist sisestage sisselogimisel loodud uus parool.  Looge uus võtmehoidja. Kui logite sisse uue parooliga, saate tõenäoliselt teate, et võtmehoidjale pole juurdepääsu. Seda seetõttu, et võtmehoidja on kaitstud algse administraatori parooliga, turvalisuse huvides pole uue parooliga juurdepääs võimalik. Paroolide jaoks peate looma uue võtmehoidja.
Looge uus võtmehoidja. Kui logite sisse uue parooliga, saate tõenäoliselt teate, et võtmehoidjale pole juurdepääsu. Seda seetõttu, et võtmehoidja on kaitstud algse administraatori parooliga, turvalisuse huvides pole uue parooliga juurdepääs võimalik. Paroolide jaoks peate looma uue võtmehoidja.
2. meetod 4-st: taasterežiimi kasutamine
 Taaskäivitage arvuti. Kui te ei saa oma parooli oma Apple ID-ga muuta, saate selle lähtestamiseks kasutada taasterežiimi. Taasterežiimi saab aktiveerida arvuti käivitamise ajal.
Taaskäivitage arvuti. Kui te ei saa oma parooli oma Apple ID-ga muuta, saate selle lähtestamiseks kasutada taasterežiimi. Taasterežiimi saab aktiveerida arvuti käivitamise ajal.  Vajutage klahvikombinatsiooni.⌘ käsk+R.kui kuulete käivitusmängu. Hoidke klahve all, kuni näete laadimisriba. Nüüd käivitub teie Mac taasterežiimi. Võib juhtuda, et arvuti käivitub.
Vajutage klahvikombinatsiooni.⌘ käsk+R.kui kuulete käivitusmängu. Hoidke klahve all, kuni näete laadimisriba. Nüüd käivitub teie Mac taasterežiimi. Võib juhtuda, et arvuti käivitub.  Klõpsake menüüd "Tööriistad" ja valige "Terminal". Menüü "Utiliidid" asub menüüribal ekraani ülaosas.
Klõpsake menüüd "Tööriistad" ja valige "Terminal". Menüü "Utiliidid" asub menüüribal ekraani ülaosas.  Tüüp.parooli lähtestamineja vajutage⏎ Tagasi. Nüüd avaneb utiliit "Parooli lähtestamine".
Tüüp.parooli lähtestamineja vajutage⏎ Tagasi. Nüüd avaneb utiliit "Parooli lähtestamine".  Valige oma kõvaketas. Kui teie Macis on mitu draivi, peate valima draivi, mis sisaldab teie opsüsteemi. Enamasti kannab see plaat nime "Macintosh HD".
Valige oma kõvaketas. Kui teie Macis on mitu draivi, peate valima draivi, mis sisaldab teie opsüsteemi. Enamasti kannab see plaat nime "Macintosh HD".  Valige kasutajakonto, mille parooli soovite muuta. Kasutajakonto valimiseks kasutage rippmenüüd.
Valige kasutajakonto, mille parooli soovite muuta. Kasutajakonto valimiseks kasutage rippmenüüd.  Looge uus administraatori parool. Selle loomiseks sisestage kaks korda oma uus administraatori parool.
Looge uus administraatori parool. Selle loomiseks sisestage kaks korda oma uus administraatori parool.  Sisestage parooli valikuline viip. See viip võidakse kuvada, kui olete oma parooli unustanud.
Sisestage parooli valikuline viip. See viip võidakse kuvada, kui olete oma parooli unustanud.  Uue parooli salvestamiseks klõpsake nuppu "Muuda parooli". See jõustub kohe pärast arvuti taaskäivitamist.
Uue parooli salvestamiseks klõpsake nuppu "Muuda parooli". See jõustub kohe pärast arvuti taaskäivitamist.  Klõpsake menüüd Apple ja valige "OS X Utilities" → "Exit OS X Utilities". Kinnitage, et soovite oma Maci taaskäivitada. Nüüd taaskäivitub süsteem ja rakendatakse teie uus parool.
Klõpsake menüüd Apple ja valige "OS X Utilities" → "Exit OS X Utilities". Kinnitage, et soovite oma Maci taaskäivitada. Nüüd taaskäivitub süsteem ja rakendatakse teie uus parool.  Logige sisse oma uue parooliga. Pärast taaskäivitamist valige oma kasutajakonto ja logige sisse uue parooliga.
Logige sisse oma uue parooliga. Pärast taaskäivitamist valige oma kasutajakonto ja logige sisse uue parooliga.
3. meetod 4-st: erineva administraatori konto kasutamine
 Logige sisse teisese administraatori kontoga. Selle meetodi jaoks vajate oma Macis teist administraatoriõigustega kontot ja peate teadma selle teise konto parooli.
Logige sisse teisese administraatori kontoga. Selle meetodi jaoks vajate oma Macis teist administraatoriõigustega kontot ja peate teadma selle teise konto parooli. - Kui olete sisse logitud oma kontoga, logige välja ja valige teine administraatori konto.
 Klõpsake Apple'i menüül ja valige "System Preferences". Nüüd avaneb süsteemieelistuste aken.
Klõpsake Apple'i menüül ja valige "System Preferences". Nüüd avaneb süsteemieelistuste aken.  Valige "Kasutajad ja rühmad". Siin on loetletud kõik arvuti kasutajad.
Valige "Kasutajad ja rühmad". Siin on loetletud kõik arvuti kasutajad.  Klõpsake akna allosas tabaluku ikooni. Nii saate jaotises "Kasutajad ja rühmad" seadeid muuta. Peate uuesti sisestama kasutatava konto administraatori parooli.
Klõpsake akna allosas tabaluku ikooni. Nii saate jaotises "Kasutajad ja rühmad" seadeid muuta. Peate uuesti sisestama kasutatava konto administraatori parooli.  Valige oma algne konto. See on vasakpoolses menüüs. Nüüd kuvatakse teie konto seaded.
Valige oma algne konto. See on vasakpoolses menüüs. Nüüd kuvatakse teie konto seaded.  Klõpsake nuppu "Lähtesta parool". Nüüd saate konto jaoks uue parooli luua.
Klõpsake nuppu "Lähtesta parool". Nüüd saate konto jaoks uue parooli luua.  Looge algsele kontole uus administraatori parool. Kinnitamiseks peate parooli sisestama kaks korda. Muudatuse salvestamiseks klõpsake nuppu "Muuda parooli".
Looge algsele kontole uus administraatori parool. Kinnitamiseks peate parooli sisestama kaks korda. Muudatuse salvestamiseks klõpsake nuppu "Muuda parooli".  Logige välja ja logige uuesti sisse algse konto ja uue parooliga. Nüüd saate sisse logida äsja loodud parooliga.
Logige välja ja logige uuesti sisse algse konto ja uue parooliga. Nüüd saate sisse logida äsja loodud parooliga.  Looge uus võtmehoidja. Uue parooliga sisse logides teavitatakse teid, et peate oma võtmehoidja parooli värskendama või uue looma. Värskendamine pole valik, sest te ei mäleta vana parooli. Nii et peate looma uue võtmehoidja, mida saate nüüdsest kasutada.
Looge uus võtmehoidja. Uue parooliga sisse logides teavitatakse teid, et peate oma võtmehoidja parooli värskendama või uue looma. Värskendamine pole valik, sest te ei mäleta vana parooli. Nii et peate looma uue võtmehoidja, mida saate nüüdsest kasutada.
4. meetod 4-st: muutke oma parooli, kui see meelde jääb
 Klõpsake Apple'i menüül ja valige "System Preferences". Nüüd avaneb süsteemieelistuste aken. See meetod töötab ainult siis, kui mäletate algset parooli. Kui olete parooli unustanud, saate kasutada mõnda muud selles artiklis toodud meetodit.
Klõpsake Apple'i menüül ja valige "System Preferences". Nüüd avaneb süsteemieelistuste aken. See meetod töötab ainult siis, kui mäletate algset parooli. Kui olete parooli unustanud, saate kasutada mõnda muud selles artiklis toodud meetodit.  Valige "Kasutajad ja rühmad". Siin saate kohandada oma arvuti kasutajate seadeid.
Valige "Kasutajad ja rühmad". Siin saate kohandada oma arvuti kasutajate seadeid.  Klõpsake vasakus alanurgas tabalukul ja sisestage oma praegune parool. Nüüd saate seadeid muuta.
Klõpsake vasakus alanurgas tabalukul ja sisestage oma praegune parool. Nüüd saate seadeid muuta.  Valige oma kasutajakonto ja klõpsake nuppu "Muuda parooli". Avaneb uus aken, kuhu saate sisestada uue parooli.
Valige oma kasutajakonto ja klõpsake nuppu "Muuda parooli". Avaneb uus aken, kuhu saate sisestada uue parooli.  Esimesele väljale sisestage oma vana parool. See on parool, mida praegu kasutate.
Esimesele väljale sisestage oma vana parool. See on parool, mida praegu kasutate.  Looge uus parool. Kinnitamiseks peate selle sisestama kaks korda. Selle salvestamiseks klõpsake nuppu "Muuda parooli".
Looge uus parool. Kinnitamiseks peate selle sisestama kaks korda. Selle salvestamiseks klõpsake nuppu "Muuda parooli".  Lisage viip (valikuline). Võite lisada viiba, mida saab kuvada, kui te parooli ei mäleta. See on soovitatav, kuna sel juhul ei pea te parooli täielikult lähtestama, kui selle unustate.
Lisage viip (valikuline). Võite lisada viiba, mida saab kuvada, kui te parooli ei mäleta. See on soovitatav, kuna sel juhul ei pea te parooli täielikult lähtestama, kui selle unustate.  Alustage uue parooli kasutamist. Teie parool rakendatakse kohe ja edaspidi saate seda parooli küsimisel kasutada.
Alustage uue parooli kasutamist. Teie parool rakendatakse kohe ja edaspidi saate seda parooli küsimisel kasutada.
Näpunäited
- Pange oma parool märku kindlasse kohta (nt oma lemmikraamatu sisekaanele), see hoiab ära juurdepääsu arvutile, kui olete selle unustanud.
- Kui teil on lubatud "FileVault", ei saa te utiliiti "Parooli lähtestamine" kasutada ilma FileVault'i lubamisel antud taastevõtme ja paroolita. Kui teil neid andmeid enam pole, ei saa teie faile taastada.