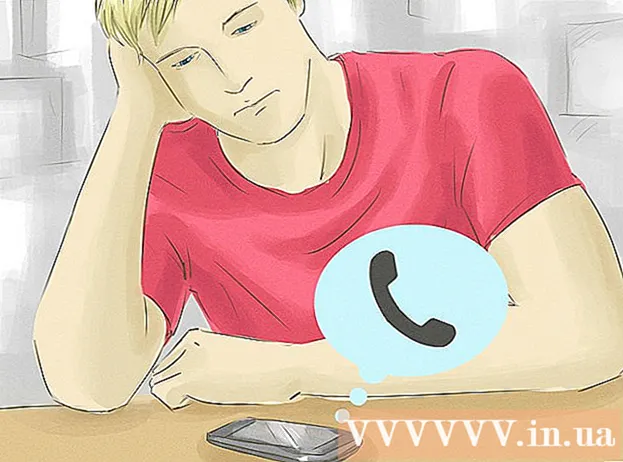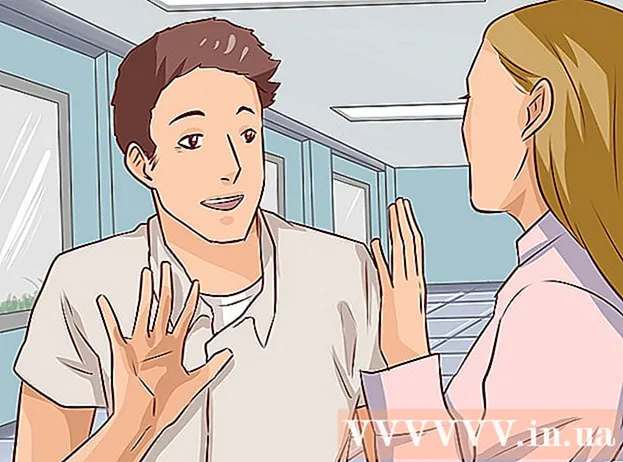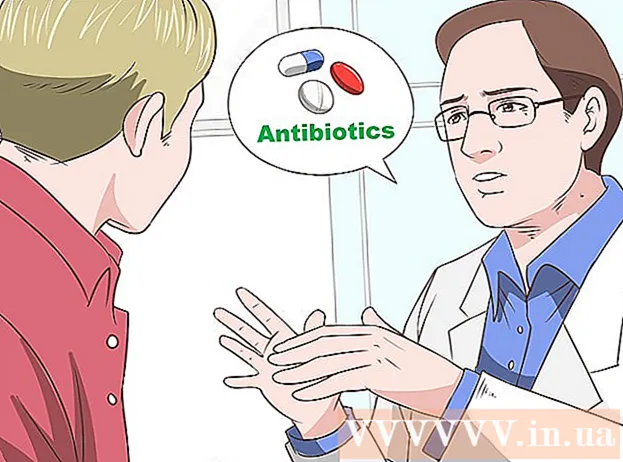Autor:
Robert Simon
Loomise Kuupäev:
22 Juunis 2021
Värskenduse Kuupäev:
1 Juuli 2024

Sisu
- Astuda
- 1. osa 4-st: Ettevalmistused muusikavideo allalaadimiseks
- 2. osa 4-st: laadige alla muusikavideo
- 3. osa 4-st: teisaldage video rakendusse Fotod
- 4. osa 4-st: teisendage video muusikafailiks
- Näpunäited
- Hoiatused
See artikkel õpetab teile, kuidas muusikat iPodi tasuta ilma iTunes'i kasutamata panna. Tasuta muusika saamiseks peate alla laadima YouTube'ist muusikavideo rakenduse "Dokumendid" kaudu. Seejärel saate video teisendada muusikafailiks rakendusega nimega "MyMP3". Kahjuks ei saa muusikat otse iPodi rakendusse Music alla laadida, kuid saate allalaaditud lugude MP3-mängijana kasutada rakendust nimega "VLC for Mobile". Selleks vajate 6. põlvkonna iPod Touchi.
Astuda
1. osa 4-st: Ettevalmistused muusikavideo allalaadimiseks
 Laadige alla vajalikud rakendused. IPod Touchi rakenduste poodi saate kasutada järgmiste rakenduste allalaadimiseks:
Laadige alla vajalikud rakendused. IPod Touchi rakenduste poodi saate kasutada järgmiste rakenduste allalaadimiseks: - Youtube - Siit leiate muusikavideo.
- Readdle'i dokumendid - See rakendus võimaldab videot alla laadida ja salvestada.
- VLC mobiilseadmetele - Kuna te ei saa ametlikus rakenduses Muusika allalaaditud muusikat kasutada, toimib see rakendus MP3-mängijana.
- MyMP3 - See rakendus teisendab allalaaditud video lauluks.
 Avage YouTube. Klõpsake YouTube'i rakenduse ikoonil. See on YouTube'i logo punasel taustal.
Avage YouTube. Klõpsake YouTube'i rakenduse ikoonil. See on YouTube'i logo punasel taustal. 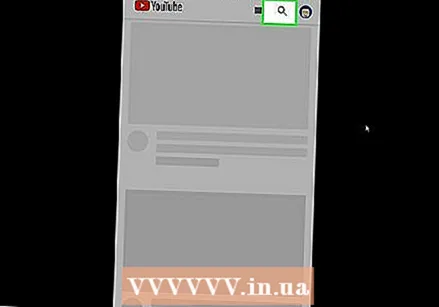 Leidke otsitava looga video. Puudutage ekraani paremas ülanurgas suurendusklaasi ikooni, sisestage loo pealkiri (ja vajadusel esitaja nimi), seejärel vajutage iPodi klaviatuuril nuppu "Otsi".
Leidke otsitava looga video. Puudutage ekraani paremas ülanurgas suurendusklaasi ikooni, sisestage loo pealkiri (ja vajadusel esitaja nimi), seejärel vajutage iPodi klaviatuuril nuppu "Otsi". 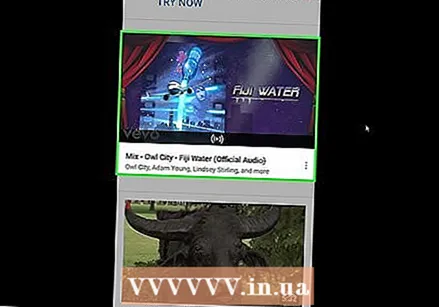 Valige video. Leidke otsitava lauluga video ja vajutage seda video avamiseks.
Valige video. Leidke otsitava lauluga video ja vajutage seda video avamiseks.  Vajutage Jaga. See kumer nool, mis osutab paremale, asub videopleieri all. See põhjustab hüpikakna ilmumise.
Vajutage Jaga. See kumer nool, mis osutab paremale, asub videopleieri all. See põhjustab hüpikakna ilmumise.  Vajutage Kopeeri link. See asub hüpikakna allosas. See kopeerib video lingi teie iPodi.
Vajutage Kopeeri link. See asub hüpikakna allosas. See kopeerib video lingi teie iPodi. 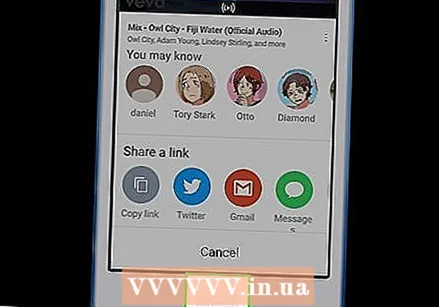 Minge tagasi avaekraanile. Selleks vajutage nuppu Kodu. Nüüd saate jätkata video allalaadimist.
Minge tagasi avaekraanile. Selleks vajutage nuppu Kodu. Nüüd saate jätkata video allalaadimist.
2. osa 4-st: laadige alla muusikavideo
 Avage dokumendid. Puudutage rakenduse Dokumendid ikooni. See meenutab mitmevärvilist "D" valgel taustal.
Avage dokumendid. Puudutage rakenduse Dokumendid ikooni. See meenutab mitmevärvilist "D" valgel taustal.  Avage brauser menüüs Dokumendid. Puudutage ekraani paremas alanurgas olevat Safari ikooni.
Avage brauser menüüs Dokumendid. Puudutage ekraani paremas alanurgas olevat Safari ikooni. 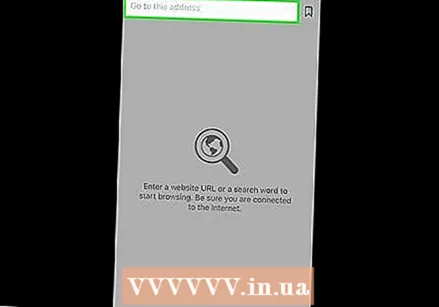 Vajutage otsinguriba. See asub ekraani ülaosas. See avab teie iPodi klaviatuuri.
Vajutage otsinguriba. See asub ekraani ülaosas. See avab teie iPodi klaviatuuri. 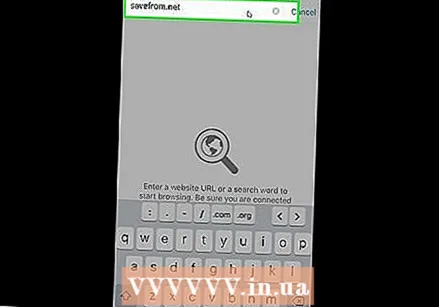 Minge saidile SaveFrom. Tühjendage otsinguriba tekst, tippige savefrom.net ja vajutage iPodi klaviatuuri sinist nuppu "Mine".
Minge saidile SaveFrom. Tühjendage otsinguriba tekst, tippige savefrom.net ja vajutage iPodi klaviatuuri sinist nuppu "Mine". 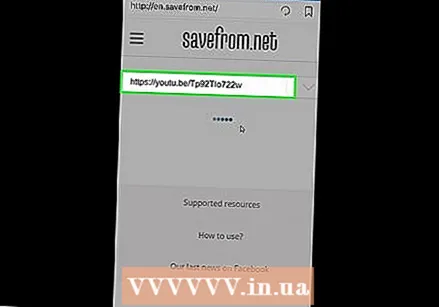 Sisestage kopeeritud link. Vajutage üks kord välja "Sisesta URL", oodake, kuni ilmub iPodi klaviatuur, vajutage hüpikmenüü kuvamiseks uuesti tekstivälja ja vajutage nuppu "Kleebi". SaveFrom hakkab teie linki teisendama allalaaditavaks videoks.
Sisestage kopeeritud link. Vajutage üks kord välja "Sisesta URL", oodake, kuni ilmub iPodi klaviatuur, vajutage hüpikmenüü kuvamiseks uuesti tekstivälja ja vajutage nuppu "Kleebi". SaveFrom hakkab teie linki teisendama allalaaditavaks videoks. 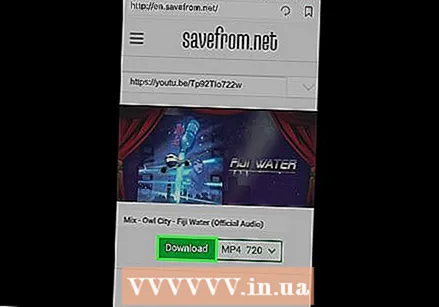 Vajutage Lae alla. See on roheline nupp lehe keskel.
Vajutage Lae alla. See on roheline nupp lehe keskel.  Salvestage oma video. Sisestage akna "Salvesta fail" ülaosas olevale tekstiväljale video soovitud nimi ja seejärel vajutage ekraani paremas ülanurgas nuppu "Salvesta". Teie videot hakatakse nüüd parima võimaliku kvaliteediga alla laadima.
Salvestage oma video. Sisestage akna "Salvesta fail" ülaosas olevale tekstiväljale video soovitud nimi ja seejärel vajutage ekraani paremas ülanurgas nuppu "Salvesta". Teie videot hakatakse nüüd parima võimaliku kvaliteediga alla laadima.  Oodake, kuni video on alla laaditud. Video allalaadimist saate jälgida, vajutades allapoole suunatud noolt ekraani allosas.
Oodake, kuni video on alla laaditud. Video allalaadimist saate jälgida, vajutades allapoole suunatud noolt ekraani allosas. - Kui näete, et video on alla laaditud, vajutage jätkamiseks allalaadimiste lehe vasakus ülanurgas olevat tähte "X".
3. osa 4-st: teisaldage video rakendusse Fotod
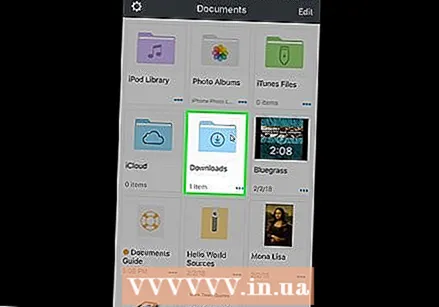 Avage kaust Allalaadimised. Puudutage ekraani Dokumendid vasakus alanurgas kaustaikooni, seejärel puudutage lehe keskel kausta "Allalaadimised".
Avage kaust Allalaadimised. Puudutage ekraani Dokumendid vasakus alanurgas kaustaikooni, seejärel puudutage lehe keskel kausta "Allalaadimised".  Vajutage redigeeri. See asub ekraani paremas ülanurgas.
Vajutage redigeeri. See asub ekraani paremas ülanurgas. 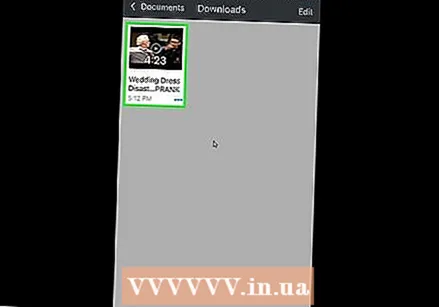 Valige oma video. Puudutage äsja alla laaditud video nime.
Valige oma video. Puudutage äsja alla laaditud video nime.  Vajutage Veel ekraani paremas alanurgas. Ilmub hüpikmenüü.
Vajutage Veel ekraani paremas alanurgas. Ilmub hüpikmenüü.  Vajutage Jaga. See asub hüpikmenüüs. See avab teise hüpikmenüü.
Vajutage Jaga. See asub hüpikmenüüs. See avab teise hüpikmenüü.  Salvestage video rakendusse Failid. Selleks toimige järgmiselt.
Salvestage video rakendusse Failid. Selleks toimige järgmiselt. - Menüü allosas vajutage nuppu "Salvesta failidesse".
- Vajutage kausta "On My iPod".
- Valige kaust.
- Vajutage nuppu "Lisa".
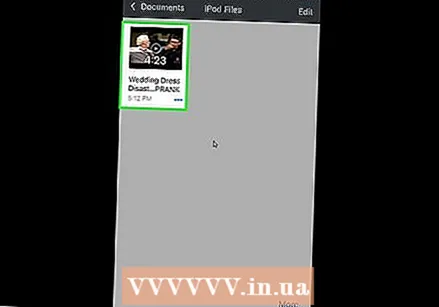 Avatud
Avatud 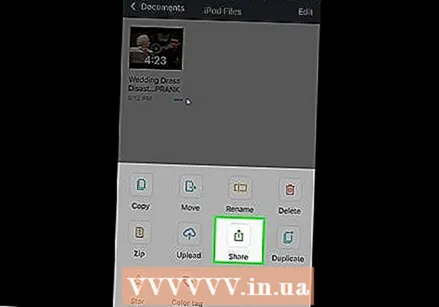 Teisaldage video oma iPodi rakendusse Photos. Selleks toimige järgmiselt.
Teisaldage video oma iPodi rakendusse Photos. Selleks toimige järgmiselt. - Vajutage ekraani paremas alanurgas nuppu „Sirvi”.
- Vajutage nuppu "Minu iPodis".
- Puudutage kausta, kuhu teie video on salvestatud.
- Vajutage ekraani paremas ülanurgas nuppu „Vali“.
- Puudutage oma video nime.
- Vajutage ikooni "Jaga"
 Minge tagasi avaekraanile. Selleks vajutage nuppu Kodu. Nüüd saate teisendada allalaaditud video MP3-failiks.
Minge tagasi avaekraanile. Selleks vajutage nuppu Kodu. Nüüd saate teisendada allalaaditud video MP3-failiks.
4. osa 4-st: teisendage video muusikafailiks
 Avage MyMP3. Puudutage rakenduse MyMP3 ikooni. See sarnaneb valgel noodil rohelisel ja valgel taustal.
Avage MyMP3. Puudutage rakenduse MyMP3 ikooni. See sarnaneb valgel noodil rohelisel ja valgel taustal. - Kuna MyMP3 rahastatakse reklaami kaudu, võite selle osa ajal näha hüpikaknaid. Kui see juhtub, oodake, kuni "x" ilmub reklaami vasakus ülanurgas (tavaliselt umbes 5 sekundi pärast) ja vajutage reklaami sulgemiseks nuppu "x".
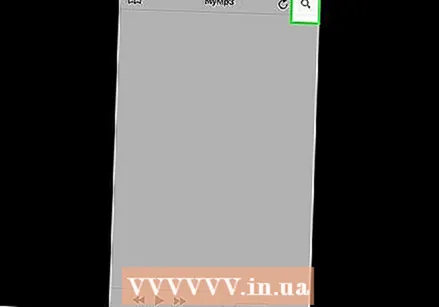 Vajutage ikooni "Otsi"
Vajutage ikooni "Otsi"  Vajutage Valige video galeriist. See asub hüpikmenüüs. See avab teie iPodi rakenduse Photos.
Vajutage Valige video galeriist. See asub hüpikmenüüs. See avab teie iPodi rakenduse Photos. 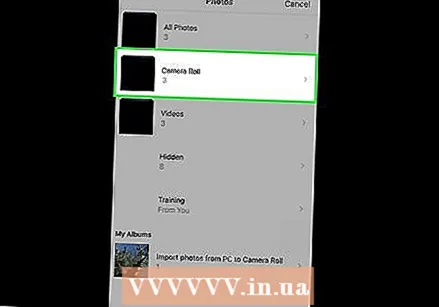 Puudutage kaarti Filmirull rakenduse Photos liidese ülaosas.
Puudutage kaarti Filmirull rakenduse Photos liidese ülaosas.- Kui teie iPodis on iCloudi fotokogu lubatud, nimetatakse selle kausta nimeks "Kõik fotod".
- Mingil põhjusel ei kuvata allalaaditud videot kausta "Videod".
 Valige oma video. Puudutage videot, mille olete just fotodesse teisaldanud. See avab MyMP3.
Valige oma video. Puudutage videot, mille olete just fotodesse teisaldanud. See avab MyMP3. 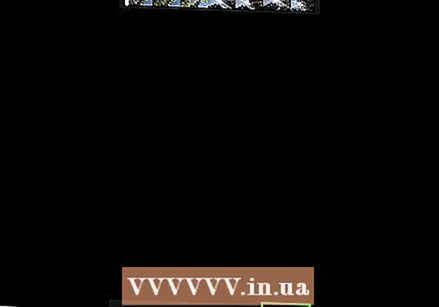 Vajutage Valige. See asub ekraani paremas alanurgas. See teisendab video MP3-failiks.
Vajutage Valige. See asub ekraani paremas alanurgas. See teisendab video MP3-failiks. 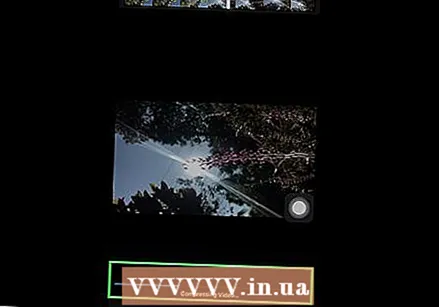 Oodake, kuni teie loo teisendamine on lõpule jõudnud. Kui olete lõpetanud, peaksite nime nägema MyMP3 aknas.
Oodake, kuni teie loo teisendamine on lõpule jõudnud. Kui olete lõpetanud, peaksite nime nägema MyMP3 aknas. 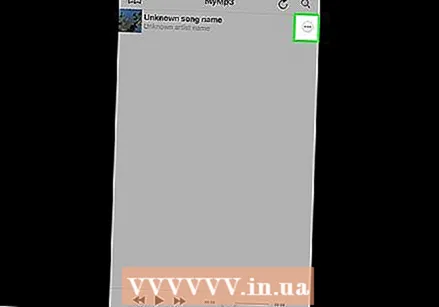 Vajutage ⋯. See asub loo pealkirjast paremas servas. See avab hüpikmenüü.
Vajutage ⋯. See asub loo pealkirjast paremas servas. See avab hüpikmenüü. 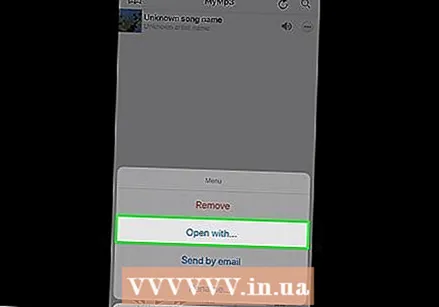 Vajutage Avage rakendusega .... See asub hüpikmenüüs.
Vajutage Avage rakendusega .... See asub hüpikmenüüs.  Kerige paremale ja vajutage Kopeeri VLC-sse. Selle valiku leiate hüpikmenüü ülemisest reast. Avatakse mobiilirakenduse VLC.
Kerige paremale ja vajutage Kopeeri VLC-sse. Selle valiku leiate hüpikmenüü ülemisest reast. Avatakse mobiilirakenduse VLC. 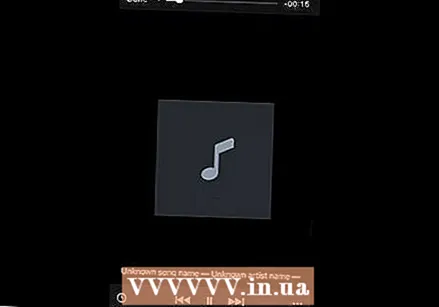 Oodake, kuni teie lugu ilmub VLC-s. Mõne sekundi pärast peaksite loo pealkirja ilmuma VLC Media Playeris. Nüüd saate selle esitamiseks vajutada.
Oodake, kuni teie lugu ilmub VLC-s. Mõne sekundi pärast peaksite loo pealkirja ilmuma VLC Media Playeris. Nüüd saate selle esitamiseks vajutada.
Näpunäited
- Kui soovite alla laadida terve albumi, võite kaaluda YouTube'i video otsimist kogu albumi esitusloendiga.
Hoiatused
- Muusika allalaadimine YouTube'ist rikub YouTube'i kasutustingimusi ja on Hollandis ebaseaduslik.