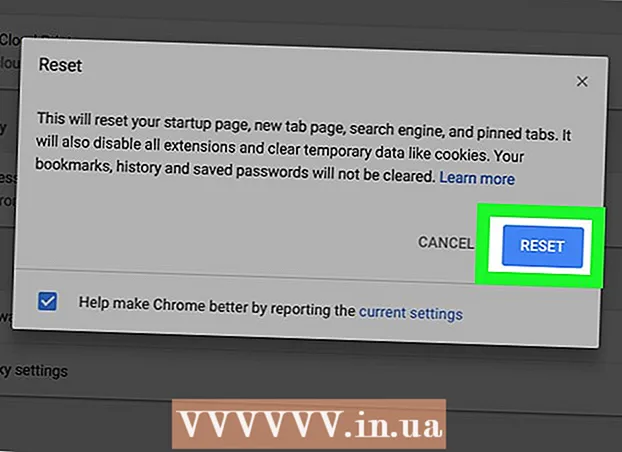Autor:
Eugene Taylor
Loomise Kuupäev:
7 August 2021
Värskenduse Kuupäev:
1 Juuli 2024

Sisu
- Astuda
- 1. osa 9-st: lihtsate lahenduste kasutamine
- 2. osa 9-st: värskendage Chrome'i
- 3. osa 9-st: sulgege ummistunud vahelehed
- 4. osa 9-st: laienduste keelamine
- 5. osa 9-st: kustutage küpsised ja sirvimisajalugu
- 6. osa 9-st: lähtestage Chrome
- 7. osa 9-st: desinstallige ja installige Chrome Windowsi uuesti
- 8. osa 9-st: desinstallige ja installige Chrome Macis uuesti
- 9. osa 9-st: desinstallige ja installige Chrome iPhone'i uuesti
- Näpunäited
- Hoiatused
See wikiHow näitab teile, kuidas parandada oma töölaua jaoks Google Chrome'is levinud vigu ning kuidas desinstallida ja uuesti installida Chrome nii oma töölauale kui ka iPhone'i. Google Chrome'i levinumad vead on põhjustatud Chrome'i toetamata versiooni kasutamisest või Chrome'is liiga palju programmide ja andmete olemasolust.
Astuda
1. osa 9-st: lihtsate lahenduste kasutamine
 Taaskäivitage arvuti. Arvuti taaskäivitamine muudab Chrome kiiremaks ja vähem kokku kukkumise tõenäosuseks, eriti kui te pole oma arvutit mitu päeva välja lülitanud.
Taaskäivitage arvuti. Arvuti taaskäivitamine muudab Chrome kiiremaks ja vähem kokku kukkumise tõenäosuseks, eriti kui te pole oma arvutit mitu päeva välja lülitanud.  Kontrollige oma Interneti-ühendust. Kui teie ruuter ei tööta korralikult või arvuti pole korralikult võrguga ühendatud, märkate, et lehed laaditakse aeglaselt ja näete sageli vigadega lehti. Üldiselt saab WiFi-ga seotud probleeme lahendada ruuterile lähemale istudes ja taustal töötavate ning palju ribalaiust kasutavate rakenduste sulgemisega (näiteks Netflix).
Kontrollige oma Interneti-ühendust. Kui teie ruuter ei tööta korralikult või arvuti pole korralikult võrguga ühendatud, märkate, et lehed laaditakse aeglaselt ja näete sageli vigadega lehti. Üldiselt saab WiFi-ga seotud probleeme lahendada ruuterile lähemale istudes ja taustal töötavate ning palju ribalaiust kasutavate rakenduste sulgemisega (näiteks Netflix).  Veenduge, et teie arvuti toetab Google Chrome'i. Google Chrome'i kasutamiseks peavad teie arvutis olema järgmised spetsifikatsioonid:
Veenduge, et teie arvuti toetab Google Chrome'i. Google Chrome'i kasutamiseks peavad teie arvutis olema järgmised spetsifikatsioonid: - Windows - Windows 7 või uuem.
- Mac - Mac OS X 10.9 või uuem.
 Kontrollige, kas teie arvutis pole pahavara. Kui näete Chrome'iga kummalisi lehti või kui teie avaleht on hiljuti muutunud, ise midagi tegemata, võib teie arvutis olla viirus. Viiruse kontrollimise abil peaksite saama viiruse eemaldada.
Kontrollige, kas teie arvutis pole pahavara. Kui näete Chrome'iga kummalisi lehti või kui teie avaleht on hiljuti muutunud, ise midagi tegemata, võib teie arvutis olla viirus. Viiruse kontrollimise abil peaksite saama viiruse eemaldada.
2. osa 9-st: värskendage Chrome'i
 Avage Google Chrome. Kui te ei saa Google Chrome'i avada, peate brauseri oma Windowsi arvutist, Macist või iPhone'ist kustutama.
Avage Google Chrome. Kui te ei saa Google Chrome'i avada, peate brauseri oma Windowsi arvutist, Macist või iPhone'ist kustutama.  kliki ⋮. See nupp asub Chrome'i akna paremas ülanurgas. Nüüd kuvatakse rippmenüü.
kliki ⋮. See nupp asub Chrome'i akna paremas ülanurgas. Nüüd kuvatakse rippmenüü.  kliki Abi. See on rippmenüü üks alumistest valikutest. Nüüd kuvatakse rippmenüü kõrval hüpikmenüü.
kliki Abi. See on rippmenüü üks alumistest valikutest. Nüüd kuvatakse rippmenüü kõrval hüpikmenüü.  kliki Teave Google Chrome'i kohta. Selle valiku leiate hüpikmenüüst. See viib teid lehele, kus saate Chrome'i värskendada. Kui Google Chrome'i uus versioon on saadaval, installitakse see automaatselt.
kliki Teave Google Chrome'i kohta. Selle valiku leiate hüpikmenüüst. See viib teid lehele, kus saate Chrome'i värskendada. Kui Google Chrome'i uus versioon on saadaval, installitakse see automaatselt. - Pärast värskendamist palutakse teil Chrome uuesti käivitada, klõpsates nuppu Taaskäivitage Chrome.
3. osa 9-st: sulgege ummistunud vahelehed
 kliki ⋮. See nupp asub akna paremas ülanurgas. Nüüd kuvatakse rippmenüü.
kliki ⋮. See nupp asub akna paremas ülanurgas. Nüüd kuvatakse rippmenüü.  Valige Rohkem kommunaalteenuseid. Selle valiku leiate rippmenüü alt. Sellel klõpsates avaneb rippmenüü kõrval hüpikaken.
Valige Rohkem kommunaalteenuseid. Selle valiku leiate rippmenüü alt. Sellel klõpsates avaneb rippmenüü kõrval hüpikaken.  kliki Ülesannete haldamine. Selle valiku leiate hüpikmenüüst. Nüüd avaneb tegumihalduri aken.
kliki Ülesannete haldamine. Selle valiku leiate hüpikmenüüst. Nüüd avaneb tegumihalduri aken.  Valige, millised vahelehed soovite sulgeda. Selle valimiseks klõpsake vahekaarti või hoidke all Ctrl (Windows) või ⌘ käsk (Mac), klõpsates samal ajal erinevate vahekaartide nimedel, et neid eraldi valida.
Valige, millised vahelehed soovite sulgeda. Selle valimiseks klõpsake vahekaarti või hoidke all Ctrl (Windows) või ⌘ käsk (Mac), klõpsates samal ajal erinevate vahekaartide nimedel, et neid eraldi valida.  kliki Lõpeta protsess. See on sinine nupp akna paremas alanurgas. See sulgeb kohe vahekaardid.
kliki Lõpeta protsess. See on sinine nupp akna paremas alanurgas. See sulgeb kohe vahekaardid.
4. osa 9-st: laienduste keelamine
 kliki ⋮. See nupp asub akna paremas ülanurgas. Nüüd kuvatakse rippmenüü.
kliki ⋮. See nupp asub akna paremas ülanurgas. Nüüd kuvatakse rippmenüü.  Valige Rohkem kommunaalteenuseid. Selle valiku leiate rippmenüü alt.
Valige Rohkem kommunaalteenuseid. Selle valiku leiate rippmenüü alt.  kliki Laiendused. Selle valiku leiate hüpikmenüüst Rohkem kommunaalteenuseid. Sellel klõpsates avaneb uus vahekaart kõigi installitud laienduste loendiga.
kliki Laiendused. Selle valiku leiate hüpikmenüüst Rohkem kommunaalteenuseid. Sellel klõpsates avaneb uus vahekaart kõigi installitud laienduste loendiga.  Keelamiseks leidke laiendus. Äkilised Chrome'i probleemid on tavaliselt põhjustatud hiljuti installitud laiendustest. Nii et otsige laiendust, mille olete viimaste päevade jooksul installinud.
Keelamiseks leidke laiendus. Äkilised Chrome'i probleemid on tavaliselt põhjustatud hiljuti installitud laiendustest. Nii et otsige laiendust, mille olete viimaste päevade jooksul installinud. - Chrome võib muutuda ebastabiilseks ka siis, kui installite korraga liiga palju laiendusi, seega kaaluge ka mitteoluliste laienduste keelamist.
 Lohistage vasakule laienduse kõrval olevat sinist liugurit. Laiendus ei saa nüüd enam töötada. Protsessi tuleb korrata iga laienduse puhul, mille soovite keelata.
Lohistage vasakule laienduse kõrval olevat sinist liugurit. Laiendus ei saa nüüd enam töötada. Protsessi tuleb korrata iga laienduse puhul, mille soovite keelata. - Laienduse saate eemaldada ka klõpsates prügikastiikoonil ja seejärel eemalda kui seda palutakse.
5. osa 9-st: kustutage küpsised ja sirvimisajalugu
 kliki ⋮. See nupp asub Chrome'i akna paremas ülanurgas. Nüüd kuvatakse rippmenüü.
kliki ⋮. See nupp asub Chrome'i akna paremas ülanurgas. Nüüd kuvatakse rippmenüü.  kliki Seaded. Selle valiku leiate rippmenüü alt. Nüüd avaneb leht Seaded.
kliki Seaded. Selle valiku leiate rippmenüü alt. Nüüd avaneb leht Seaded.  Kerige alla ja klõpsake nuppu Täpsem. Selle valiku leiate lehe kõige alt. Kui peale saad Täpsem rohkem valikuid kuvatakse allpool.
Kerige alla ja klõpsake nuppu Täpsem. Selle valiku leiate lehe kõige alt. Kui peale saad Täpsem rohkem valikuid kuvatakse allpool.  kliki Kustuta sirvimise andmed. Selle valiku leiate jaotise „Privaatsus ja turvalisus” allservast.
kliki Kustuta sirvimise andmed. Selle valiku leiate jaotise „Privaatsus ja turvalisus” allservast.  Veenduge, et kõik akna kastid oleksid märgitud. Selles aknas klõpsake kõigil märkeruutudel, mida pole märgitud, et veenduda kõigi suvandite kontrollimises.
Veenduge, et kõik akna kastid oleksid märgitud. Selles aknas klõpsake kõigil märkeruutudel, mida pole märgitud, et veenduda kõigi suvandite kontrollimises.  Klõpsake kasti "Periood". See on akna ülaosas.
Klõpsake kasti "Periood". See on akna ülaosas.  kliki Alati. See valik kustutab kõik andmed, mitte ainult eelmise nädala, päeva jms andmed.
kliki Alati. See valik kustutab kõik andmed, mitte ainult eelmise nädala, päeva jms andmed.  kliki Kustuta teave. See on sinine nupp akna allosas. Sellel klõpsates kustutatakse teie brauseri ajalugu, küpsised, paroolid ja muud andmed.
kliki Kustuta teave. See on sinine nupp akna allosas. Sellel klõpsates kustutatakse teie brauseri ajalugu, küpsised, paroolid ja muud andmed.
6. osa 9-st: lähtestage Chrome
 kliki ⋮. See nupp asub akna paremas ülanurgas. Nüüd kuvatakse rippmenüü.
kliki ⋮. See nupp asub akna paremas ülanurgas. Nüüd kuvatakse rippmenüü.  kliki Seaded. Selle valiku leiate rippmenüü alt.
kliki Seaded. Selle valiku leiate rippmenüü alt.  Kerige alla ja klõpsake nuppu Täpsem. Selle valiku leiate lehe kõige alt. Kui klõpsate sellel, kuvatakse selle all rohkem võimalusi.
Kerige alla ja klõpsake nuppu Täpsem. Selle valiku leiate lehe kõige alt. Kui klõpsate sellel, kuvatakse selle all rohkem võimalusi.  Kerige alla ja klõpsake nuppu Lähtesta seaded. See valik asub lehe allosas.
Kerige alla ja klõpsake nuppu Lähtesta seaded. See valik asub lehe allosas.  kliki Lähtesta seaded kui seda palutakse. See taastab Chrome'i algsed vaikeseaded, nagu need olid installimisel. Teie salvestatud andmed, järjehoidjad, laiendused ja seaded kustutatakse või lähtestatakse vaikeväärtustele.
kliki Lähtesta seaded kui seda palutakse. See taastab Chrome'i algsed vaikeseaded, nagu need olid installimisel. Teie salvestatud andmed, järjehoidjad, laiendused ja seaded kustutatakse või lähtestatakse vaikeväärtustele. - Kui see ei paranda Google Chrome'i teie arvutis, peate Chrome'i täielikult desinstallima ja uuesti installima.
7. osa 9-st: desinstallige ja installige Chrome Windowsi uuesti
 Avage Start
Avage Start  Avage Seaded
Avage Seaded  kliki Rakendused. Selle valiku leiate lehelt Seaded.
kliki Rakendused. Selle valiku leiate lehelt Seaded.  kliki Rakendused ja funktsioonid. See on vahekaart lehe vasakul küljel.
kliki Rakendused ja funktsioonid. See on vahekaart lehe vasakul küljel.  Kerige alla ja klõpsake nuppu Chrome. Google Chrome'i leiate rakenduste jaotisest, mis algab tähega "G". Sellel klõpsamine avab menüü Chrome'i ikooni all.
Kerige alla ja klõpsake nuppu Chrome. Google Chrome'i leiate rakenduste jaotisest, mis algab tähega "G". Sellel klõpsamine avab menüü Chrome'i ikooni all.  kliki eemalda. Selle valiku leiate Google Chrome'i alt.
kliki eemalda. Selle valiku leiate Google Chrome'i alt.  kliki eemalda kui küsitakse. See eemaldab Google Chrome teie arvutist.
kliki eemalda kui küsitakse. See eemaldab Google Chrome teie arvutist.  Mine Google Chrome'i allalaadimisleht. Peate seda tegema mõne muu brauseriga, näiteks Microsoft Edge või Firefox.
Mine Google Chrome'i allalaadimisleht. Peate seda tegema mõne muu brauseriga, näiteks Microsoft Edge või Firefox.  kliki KROMI ALLALAADIMINE. See on sinine nupp lehe keskel.
kliki KROMI ALLALAADIMINE. See on sinine nupp lehe keskel.  kliki VASTU JA PAIGALDA. See nupp asub hüpikakna allosas. Chrome laaditakse nüüd alla.
kliki VASTU JA PAIGALDA. See nupp asub hüpikakna allosas. Chrome laaditakse nüüd alla.  Topeltklõpsake Chrome'i installifailil. Leiate selle oma brauseri allalaadimiste vaikekaustast (nt Allalaadimised või kausta Töölaud).
Topeltklõpsake Chrome'i installifailil. Leiate selle oma brauseri allalaadimiste vaikekaustast (nt Allalaadimised või kausta Töölaud).  kliki Jah kui küsitakse. See installib Chrome'i.
kliki Jah kui küsitakse. See installib Chrome'i.  Oodake Chrome'i installimist. Selleks kulub umbes minut. Kui Chrome on installitud, avaneb uus Chrome'i aken.
Oodake Chrome'i installimist. Selleks kulub umbes minut. Kui Chrome on installitud, avaneb uus Chrome'i aken.
8. osa 9-st: desinstallige ja installige Chrome Macis uuesti
 Avage Finder. Klõpsake oma Maci dokis sinist näokujulist ikooni.
Avage Finder. Klõpsake oma Maci dokis sinist näokujulist ikooni.  kliki Mine. See menüüelement asub ekraani ülaosas. Nüüd kuvatakse rippmenüü.
kliki Mine. See menüüelement asub ekraani ülaosas. Nüüd kuvatakse rippmenüü.  kliki Rakendused. See asub alloleva rippmenüü allosas Mine.
kliki Rakendused. See asub alloleva rippmenüü allosas Mine.  Leidke Chrome ja valige programm. Sellest kaustast leiate Google Chrome'i ikooni. Kui leiate ikooni, klõpsake selle valimiseks sellel.
Leidke Chrome ja valige programm. Sellest kaustast leiate Google Chrome'i ikooni. Kui leiate ikooni, klõpsake selle valimiseks sellel.  kliki redigeeri. See menüüelement asub ekraani vasakus ülanurgas. Sellel klõpsates avaneb rippmenüü.
kliki redigeeri. See menüüelement asub ekraani vasakus ülanurgas. Sellel klõpsates avaneb rippmenüü.  kliki eemalda. See valik asub rippmenüü keskel.
kliki eemalda. See valik asub rippmenüü keskel.  Klõpsake prügikastiikoonil ja hoidke hiire nuppu all. Selle ikooni leiate Maci dokist. Ikoonile klõpsates ja hiire nuppu all hoides avaneb hüpikmenüü.
Klõpsake prügikastiikoonil ja hoidke hiire nuppu all. Selle ikooni leiate Maci dokist. Ikoonile klõpsates ja hiire nuppu all hoides avaneb hüpikmenüü.  kliki Tühi prügikast. Selle valiku leiate hüpikmenüüst.
kliki Tühi prügikast. Selle valiku leiate hüpikmenüüst.  kliki Tühi prügikast kui küsitakse. Kogu prügikasti sisu on nüüd jäädavalt kustutatud, sealhulgas Google Chrome.
kliki Tühi prügikast kui küsitakse. Kogu prügikasti sisu on nüüd jäädavalt kustutatud, sealhulgas Google Chrome.  Mine Google Chrome'i allalaadimisleht. Peate seda tegema mõne muu brauseriga, näiteks Safari või Firefox.
Mine Google Chrome'i allalaadimisleht. Peate seda tegema mõne muu brauseriga, näiteks Safari või Firefox.  kliki KROMI ALLALAADIMINE. See on sinine nupp lehe keskel.
kliki KROMI ALLALAADIMINE. See on sinine nupp lehe keskel.  kliki VASTU JA PAIGALDA. See nupp asub hüpikakna allosas. Chrome laaditakse nüüd alla.
kliki VASTU JA PAIGALDA. See nupp asub hüpikakna allosas. Chrome laaditakse nüüd alla.  Topeltklõpsake Chrome'i DMG-failil. See fail asub teie Maci allalaadimiste vaikekaustas (näiteks Allalaadimised).
Topeltklõpsake Chrome'i DMG-failil. See fail asub teie Maci allalaadimiste vaikekaustas (näiteks Allalaadimised).  Klõpsake ja lohistage Chrome'i ikoon kausta "Rakendused" ikoonile. Chrome installitakse nüüd teie Maci.
Klõpsake ja lohistage Chrome'i ikoon kausta "Rakendused" ikoonile. Chrome installitakse nüüd teie Maci. - Kui seda palutakse, sisestage enne jätkamist oma Maci parool.
9. osa 9-st: desinstallige ja installige Chrome iPhone'i uuesti
 Puudutage pikalt Chrome'i rakendust. See on punane, roheline, kollane ja sinine kera valgel taustal. Peaksite nägema, kuidas rakendus hakkab värisema.
Puudutage pikalt Chrome'i rakendust. See on punane, roheline, kollane ja sinine kera valgel taustal. Peaksite nägema, kuidas rakendus hakkab värisema.  Puudutage X. Selle leiate rakenduse ikooni vasakus ülanurgas.
Puudutage X. Selle leiate rakenduse ikooni vasakus ülanurgas.  Puudutage eemalda kui küsitakse. Google Chrome eemaldatakse nüüd teie iPhone'ist.
Puudutage eemalda kui küsitakse. Google Chrome eemaldatakse nüüd teie iPhone'ist.  Minge oma iPhone'iga App Store'i
Minge oma iPhone'iga App Store'i  Puudutage Otsing. Selle vahekaardi leiate ekraani paremast alanurgast.
Puudutage Otsing. Selle vahekaardi leiate ekraani paremast alanurgast.  Puudutage otsinguriba. See on ekraani ülaosas olev hall riba, mis sisaldab teksti "App Store".
Puudutage otsinguriba. See on ekraani ülaosas olev hall riba, mis sisaldab teksti "App Store".  Puudutage valikut google chrome.
Puudutage valikut google chrome. Puudutage Otsing. See on sinine nupp ekraani paremas alanurgas. Nüüd otsitakse Chrome'i rakendust.
Puudutage Otsing. See on sinine nupp ekraani paremas alanurgas. Nüüd otsitakse Chrome'i rakendust.  Puudutage LAE ALLA. See nupp asub Chrome'i rakenduse ikoonist paremal.
Puudutage LAE ALLA. See nupp asub Chrome'i rakenduse ikoonist paremal.  Sisestage oma parool, kui seda palutakse. Samuti saate oma sõrmejälge skannida, kui teie iPhone'il on Touch ID sensor.
Sisestage oma parool, kui seda palutakse. Samuti saate oma sõrmejälge skannida, kui teie iPhone'il on Touch ID sensor.  Oodake, kuni Chrome täielikult alla laaditakse. Kui protsess on lõpule jõudnud, saate Chrome'i tavapärasel viisil avada ja kasutada.
Oodake, kuni Chrome täielikult alla laaditakse. Kui protsess on lõpule jõudnud, saate Chrome'i tavapärasel viisil avada ja kasutada.
Näpunäited
- Enamiku Chrome'iga seotud probleemidest põhjustab brauseri värskendamata jätmine või liiga palju andmeid (nt laiendused, küpsised jne). Õnneks saate need probleemid hõlpsalt lahendada.
Hoiatused
- Google Chrome'i taastamiseks ei tohiks kunagi vaja ühendust võtta Google'i abiga või anda oma konto teavet.