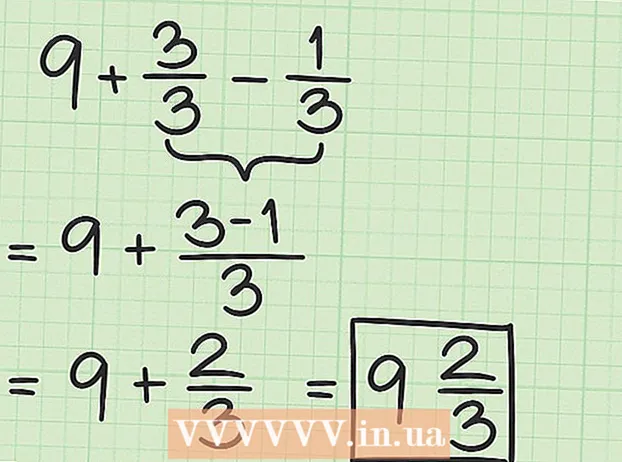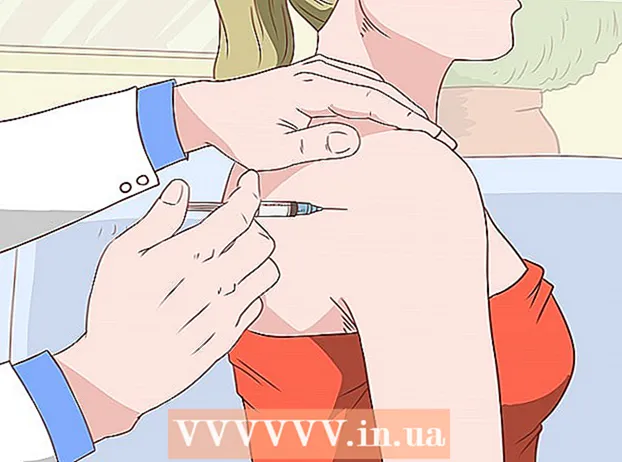Autor:
Frank Hunt
Loomise Kuupäev:
15 Märts 2021
Värskenduse Kuupäev:
1 Juuli 2024

Sisu
- Astuda
- 1. meetod kolmest: Gmaili rakenduse kasutamine
- 2. meetod 3-st: Gmaili konto kasutamine Mailis
- 3. meetod 3-st: lahendage ühenduse probleemid
- Näpunäited
- Hoiatused
Varem oli iPhone'is Gmail konfigureeritud POP-i, mitte IMAP-i jaoks. Gmaili konto muutmine IMAP-i jaoks oli tol ajal väga keeruline. Õnneks on Google seda muutnud, nii et Gmaili kasutamine teie iPhone'is tundub nüüd palju loomulikum ja intuitiivsem. E-posti seadistamiseks ja konfigureerimiseks iPhone'is kasutage ühte järgmistest meetoditest.
Astuda
1. meetod kolmest: Gmaili rakenduse kasutamine
 Laadige alla ja installige tasuta Gmaili rakendus. Otsige Gmaili App Store'ist. Installige rakendus otse oma iPhone'i või laadige rakendus alla arvutisse ja sünkroonige iPhone oma arvutiga, et rakendus installida.
Laadige alla ja installige tasuta Gmaili rakendus. Otsige Gmaili App Store'ist. Installige rakendus otse oma iPhone'i või laadige rakendus alla arvutisse ja sünkroonige iPhone oma arvutiga, et rakendus installida.  Avage oma iPhone'is rakendus ja logige sisse olemasoleva Gmaili konto mandaatidega. Nüüd on teil otsene juurdepääs oma Gmaili kontole, sealhulgas kõigile saadetud, vastuvõetud ja salvestatud meilidele. Rakenduse abil pääsete oma e-posti aadressile juurde kõikides seadmetes, võite isegi hakata oma telefonis e-kirja koostama ja seejärel hiljem arvutis lõpetama. Kuid te ei pääse rakenduses oma kontaktidele juurde, kuid võite sisestada kontakti nime ja saata neile meilisõnumi.
Avage oma iPhone'is rakendus ja logige sisse olemasoleva Gmaili konto mandaatidega. Nüüd on teil otsene juurdepääs oma Gmaili kontole, sealhulgas kõigile saadetud, vastuvõetud ja salvestatud meilidele. Rakenduse abil pääsete oma e-posti aadressile juurde kõikides seadmetes, võite isegi hakata oma telefonis e-kirja koostama ja seejärel hiljem arvutis lõpetama. Kuid te ei pääse rakenduses oma kontaktidele juurde, kuid võite sisestada kontakti nime ja saata neile meilisõnumi.  Logige rakenduse teistesse postkastidesse sisse. Puudutage postkastis kolme horisontaalset joont vasakus ülanurgas. Nüüd näete oma erinevate kaustade loendit. Puudutage allosas valikut "Kontode haldamine", et vaadata kõiki kontosid, kuhu olete praegu sisse loginud. Puudutage valikut "Lisa veel üks konto". Sisestage lisatava konto e-posti aadress ja parool. Puudutage sisselogimiseks nuppu "Logi sisse".
Logige rakenduse teistesse postkastidesse sisse. Puudutage postkastis kolme horisontaalset joont vasakus ülanurgas. Nüüd näete oma erinevate kaustade loendit. Puudutage allosas valikut "Kontode haldamine", et vaadata kõiki kontosid, kuhu olete praegu sisse loginud. Puudutage valikut "Lisa veel üks konto". Sisestage lisatava konto e-posti aadress ja parool. Puudutage sisselogimiseks nuppu "Logi sisse".  Seadistage Gmaili märguanded. Konfigureerimiseks, et näete oma iPhone'is automaatselt Gmaili sõnumeid, minge jaotisse "Seaded" → "Märguanded". Puudutage rakenduste loendis Gmaili ja pühkige nupu „Luba märguanded” kõrval paremal. Seejärel saate seadistada viisi, kuidas soovite sõnumeid vastu võtta: helide, märkide ja lukustuskuvaga.
Seadistage Gmaili märguanded. Konfigureerimiseks, et näete oma iPhone'is automaatselt Gmaili sõnumeid, minge jaotisse "Seaded" → "Märguanded". Puudutage rakenduste loendis Gmaili ja pühkige nupu „Luba märguanded” kõrval paremal. Seejärel saate seadistada viisi, kuidas soovite sõnumeid vastu võtta: helide, märkide ja lukustuskuvaga.  Nüüdsest saate kõigi oma e-posti vajaduste jaoks kasutada Gmaili rakendust. Nüüd peate vaikeprogrammi Mail asemel rakendust kasutama. Näiteks kui soovite fotot saata, minge tavaliselt jaotises „Fotod” olevale fotole ja vajutage siis nuppu Jaga, et valida Mail. Kuid kui soovite saata fotosid Gmaili rakendusest, peate selle avama, koostama uue e-kirja ja lisama selle meilis oleva foto.
Nüüdsest saate kõigi oma e-posti vajaduste jaoks kasutada Gmaili rakendust. Nüüd peate vaikeprogrammi Mail asemel rakendust kasutama. Näiteks kui soovite fotot saata, minge tavaliselt jaotises „Fotod” olevale fotole ja vajutage siis nuppu Jaga, et valida Mail. Kuid kui soovite saata fotosid Gmaili rakendusest, peate selle avama, koostama uue e-kirja ja lisama selle meilis oleva foto.
2. meetod 3-st: Gmaili konto kasutamine Mailis
 Avage Seaded. Avage oma iPhone'is Seaded ja puudutage valikut "Mail, Contacts, Calendar". Puudutage jaotises „Kontod” valikut „Uus konto” ja seejärel Google'i logo.
Avage Seaded. Avage oma iPhone'is Seaded ja puudutage valikut "Mail, Contacts, Calendar". Puudutage jaotises „Kontod” valikut „Uus konto” ja seejärel Google'i logo.  Sisestage nõutav teave. Kohustuslikud on teie nimi, e-posti aadress ja parool. Kui te seda ise ei muuda, kuvatakse kirjelduses automaatselt "Gmaili konto". Kui olete lõpetanud, puudutage nuppu „Järgmine“. Nüüd kontrollitakse sisestatud teavet ja lähete järgmisele ekraanile.
Sisestage nõutav teave. Kohustuslikud on teie nimi, e-posti aadress ja parool. Kui te seda ise ei muuda, kuvatakse kirjelduses automaatselt "Gmaili konto". Kui olete lõpetanud, puudutage nuppu „Järgmine“. Nüüd kontrollitakse sisestatud teavet ja lähete järgmisele ekraanile.  Valige, milliseid Gmaili funktsioone soovite oma telefoni kasutada. Saate valida, kas sünkroonida oma meil, kontaktid, kalendrid ja märkmed telefoni kontolt.
Valige, milliseid Gmaili funktsioone soovite oma telefoni kasutada. Saate valida, kas sünkroonida oma meil, kontaktid, kalendrid ja märkmed telefoni kontolt. - Kui valite kontaktid ja kalendrid, küsitakse teilt, mida soovite oma iPhone'is olevate kontaktide ja kalendritega teha. Saate selle kustutada või alles jätta.
 Puudutage akna paremas ülaosas valikut „Valmis”. Nüüd lisatakse teie konto ja pärast seda naasete seadete juurde. Seadetest väljumiseks vajutage nuppu Kodu.
Puudutage akna paremas ülaosas valikut „Valmis”. Nüüd lisatakse teie konto ja pärast seda naasete seadete juurde. Seadetest väljumiseks vajutage nuppu Kodu.  Puudutage Gmaili postkasti minemiseks ikooni Mail. Teie e-post kuvatakse nüüd teie postkasti jaotises Mail. Oma kaustade või muude kontode vaatamiseks puudutage vasakus ülanurgas olevat noolt. Nüüd peaksite saama Maili rakendusest lugeda, kirjutada ja saata e-kirju.
Puudutage Gmaili postkasti minemiseks ikooni Mail. Teie e-post kuvatakse nüüd teie postkasti jaotises Mail. Oma kaustade või muude kontode vaatamiseks puudutage vasakus ülanurgas olevat noolt. Nüüd peaksite saama Maili rakendusest lugeda, kirjutada ja saata e-kirju.  Korrigeerige oma konto seadeid. Valige Seaded → Mail, kontaktid, kalender. Puudutage jaotises Kontod Gmail ja toksake just loodud kontot. Puudutage nüüd nuppu "Täpsem". Siin saate kohandada oma postkasti käitumist vastavalt oma isiklikele soovidele.
Korrigeerige oma konto seadeid. Valige Seaded → Mail, kontaktid, kalender. Puudutage jaotises Kontod Gmail ja toksake just loodud kontot. Puudutage nüüd nuppu "Täpsem". Siin saate kohandada oma postkasti käitumist vastavalt oma isiklikele soovidele. - Puudutage valikut „Mustandid”, et valida, kuhu mustandid salvestatakse. Saate neid hoida oma iPhone'is või serveris.
- Puudutage nuppu "Kustutatud", et valida kustutatud meilid, ja "Arhiiv", et valida, kus arhiveeritud e-kirju hoitakse. Siin saate valida ka selle, kas soovite neid oma iPhone'is või serveris hoida.
- Otsustage, kas kustutatud sõnumid tuleks kustutada või arhiivi panna.
 Reguleerige "Push" seadeid. Minge tagasi jaotisse „Mail, Contacts, Calendars” ja puudutage valikut „New data”. Siin saate määrata, kui sageli Mail uusi e-kirju kontrollib. Lülitage "Push" sisse, et seda automaatselt teha. Kui „Push” on välja lülitatud, saate valida, kui sageli teie iPhone uut e-posti kontrollib. Valige aku säästmiseks harvemini või käsitsi.
Reguleerige "Push" seadeid. Minge tagasi jaotisse „Mail, Contacts, Calendars” ja puudutage valikut „New data”. Siin saate määrata, kui sageli Mail uusi e-kirju kontrollib. Lülitage "Push" sisse, et seda automaatselt teha. Kui „Push” on välja lülitatud, saate valida, kui sageli teie iPhone uut e-posti kontrollib. Valige aku säästmiseks harvemini või käsitsi.
3. meetod 3-st: lahendage ühenduse probleemid
 Kui kaheastmeline kinnitamine on aktiveeritud, lubage oma iPhone'il oma Gmaili kontole juurde pääseda. Google'il on turvasüsteem, mis nõuab teie kontole juurdepääsu saamiseks tundmatus seadmes teise juhuslikult loodud parooli sisestamist. See loob täiendava turvakihi, kuid võib tekitada probleeme Maili seadete kasutamisel teie iPhone'is. Teil on vaja parooli, mis tuleb sisestada ainult üks kord:
Kui kaheastmeline kinnitamine on aktiveeritud, lubage oma iPhone'il oma Gmaili kontole juurde pääseda. Google'il on turvasüsteem, mis nõuab teie kontole juurdepääsu saamiseks tundmatus seadmes teise juhuslikult loodud parooli sisestamist. See loob täiendava turvakihi, kuid võib tekitada probleeme Maili seadete kasutamisel teie iPhone'is. Teil on vaja parooli, mis tuleb sisestada ainult üks kord: - Avage Google'i turbeleht. Kiireim viis sinna jõudmiseks on sisestada see aadress: "www.google.com/settings/security". Logige sisse oma konto üksikasjadega.
- Klõpsake ekraani allservas valikul Rakendus.
- Valige vasakpoolsest rippmenüüst "Mail". Valige paremal asuvast rippmenüüst "iPhone" või sisestage teine nimi.
- Klõpsake nuppu Loo. Avaneb uus aken, kus on rakenduse parool.
- Avage oma iPhone'is sätted ja puudutage valikuid Mail, Contacts, Calendar. Valige oma Gmaili konto.
- Asendage parool äsja loodud parooliga. Jätke tühikud välja. Nüüd saate oma kontoga uuesti ühenduse luua. Ärge kirjutage parooli üles, ärge muretsege, te ei pea seda meeles pidama ja te ei vaja seda enam kunagi.
 Kontrollige Gmaili IMAP-seadeid. Kui Gmaili pole IMAP-protokolli jaoks õigesti konfigureeritud, võib teil olla probleeme iPhone'iga sõnumite laadimisel. Selle kontrollimiseks logige sisse oma arvuti brauserisse.
Kontrollige Gmaili IMAP-seadeid. Kui Gmaili pole IMAP-protokolli jaoks õigesti konfigureeritud, võib teil olla probleeme iPhone'iga sõnumite laadimisel. Selle kontrollimiseks logige sisse oma arvuti brauserisse. - Klõpsake hammasrattaikoonil ja valikul Seaded.
- Klõpsake vahekaarti "Edastamine ja POP / IMAP".
- Jaotises "IMAP-juurdepääs" otsige jaotist "Olek:". Selle kõrval peaks olema kiri "IMAP on lubatud". Kui ei, klõpsake nuppu "Luba IMAP".
- Kui olete muudatusi teinud, klõpsake nuppu "Salvesta muudatused".
Näpunäited
- Kui olete teatud kaustad linkinud kaustadega "Mustandid", "Saadetud" ja "Kustutatud", pole need kaustad loendis "Kõik kaustad" enam nähtavad. Selle asemel valite selle, millega linkisite.
Hoiatused
- Kontrollige, kas seaded töötavad õigesti. Vaadake, kas teie iPhone'is kustutatud sõnumid on endiselt nähtavad, kui vaatate oma Gmaili brauseris.