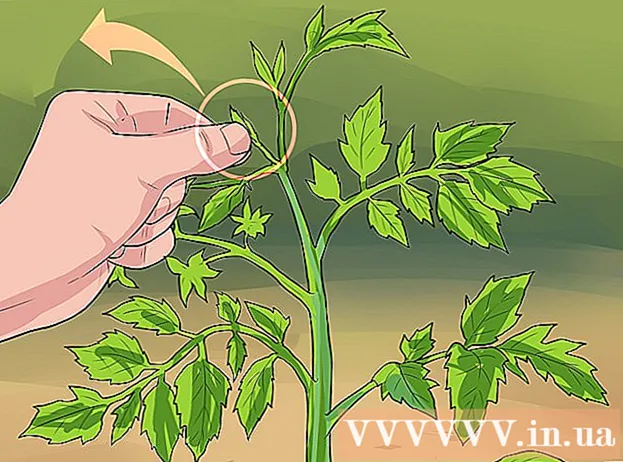Autor:
Frank Hunt
Loomise Kuupäev:
15 Märts 2021
Värskenduse Kuupäev:
1 Juuli 2024

Sisu
- Astuda
- 1. osa 5-st: muutke nagu proff
- 2. osa 5-st: oma mobiilseadmes
- 3. osa 5-st: iPhoto's
- 4. osa 5-st: Adobe Photoshopis
- 5. osa 5-st: oma oskuste arendamine
- Näpunäited
Kõigi saadaolevate seadmete ja redigeerimisprogrammide olemasolul võib olla üsna tohutu otsustada, kuidas ja kus oma fotosid redigeerida. Selles artiklis käsitletakse nii telefoni kui ka arvuti põhilisi fototöötlusvõtteid ja -programme. Alustamiseks vaadake allpool olevat 1. sammu!
Astuda
1. osa 5-st: muutke nagu proff
 Investeerige tarkvarasse. Põhilisi redigeerimisi saate teha selliste programmidega nagu Picasa ja Instagram, kuid kui soovite, et teie fotod näeksid välja suurepärased, hankige spetsiaalselt tõsiseks redigeerimiseks mõeldud programm. See ei pea alati raha maksma! Sellised programmid nagu GIMP on tasuta. Kuigi peate õppima, kuidas need toimivad, on neil tohutu mõju teie fotode välimusele.
Investeerige tarkvarasse. Põhilisi redigeerimisi saate teha selliste programmidega nagu Picasa ja Instagram, kuid kui soovite, et teie fotod näeksid välja suurepärased, hankige spetsiaalselt tõsiseks redigeerimiseks mõeldud programm. See ei pea alati raha maksma! Sellised programmid nagu GIMP on tasuta. Kuigi peate õppima, kuidas need toimivad, on neil tohutu mõju teie fotode välimusele.  Trimmige, et see oleks huvitavam. Fotode redigeerimiseks sirvides näete, kuidas foto kärbiti. Foto lõppemise muutmine võib selle välimust suuresti mõjutada. Proovige järgida kolmandike reeglit, mis ütleb, et fotod näevad paremad välja, kui raam on visuaalselt jagatud kolmeks võrdseks osaks.
Trimmige, et see oleks huvitavam. Fotode redigeerimiseks sirvides näete, kuidas foto kärbiti. Foto lõppemise muutmine võib selle välimust suuresti mõjutada. Proovige järgida kolmandike reeglit, mis ütleb, et fotod näevad paremad välja, kui raam on visuaalselt jagatud kolmeks võrdseks osaks.  Muutke kontrasti. See on fototöötlusprogrammide tavaline seade. See muudab valged valgemaks ja tumedamaks, muutes pildi dramaatilisemaks ja heledamaks. Olge siiski ettevaatlik: kontrasti suurendades kaotate palju üksikasju. Ära liialda!
Muutke kontrasti. See on fototöötlusprogrammide tavaline seade. See muudab valged valgemaks ja tumedamaks, muutes pildi dramaatilisemaks ja heledamaks. Olge siiski ettevaatlik: kontrasti suurendades kaotate palju üksikasju. Ära liialda!  Muutke küllastust. Küllastus on see, kui eredad värvid fotol on, ja küllastust saate reguleerida enamikus fototöötlusprogrammides. Mõnikord saab fotot parandada küllastust vähendades (nii et see liigub mustvalge suunas) ja mõnikord saab seda küllastust suurendades. Katse!
Muutke küllastust. Küllastus on see, kui eredad värvid fotol on, ja küllastust saate reguleerida enamikus fototöötlusprogrammides. Mõnikord saab fotot parandada küllastust vähendades (nii et see liigub mustvalge suunas) ja mõnikord saab seda küllastust suurendades. Katse!  Muutke erksust. See on veel üks seade, mis tuleb peamiselt Photoshopiga, aga ka paljude teiste programmidega. See sarnaneb küllastumisega, kuid nahatoonidega töötab see palju paremini. Kui fotol on inimesi, alustage erksusest. Kui teil on ainult maastik, saate kasutada küllastust.
Muutke erksust. See on veel üks seade, mis tuleb peamiselt Photoshopiga, aga ka paljude teiste programmidega. See sarnaneb küllastumisega, kuid nahatoonidega töötab see palju paremini. Kui fotol on inimesi, alustage erksusest. Kui teil on ainult maastik, saate kasutada küllastust.  Kasutage udustamist ja teravustamist mõõdukalt. Selle asemel, et kogu fotole uduseks ja teravamaks muuta filtreid, kasutage hägususe ja teravuse pintsleid. See annab teile palju suurema kontrolli. See on oluline, sest fotod vajavad tavaliselt vaid veidi hägustamist ja teritamist. Teritage väikesi alasid, et muuta olulised detailid heledamaks. Hägustage näopiirkonnad, näiteks teatud nahapiirkonnad, et muuta puudused vähem märgatavaks.
Kasutage udustamist ja teravustamist mõõdukalt. Selle asemel, et kogu fotole uduseks ja teravamaks muuta filtreid, kasutage hägususe ja teravuse pintsleid. See annab teile palju suurema kontrolli. See on oluline, sest fotod vajavad tavaliselt vaid veidi hägustamist ja teritamist. Teritage väikesi alasid, et muuta olulised detailid heledamaks. Hägustage näopiirkonnad, näiteks teatud nahapiirkonnad, et muuta puudused vähem märgatavaks.  Hoidke originaali võimalikult lähedal. Liigne redigeerimine võib fotod kiiresti võltsida. See on nagu liiga kauni meigi kasutamine tõeliselt ilusa naise peal. Mõne aja pärast näeb ta välja nagu kloun. Kui soovite, et keegi näeks välja peenem, ärge pingutage sellega. Kui kavatsete värve vahetada, ärge muutke neid ebaloomulikuks. Fotodelt asjade eemaldamisel veenduge, et te ei laseks midagi mööda, mis muudaks foto redigeerituks. Te ei soovi oma fotot Photoshopi katastroofides!
Hoidke originaali võimalikult lähedal. Liigne redigeerimine võib fotod kiiresti võltsida. See on nagu liiga kauni meigi kasutamine tõeliselt ilusa naise peal. Mõne aja pärast näeb ta välja nagu kloun. Kui soovite, et keegi näeks välja peenem, ärge pingutage sellega. Kui kavatsete värve vahetada, ärge muutke neid ebaloomulikuks. Fotodelt asjade eemaldamisel veenduge, et te ei laseks midagi mööda, mis muudaks foto redigeerituks. Te ei soovi oma fotot Photoshopi katastroofides!  Vältige klišeesid. Klišeed on kunstilised sambad ja nende abil saavad suurepärased fotod tunduda tuhmid ja ebaprofessionaalsed. Näiteks must-valged fotod, millel on ainult üks värvilised värvid (näiteks punased huuled), võivad hõlpsasti ilmneda. Kui soovite tõesti, et teie fotosid võetakse tõsiselt kui kunsti, proovige selliseid klišeesid vältida.
Vältige klišeesid. Klišeed on kunstilised sambad ja nende abil saavad suurepärased fotod tunduda tuhmid ja ebaprofessionaalsed. Näiteks must-valged fotod, millel on ainult üks värvilised värvid (näiteks punased huuled), võivad hõlpsasti ilmneda. Kui soovite tõesti, et teie fotosid võetakse tõsiselt kui kunsti, proovige selliseid klišeesid vältida.
2. osa 5-st: oma mobiilseadmes
 Fotode muutmiseks laadige alla rakendus. App Store'is on saadaval palju tasuta redigeerimisrakendusi, millest paljud maksavad mitte rohkem kui paar dollarit. Kui soovite uurida erinevaid stiile, laadige alla mõned rakendused ja mängige efektidega ringi. Näited hõlmavad järgmist:
Fotode muutmiseks laadige alla rakendus. App Store'is on saadaval palju tasuta redigeerimisrakendusi, millest paljud maksavad mitte rohkem kui paar dollarit. Kui soovite uurida erinevaid stiile, laadige alla mõned rakendused ja mängige efektidega ringi. Näited hõlmavad järgmist: - Instagram (tasuta)
- Adobe Photoshop Touch (8,99 eurot)
- Apple iPhoto (13,99 eurot)
- Aviary (tasuta)
- BeFunky (tasuta)
- EyeEm (tasuta)
- Puidust kaamera (tasuta)
 Tehke telefoniga foto või valige see fototeegist. Parimate tulemuste saavutamiseks valige hästi valgustatud foto, millel on ilmselge objekt, näiteks inimene, taim, loom või hoone. Mida selgem on foto, seda tõhusamad on muudatused.
Tehke telefoniga foto või valige see fototeegist. Parimate tulemuste saavutamiseks valige hästi valgustatud foto, millel on ilmselge objekt, näiteks inimene, taim, loom või hoone. Mida selgem on foto, seda tõhusamad on muudatused.  Laadige see rakendusse üles. Enamik rakendusi annavad teile võimaluse teha uus foto (leidke nupp, millel on kaamera) või valige see oma fototeegist.
Laadige see rakendusse üles. Enamik rakendusi annavad teile võimaluse teha uus foto (leidke nupp, millel on kaamera) või valige see oma fototeegist.  Valige filter. Iga rakendus on erinev, kuid paljudel, näiteks Instagramis, on valida mitu "filtrit" või "objektiivi", mis põhimõtteliselt teevad kogu redigeerimise teie eest. Mõni rakendus võimaldab teil filtri intensiivsust reguleerida, andes teile lõpptulemuse üle suurema kontrolli.
Valige filter. Iga rakendus on erinev, kuid paljudel, näiteks Instagramis, on valida mitu "filtrit" või "objektiivi", mis põhimõtteliselt teevad kogu redigeerimise teie eest. Mõni rakendus võimaldab teil filtri intensiivsust reguleerida, andes teile lõpptulemuse üle suurema kontrolli.  Reguleerige säritust. Fotograafias viitab säritus fotole langeva valguse hulgale. Kui foto on liiga tume, peate võib-olla säritust suurendama. Kui soovite tumedamat fotot, vähendage säritust.
Reguleerige säritust. Fotograafias viitab säritus fotole langeva valguse hulgale. Kui foto on liiga tume, peate võib-olla säritust suurendama. Kui soovite tumedamat fotot, vähendage säritust.  Reguleerige küllastust. Mõni rakendus võimaldab teil reguleerida foto küllastust või värvi intensiivsust. Foto küllastuse suurendamine võib muuta värvid erksamaks, muutes foto silmatorkavaks. Kuid liiga palju küllastustunde tõttu võib foto välja näha karm ja peaaegu koomiks.
Reguleerige küllastust. Mõni rakendus võimaldab teil reguleerida foto küllastust või värvi intensiivsust. Foto küllastuse suurendamine võib muuta värvid erksamaks, muutes foto silmatorkavaks. Kuid liiga palju küllastustunde tõttu võib foto välja näha karm ja peaaegu koomiks.  Lisage hägusus, kerge leke või mõni muu efekt. Hägustage foto, et see näeks välja unistav ja moonutatud, või lisage kerge leke, et foto näeks välja vanamoodne ja kahjustatud.
Lisage hägusus, kerge leke või mõni muu efekt. Hägustage foto, et see näeks välja unistav ja moonutatud, või lisage kerge leke, et foto näeks välja vanamoodne ja kahjustatud. - Varem nähti valguslekkeid kui viga, kui valgus (tavaliselt päikesest) kile peale lekkis ja seda kahjustas, kuid tänapäeval nähakse valguslekkeid kui stiililist efekti, mis paljudele inimestele meeldib.
 Kärpige foto. Kui soovite muuta foto kuju või suurust, valige nupp "kärpimine" (tavaliselt ruuduga) ja tehke vastavalt soovile muudatused.
Kärpige foto. Kui soovite muuta foto kuju või suurust, valige nupp "kärpimine" (tavaliselt ruuduga) ja tehke vastavalt soovile muudatused.  Mängi erinevate filtrite ja efektidega. Iga rakendus on erinev, nii et kui kasutate seda esimest korda, võiksite proovida kõiki võimalikke võimalusi foto redigeerimiseks.
Mängi erinevate filtrite ja efektidega. Iga rakendus on erinev, nii et kui kasutate seda esimest korda, võiksite proovida kõiki võimalikke võimalusi foto redigeerimiseks.
3. osa 5-st: iPhoto's
 Importige oma foto (d) programmi. Seda saate teha, lohistades faili töölaualt või importides pildid otse oma kaamerast. Selleks ühendage kaamera oma arvuti USB-porti kaameraga kaasas olnud kaabli abil.
Importige oma foto (d) programmi. Seda saate teha, lohistades faili töölaualt või importides pildid otse oma kaamerast. Selleks ühendage kaamera oma arvuti USB-porti kaameraga kaasas olnud kaabli abil. - Veenduge, et teie kaamera oleks sisse lülitatud, seejärel avage iPhoto, kui see pole veel avatud. Kõiki fotosid saate importida, valides "Impordi kõik", või importida fotosid eraldi, valides fotod ja klõpsates seejärel nuppu "Valitud valitud".
 Redigeerimise alustamiseks topeltklõpsake fotol. See peaks laienema, kui topeltklõpsate seda.
Redigeerimise alustamiseks topeltklõpsake fotol. See peaks laienema, kui topeltklõpsate seda.  Valige ekraani allservas nupp "Muuda". Nüüd näete ekraani allservas mitut redigeerimisvalikut, sealhulgas "Pööra", "Kärbi", "Sirgenda", "Parandage", "Punasilmsus", "Viimistle", "Efektid" ja "Kohanda".
Valige ekraani allservas nupp "Muuda". Nüüd näete ekraani allservas mitut redigeerimisvalikut, sealhulgas "Pööra", "Kärbi", "Sirgenda", "Parandage", "Punasilmsus", "Viimistle", "Efektid" ja "Kohanda". - Efekti kasutamiseks klõpsake lihtsalt selle efekti nuppu, mida soovite kasutada. Kui olete valmis, vajutage muudatuste salvestamiseks nuppu "Rakenda" või muudatuste tühistamiseks ja otsast alustamiseks nuppu "Tühista".
 Vajadusel pöörake fotot. Selleks klõpsake lihtsalt nuppu "Pööra". Foto pöörleb edasi iga kord, kui klõpsate, kuni see naaseb oma algsesse asendisse.
Vajadusel pöörake fotot. Selleks klõpsake lihtsalt nuppu "Pööra". Foto pöörleb edasi iga kord, kui klõpsate, kuni see naaseb oma algsesse asendisse.  Kärpige foto. Kärpimine on väga lihtne redigeerimisvahend, mis võimaldab teil reguleerida foto suurust ja kuju ning lõigata soovimatuid osi. Kui klõpsate nupul "Kärbi", saate suurusega reguleeritava ristküliku, mis asub fotol. Selle reguleerimiseks lohistage selle nurki, kuni jõuate soovitud suuruse ja kujuni. Samuti saate kasti teisaldada, klõpsates selle sees ja lohistades seejärel kursorit.
Kärpige foto. Kärpimine on väga lihtne redigeerimisvahend, mis võimaldab teil reguleerida foto suurust ja kuju ning lõigata soovimatuid osi. Kui klõpsate nupul "Kärbi", saate suurusega reguleeritava ristküliku, mis asub fotol. Selle reguleerimiseks lohistage selle nurki, kuni jõuate soovitud suuruse ja kujuni. Samuti saate kasti teisaldada, klõpsates selle sees ja lohistades seejärel kursorit.  Valige efekt. Kui klõpsate nupul "Efektid", ilmub väike ekraan, millel on mitu filtrit, mille vahel valida. Nende hulka kuuluvad "must ja valge", "seepia", "antiik", "tuhmunud värv", "värvi suurendamine" ja palju muud.
Valige efekt. Kui klõpsate nupul "Efektid", ilmub väike ekraan, millel on mitu filtrit, mille vahel valida. Nende hulka kuuluvad "must ja valge", "seepia", "antiik", "tuhmunud värv", "värvi suurendamine" ja palju muud. - Mõni efekt võimaldab teil filtri intensiivsust reguleerida. Selleks klõpsake lihtsalt efektil ja seejärel reguleerige vasakus ja paremas nooles allosas olevaid numbreid.
 Tehke täiendavaid kohandusi. Keerukamate muudatuste tegemiseks klõpsake foto all oleval nupul „Kohanda”. Ilmub uus ekraan, kus on valikud särituse, küllastuse, kontrastsuse, määratluse, esiletõstude, varjude, teravuse, temperatuuri ja foto tooni reguleerimiseks.
Tehke täiendavaid kohandusi. Keerukamate muudatuste tegemiseks klõpsake foto all oleval nupul „Kohanda”. Ilmub uus ekraan, kus on valikud särituse, küllastuse, kontrastsuse, määratluse, esiletõstude, varjude, teravuse, temperatuuri ja foto tooni reguleerimiseks.  Salvestage muudatused. Kui olete redigeerimise lõpetanud, klõpsake ekraani paremas servas oleval nupul "Valmis".
Salvestage muudatused. Kui olete redigeerimise lõpetanud, klõpsake ekraani paremas servas oleval nupul "Valmis".
4. osa 5-st: Adobe Photoshopis
 Importige oma foto programmi. Selleks saate faili töölaualt programmi lohistada või avada Photoshop ja valida "File", "Open", seejärel valige foto, mida soovite muuta.
Importige oma foto programmi. Selleks saate faili töölaualt programmi lohistada või avada Photoshop ja valida "File", "Open", seejärel valige foto, mida soovite muuta.  Tehke taustakihist koopia. Enne redigeerimise alustamist tehke originaalfotost koopia juhuks, kui teete redigeerimisel vigu. Selleks valige "Layer" ja seejärel "Duplicate Layer". See teeb teie originaalpildist koopia.
Tehke taustakihist koopia. Enne redigeerimise alustamist tehke originaalfotost koopia juhuks, kui teete redigeerimisel vigu. Selleks valige "Layer" ja seejärel "Duplicate Layer". See teeb teie originaalpildist koopia.  Kärpige foto. Kärpimine on põhiline tehnika, mis võimaldab teil muuta foto kuju ja suurust ning lõigata soovimatuid osi. Foto kärpimiseks klõpsake lihtsalt ekraani vasakus servas ikooni "Kärbi". Nüüd klõpsake fotol ja lohistage hiirt, et luua ruutu soovitud suurus ja kuju. Kui olete lõpetanud, klõpsake uuesti ikooni "Kärbi". Teile antakse võimalus muudatused salvestada või tühistada ja minna tagasi algse pildi juurde.
Kärpige foto. Kärpimine on põhiline tehnika, mis võimaldab teil muuta foto kuju ja suurust ning lõigata soovimatuid osi. Foto kärpimiseks klõpsake lihtsalt ekraani vasakus servas ikooni "Kärbi". Nüüd klõpsake fotol ja lohistage hiirt, et luua ruutu soovitud suurus ja kuju. Kui olete lõpetanud, klõpsake uuesti ikooni "Kärbi". Teile antakse võimalus muudatused salvestada või tühistada ja minna tagasi algse pildi juurde. - Kui te ei leia nuppu "Kärbi", hõljutage hiirt vasakul asuvas veerus erinevate nuppude kohal ja oodake, kuni kuvatakse mõni kirjeldav tekst.
 Otsige nuppu "Korrigeerimiskiht". Kihid on kasulik tööriist Photoshopis kasutamiseks, kuna need võimaldavad teil oma fotot redigeerida ilma originaalversiooniga sassi ajamata. Kihte saab redigeerimise jätkamisel sisse ja välja lülitada, nii et miski pole püsiv (välja arvatud juhul, kui te muidugi oma lõpliku versiooni salvestate).
Otsige nuppu "Korrigeerimiskiht". Kihid on kasulik tööriist Photoshopis kasutamiseks, kuna need võimaldavad teil oma fotot redigeerida ilma originaalversiooniga sassi ajamata. Kihte saab redigeerimise jätkamisel sisse ja välja lülitada, nii et miski pole püsiv (välja arvatud juhul, kui te muidugi oma lõpliku versiooni salvestate). - Nupu "Korrigeerimiskiht" leiate navigeerija paneeli allservast ekraani paremast servast. See on mustvalge ring, mida läbib diagonaaljoon. Kui hõljutate kursorit selle kohal, peaks seal olema kiri "Loo uus täitmis- või reguleerimiskiht".
- Nupule klõpsates kuvatakse rippmenüü koos erinevate redigeerimisvalikutega. Nende hulka kuuluvad säritus, heledus / kontrastsus, valiv värv ja palju muud. Ühele neist klõpsamine loob selle efekti jaoks uue kihi, mida saate reguleerida ning sisse ja välja lülitada.
- Kihi sisse- või väljalülitamiseks klõpsake lihtsalt silma peal, mis asub kihi pealkirja kõrval.
 Reguleerige säritust. Jällegi tehke seda, klõpsates kõigepealt nuppu "Korrigeerimiskiht", seejärel valige rippmenüüst "Säritus". See loob Navigatori paneelile uue kihi pealkirjaga "Säritus 1". Ilmub väike ekraan, kus on valikud foto särituse, nihke ja gammaparanduse reguleerimiseks. Nende efektide muutmiseks libistage lihtsalt nuppu vasakule ja paremale.
Reguleerige säritust. Jällegi tehke seda, klõpsates kõigepealt nuppu "Korrigeerimiskiht", seejärel valige rippmenüüst "Säritus". See loob Navigatori paneelile uue kihi pealkirjaga "Säritus 1". Ilmub väike ekraan, kus on valikud foto särituse, nihke ja gammaparanduse reguleerimiseks. Nende efektide muutmiseks libistage lihtsalt nuppu vasakule ja paremale. - Foto säritus on põhimõtteliselt selle heledus. Nuppu paremale libistades muutub foto heledamaks ja vasakule libistades foto tumedamaks.
- Nihke ja gammaparanduse valikud võimaldavad teil reguleerida foto tumedat ja kesktooni. See võib aidata tasakaalustada või "nihutada" värvi karmust, mis ilmneb foto särituse suurendamisel.
 Kohandage värve. Tehke seda, luues kihi "Selective Color". Saate väikese ekraani, kus saate reguleerida foto punaseid, kollaseid, siniseid, tsüaan, rohelisi, magenta, musti, valgeid ja neutraalseid toone.
Kohandage värve. Tehke seda, luues kihi "Selective Color". Saate väikese ekraani, kus saate reguleerida foto punaseid, kollaseid, siniseid, tsüaan, rohelisi, magenta, musti, valgeid ja neutraalseid toone.  Kohandage tasemeid. Tööriist Tasemed võimaldab teil muuta foto üldist tooni ja kontrasti. Selleks looge navigaatori paneelil kiht "Tasemed". Saad histogrammipaleti, mille all on kolm erinevat liugurit: musta tooni liugur (vasakul), valge tooni liugur (paremal) ja kesktooni või gammaliugur (paremal).
Kohandage tasemeid. Tööriist Tasemed võimaldab teil muuta foto üldist tooni ja kontrasti. Selleks looge navigaatori paneelil kiht "Tasemed". Saad histogrammipaleti, mille all on kolm erinevat liugurit: musta tooni liugur (vasakul), valge tooni liugur (paremal) ja kesktooni või gammaliugur (paremal). - Mustvalge tooni liugurite asukoht loob pildi sisendtasemete vahemiku. Must toon on esialgu 0 ja valge 255. Vahemiku reguleerimiseks liigutage lihtsalt musta tooni liugurit paremale ja / või valge tooni liugurit vasakule.
- Kesktoonide tumedamaks muutmiseks lohistage kesktooni liugurit vasakule ja keskmistoonide heledamaks muutmiseks paremale.
5. osa 5-st: oma oskuste arendamine
 Hakka Photoshopi professionaaliks. Photoshopi kasutamine võib olla keeruline - selle võtmine võtab natuke aega! Kuid kui olete selle kätte saanud, saate oma fotod professionaalseks muuta, enne kui teate!
Hakka Photoshopi professionaaliks. Photoshopi kasutamine võib olla keeruline - selle võtmine võtab natuke aega! Kuid kui olete selle kätte saanud, saate oma fotod professionaalseks muuta, enne kui teate!  Õppige värve kohandama. Mõnikord võib foto erinev värv selle halba välja näha. Värvitoonide lihtne reguleerimine võib kogu pildi salvestada!
Õppige värve kohandama. Mõnikord võib foto erinev värv selle halba välja näha. Värvitoonide lihtne reguleerimine võib kogu pildi salvestada!  Visandage oma foto! Ilmselt olete näinud neid rämpsposti- ja viirusetaolisi rakendusi ja saite, mis muudavad teie fotod nii-öelda joonistuseks. Kas teadsite, et saate selle efekti hõlpsasti saavutada ka ise, ilma pahavara tasuta hankimata? See võib olla teie fotode jaoks hea redigeerimine.
Visandage oma foto! Ilmselt olete näinud neid rämpsposti- ja viirusetaolisi rakendusi ja saite, mis muudavad teie fotod nii-öelda joonistuseks. Kas teadsite, et saate selle efekti hõlpsasti saavutada ka ise, ilma pahavara tasuta hankimata? See võib olla teie fotode jaoks hea redigeerimine.
Näpunäited
Kuna iga fototöötlusprogramm on erinev, võib olla kasulik vaadata põhjalikust juhendist täiendavaid näpunäiteid ja juhiseid. Kuigi enamik redigeerimisrakendusi on esmakordseks kasutamiseks piisavalt lihtsad, on täiustatud programmid, nagu Photoshop, äärmiselt keerukad ja nende omandamiseks kulub mitu kuud praktikat.
- Muude teie arvuti jaoks populaarsete fototöötlusprogrammide hulka kuuluvad Aperture, PaintShop Pro ja Pro Tools.